Бажаєте розробити унікальні етикетки? Немає потреби шукати далі, ніж Microsoft Word. Цей потужний інструмент пропонує все необхідне для створення персоналізованих поштових етикеток, які ідеально підійдуть як для особистого, так і для професійного використання. Розглянемо, як це зробити.
Можливості Word для створення етикеток
З огляду на довгу історію існування Word, не дивно, що його функціонал значно розширився з часів створення простих документів. Сьогодні він не лише дозволяє створювати індивідуальні конверти, але й пропонує інструменти для розробки відповідних їм етикеток.
Для початку відкрийте порожній документ Word та перейдіть до розділу “Розсилки”.
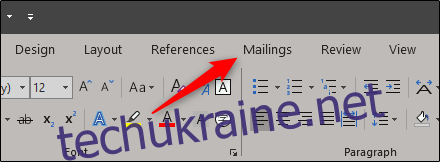
Далі знайдіть та натисніть кнопку “Етикетки”.
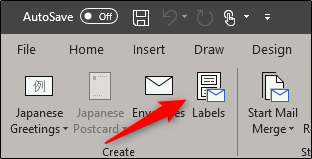
У вікні “Конверти та етикетки”, яке відкриється, ви одразу потрапите на вкладку “Етикетки”. Введіть необхідну інформацію для вашої етикетки у поле “Адреса”. Якщо ви вже створювали конверт та зберегли свою зворотну адресу, просто поставте галочку біля опції “Використовувати зворотну адресу”, і інформація буде автоматично заповнена.
У розділі “Друк” можна обрати друк цілої сторінки однакових етикеток або скористатися опцією “Одна етикетка” та налаштувати конкретні рядки і стовпці для друку обмеженої кількості.
Розділ “Мітка” відображає поточні характеристики вибраної етикетки. Для зміни цих параметрів натисніть кнопку “Параметри”.
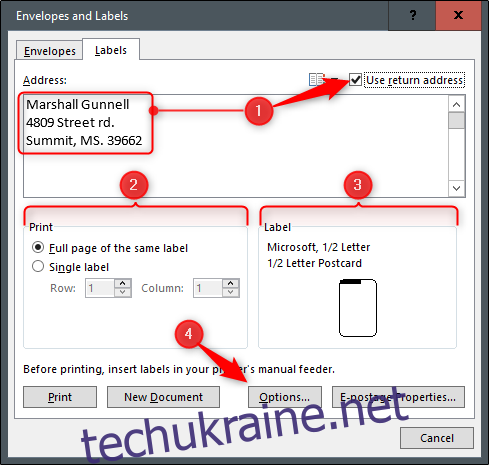
У вікні “Параметри етикетки” ви можете вказати тип етикеток, що використовуються для друку, а також їхній номер продукту. У розділі “Номер продукту” можна вибрати потрібний тип етикетки зі списку. У розділі “Інформація про етикетку” ви побачите технічні характеристики вибраної етикетки. Якщо ви не знайшли відповідного варіанту, виберіть “Нова мітка” та введіть точні параметри потрібної вам етикетки.
Коли ви задоволені налаштуваннями, натисніть “ОК”.
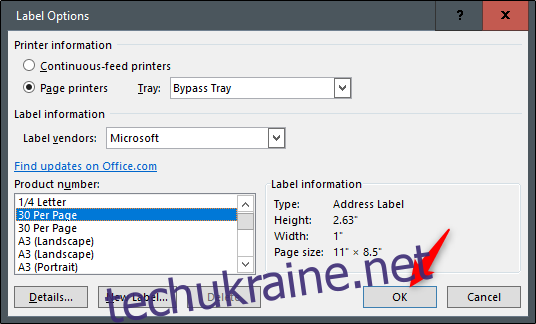
Переконайтеся, що етикетковий папір завантажено у відповідний лоток принтера, а потім натисніть “Друк”.
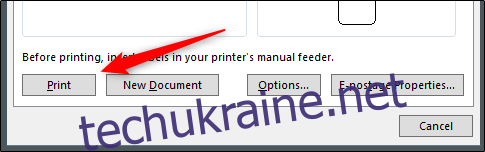
Друк різних етикеток на одній сторінці
Розглянемо ситуацію, коли вам потрібно надрукувати багато етикеток на одній сторінці, але з різною інформацією на кожній. Word допоможе вам і з цим!
Створіть новий документ Word, перейдіть на вкладку “Розсилки” та натисніть кнопку “Етикетки”.
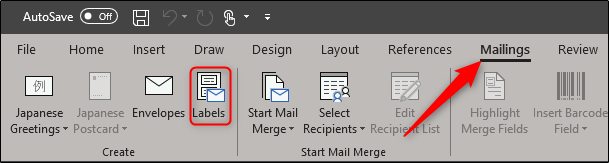
У вікні “Конверти та етикетки” натисніть кнопку “Параметри” внизу.
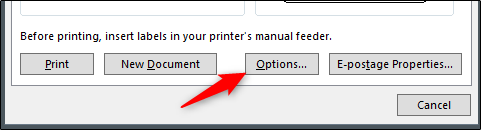
У вікні “Параметри етикетки” виберіть потрібний стиль етикеток зі списку “Номер продукту”. Для прикладу візьмемо “30 на сторінку”. Натисніть “ОК”, коли ви завершите вибір.
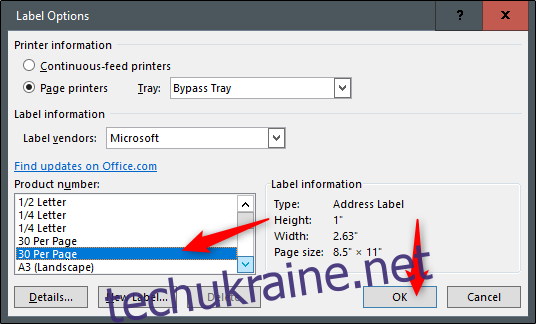
Повернувшись у вікно “Конверти та етикетки”, натисніть кнопку “Новий документ”.
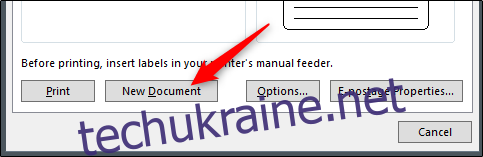
Word створить новий документ з порожнім шаблоном етикеток.
Тепер введіть потрібну інформацію на кожній з етикеток та роздрукуйте документ.