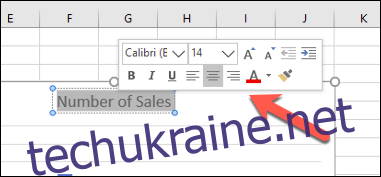Гістограма, або ж стовпчикова діаграма, являє собою один з найпростіших методів візуалізації даних у Microsoft Excel. Вона дозволяє порівнювати числові значення за допомогою горизонтальних смуг. У цій статті ми розглянемо процес створення та налаштування таких діаграм у Excel.
Як вставити стовпчикову діаграму в Microsoft Excel
Хоча в принципі будь-який масив даних у Excel можна представити у вигляді стовпчикової діаграми, цей тип візуалізації найкраще підходить для даних, які підлягають безпосередньому порівнянню. Наприклад, можна порівнювати обсяги продажів різних продуктів. Крім того, в Excel можна створювати комбіновані діаграми, де стовпчикові діаграми поєднуються з іншими видами для одночасного відображення різних типів даних.
Для демонстрації процесу ми скористаємося прикладом вигаданих даних про продажі. Це допоможе вам уявити, як саме ці дані можна візуалізувати за допомогою стовпчикової діаграми в Excel. Для більш складних порівнянь доцільно використовувати інші типи діаграм, наприклад, гістограми.
Щоб вставити стовпчикову діаграму, спочатку відкрийте потрібну книгу Excel та виділіть необхідний діапазон даних. Це можна зробити як вручну за допомогою миші, так і автоматично, вибравши будь-яку клітинку в діапазоні та натиснувши комбінацію клавіш Ctrl+A.
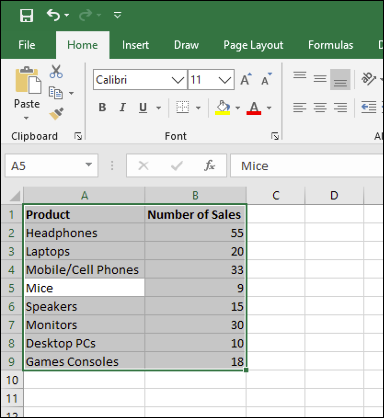
Після виділення даних перейдіть до вкладки “Вставка” і виберіть “Вставити стовпчасту або гістограму”.
З’явиться список доступних варіантів стовпчикових діаграм. Для створення стандартної стовпчикової діаграми виберіть опцію “Гістограма з групуванням”. Вона є першою іконкою у розділі “2-D гістограма”.
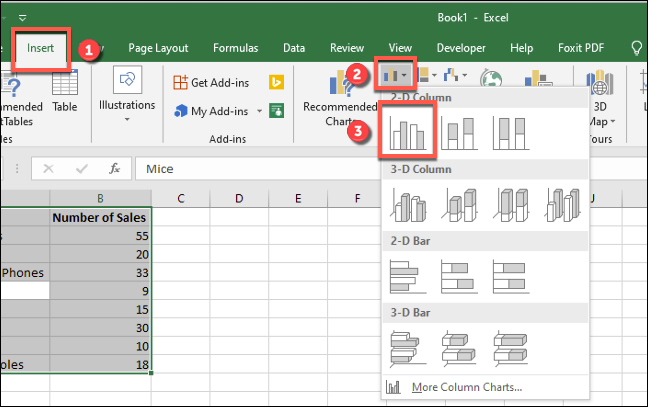
Excel автоматично використовує вибрані дані для створення діаграми на тому ж аркуші. Він використовує мітки стовпців для встановлення назв осей та діаграми. Діаграму можна перемістити або змінити її розмір, а також скопіювати на інший аркуш або до іншої книги.
У нашому прикладі дані про продажі були перетворені на стовпчикову діаграму, яка наочно демонструє порівняння обсягів продажів для кожного виду електронної продукції.
Згідно з цими даними, мишей продано найменше – 9 одиниць, а навушників – найбільше – 55 одиниць. Таке порівняння наочно видно на представленій діаграмі.
Форматування стовпчикових діаграм у Microsoft Excel
За замовчуванням стовпчикова діаграма в Excel створюється з певним стилем. Заголовок діаграми автоматично виводиться з однієї з міток стовпців (за наявності).
За бажанням ви можете внести різноманітні зміни до форматування діаграми. Ви можете змінити колір, стиль, заголовок, а також додати або відредагувати мітки осей.
Також можна додати лінії тренду до діаграми, які допоможуть виявити загальні тенденції у даних. Це особливо корисно для даних про продажі, де лінія тренду може показати збільшення або зменшення продажів з часом.
Зміна тексту заголовка діаграми
Щоб змінити заголовок діаграми, двічі клацніть на текстовому полі заголовка, розташованому над діаграмою. Після цього можна буде редагувати або форматувати текст за потреби.
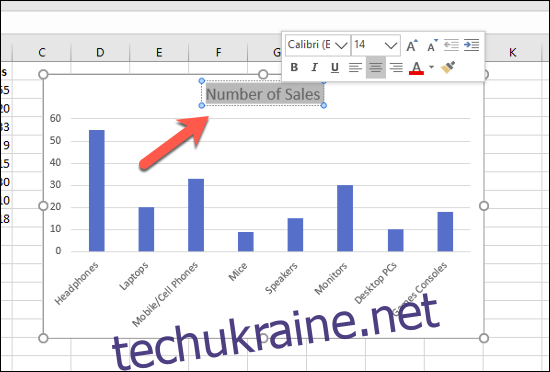
Щоб повністю видалити заголовок, виберіть діаграму, а потім клацніть на іконці “Елементи діаграми” (зелений символ “+”), що знаходиться праворуч.
У відкритому меню зніміть прапорець біля опції “Назва діаграми”.
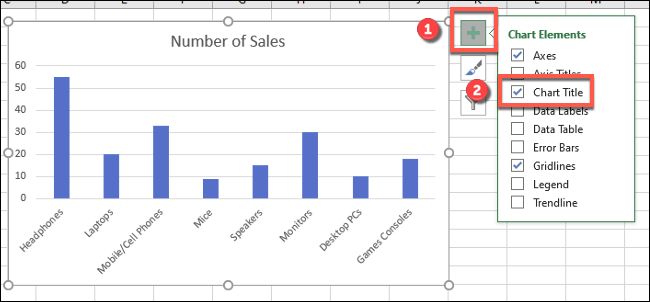
Після зняття прапорця назва діаграми буде видалена.
Додавання та редагування міток осей
Щоб додати мітки осей, виберіть діаграму та натисніть на зелену іконку “Елементи діаграми” (“+”).
У меню “Елементи діаграми” поставте галочку навпроти “Назви осей”.
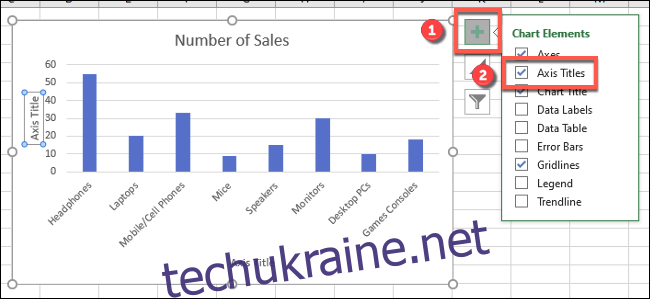
Мітки осей відобразяться для осі x (знизу) та осі y (ліворуч). Вони матимуть вигляд текстових полів.
Для редагування міток двічі клацніть на текстових полях біля кожної осі. Відредагуйте текст і клацніть за межами текстового поля для збереження змін.
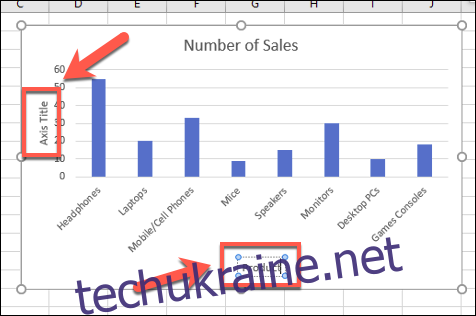
Для видалення міток повторіть ті ж дії та зніміть прапорець з “Назви осей” в меню “Елементи діаграми”. Мітки будуть одразу видалені.
Зміна стилю та кольорів діаграми
Microsoft Excel пропонує різні теми оформлення діаграм, які можна застосувати до стовпчикової діаграми. Для цього виберіть діаграму та клацніть на іконці “Стилі діаграм”, що виглядає як пензлик.
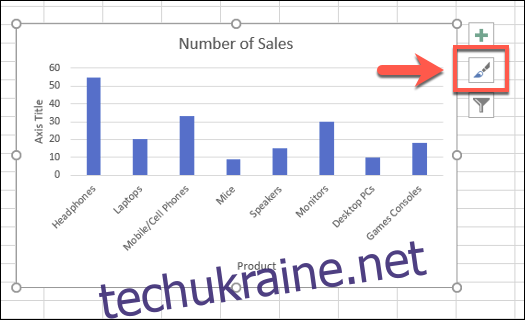
У меню “Стиль” з’явиться список доступних опцій.
Виберіть потрібний стиль для зміни зовнішнього вигляду діаграми, включаючи макет панелей і фону.
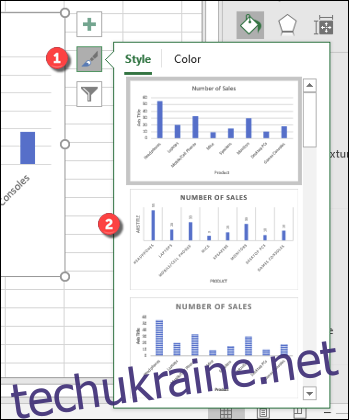
Ті ж самі стилі можна знайти на вкладці “Конструктор” у розділі “Інструменти для діаграм” на стрічці.
У розділі “Стилі діаграм” будуть представлені ті самі опції. Вибір будь-якої з них змінить стиль діаграми аналогічно попередньому методу.
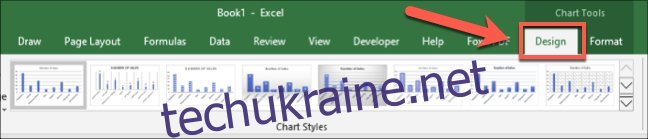
Ви також можете змінити кольори, які використовуються на діаграмі, у розділі “Колір” меню “Стилі діаграм”.
Опції кольорів згруповані за палітрами, тому виберіть одну з них, щоб застосувати її до діаграми.
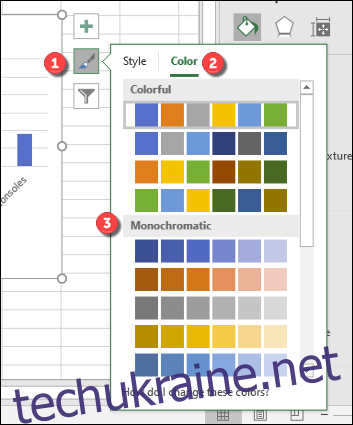
Можна попередньо переглянути кожен колірний стиль, навівши на нього курсор миші. Ваша діаграма зміниться, щоб показати, як вона виглядатиме з цими кольорами.
Додаткові параметри форматування стовпчикової діаграми
Для додаткового форматування діаграми клацніть на ній правою кнопкою миші та виберіть пункт “Форматувати область діаграми”.
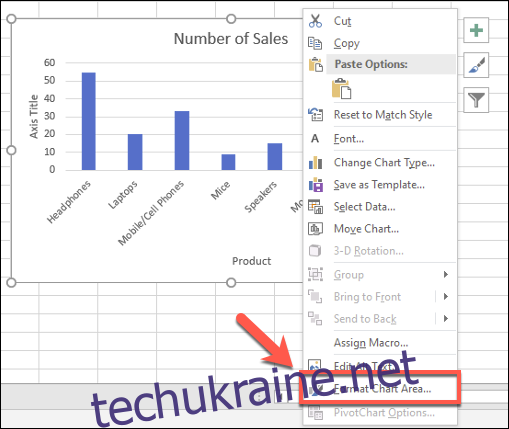
З’явиться меню “Формат області діаграми” справа. Звідси можна змінювати заливку, межі та інші параметри форматування в розділі “Параметри діаграми”.
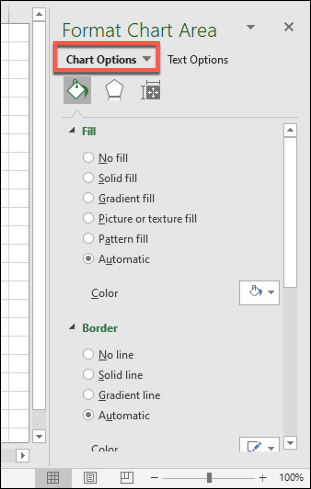
Також можна змінити спосіб відображення тексту на діаграмі в розділі “Параметри тексту”. Тут можна додавати кольори, ефекти, візерунки до заголовків та міток осей, а також змінювати вирівнювання тексту.
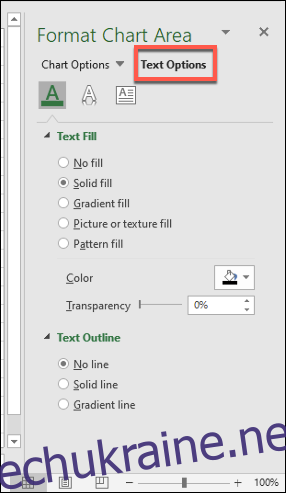
Для додаткового форматування тексту можна скористатися стандартними інструментами на вкладці “Головна” під час редагування мітки.
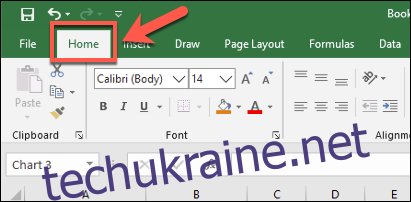
Ви також можете використовувати спливаюче меню форматування, яке з’являється над текстовими полями заголовка діаграми або міток осей під час їх редагування.