Для операційної системи Windows 10 існує великий вибір програм для запису екрана. Ваш вибір залежить від необхідних функцій: для складніших задач підійде такий потужний інструмент, як Camtasia, а для базових потреб – простіший ScreenToGif. Якщо потрібно швидко записати відео без подальшого редагування, можна скористатися PowerPoint. Звісно, для цього на вашому комп’ютері має бути встановлений пакет Microsoft Office. Розгляньмо, як створити скрінкаст за допомогою Microsoft PowerPoint.
Створення скринкасту в Microsoft PowerPoint
Запустіть програму Microsoft PowerPoint та відкрийте необхідну презентацію або створіть нову. Перейдіть на вкладку “Вставка” у верхній панелі інструментів. У правому кутку, в розділі “Мультимедіа”, знайдіть та натисніть кнопку “Запис екрана”.
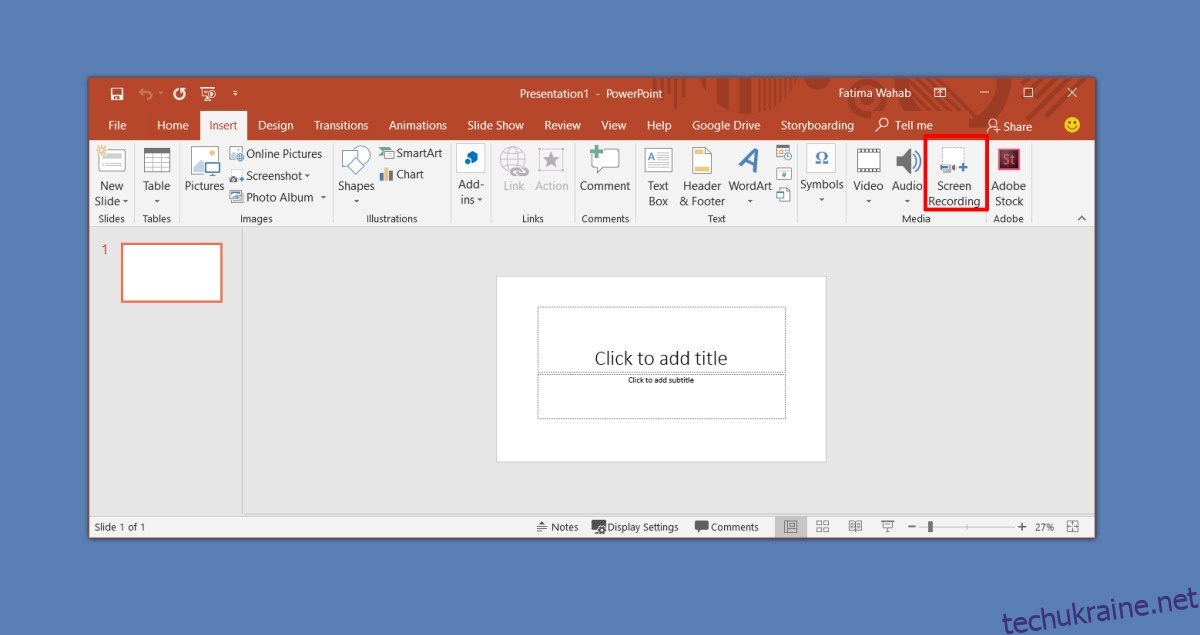
Після цього вікно PowerPoint згорнеться, а у верхній частині екрана з’явиться панель керування записом. Ви можете вибрати, записувати весь екран або лише його частину. Також є можливість увімкнути озвучення, яке активоване за замовчуванням. Крім цього, можна налаштувати, чи відображати курсор миші на відео. Коли будете готові до початку запису, натисніть кнопку “Запис” на панелі керування.
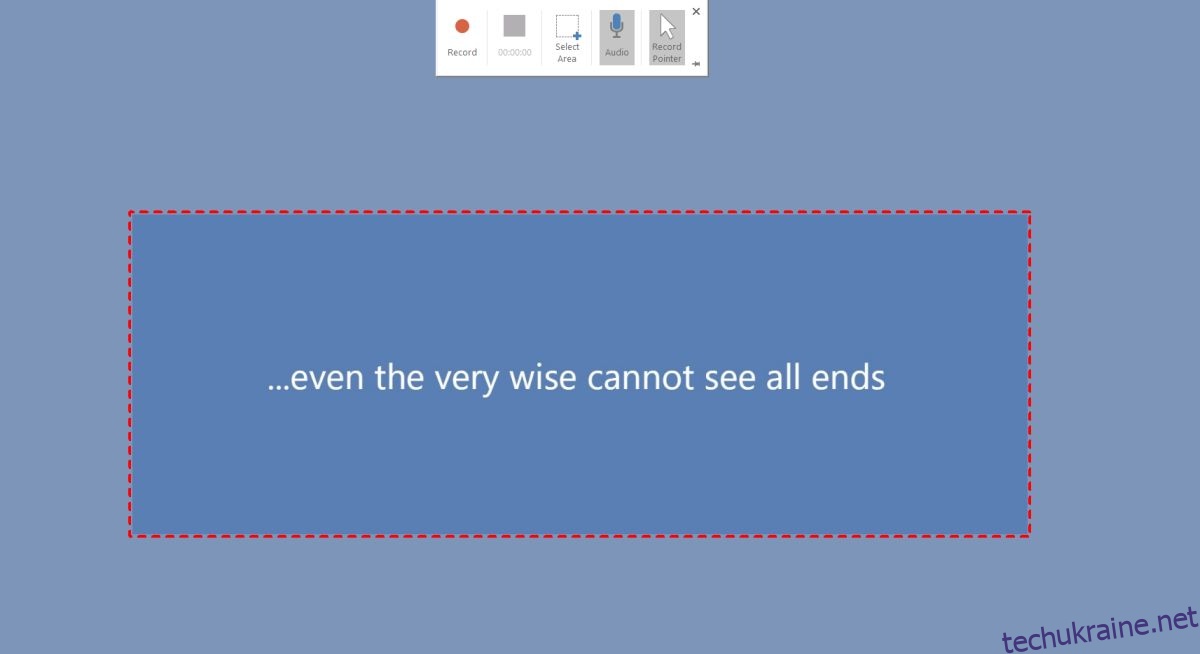
Перед початком запису з’явиться короткий зворотний відлік. PowerPoint також повідомить, що закінчити запис можна за допомогою комбінації клавіш Win+Shift+Q.
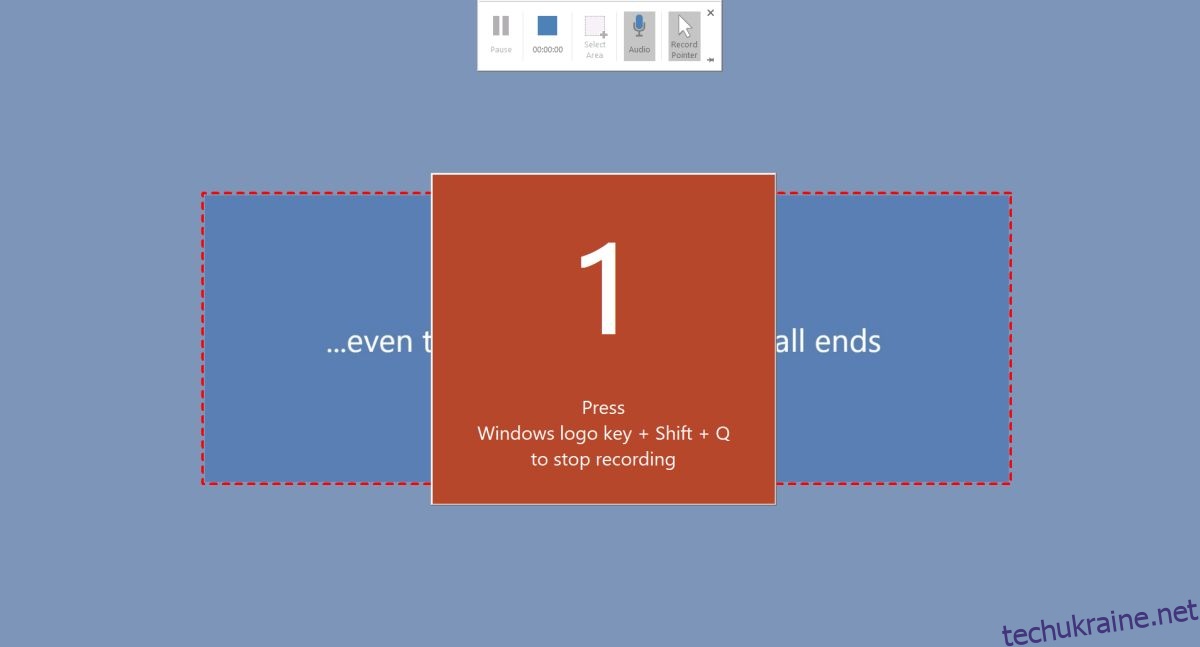
По завершенню запису ваш скрінкаст автоматично додасться до презентації PowerPoint. Якщо ви бажаєте зберегти його окремо, клацніть правою кнопкою миші на відео та виберіть “Зберегти медіа як”. Оберіть місце, куди ви хочете зберегти файл, після чого ви зможете використовувати його в інших програмах.
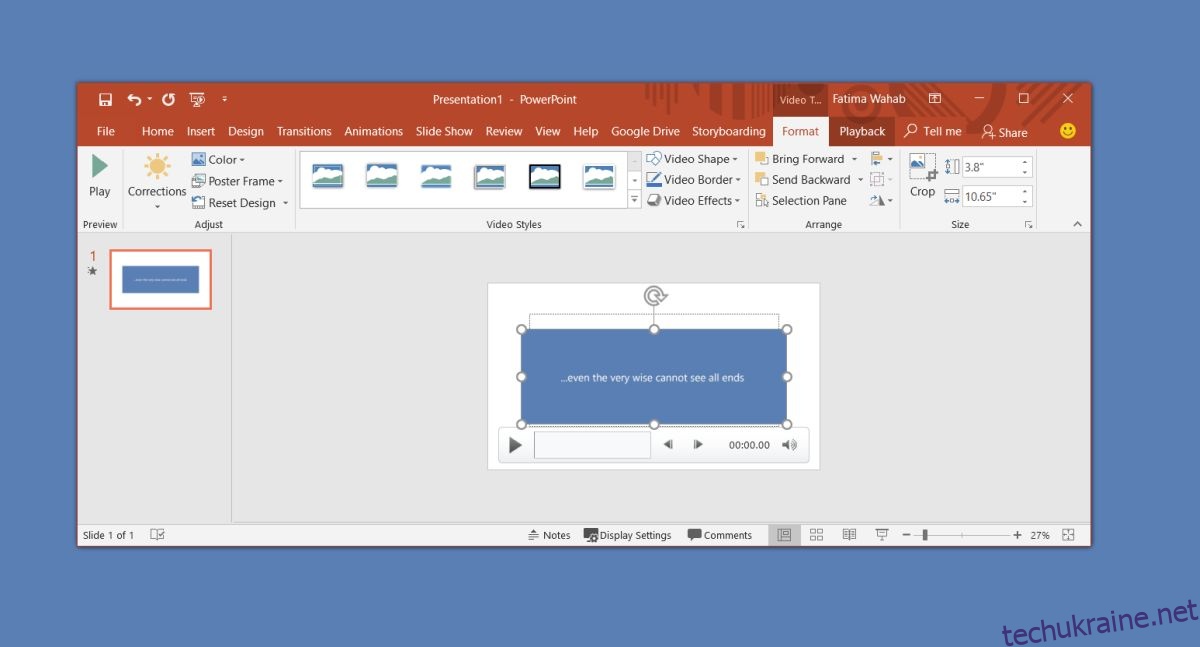
Скрінкаст зберігається у форматі MP4, який підтримується більшістю медіаплеєрів та відеоредакторів, зокрема і застарілим Microsoft Movie Maker.
PowerPoint пропонує деякі прості інструменти для редагування відео: обрізання, додавання ефектів переходу, вставку підписів та зміну розмірів відео. Це досить базовий набір інструментів. Якщо вам потрібні розширені можливості редагування, можете спробувати використовувати програму “Фотографії”, яка, серед іншого, дає можливість поєднувати декілька відеофайлів.
Слід зазначити, що розділити аудіо та відеофайл у PowerPoint неможливо. Якщо вам може знадобитися це у процесі подальшої обробки відео, краще використовувати іншу програму. Навіть якщо ви записуєте аудіо окремо, PowerPoint не має функції додавання звукової доріжки до відео. Можна налаштувати відтворення аудіо та відео одночасно, але це досить незручний спосіб.