Діаграма радара – це інструмент для порівняння значень трьох і більше параметрів відносно центральної точки. Вона особливо корисна, коли пряме порівняння змінних ускладнене, і чудово підходить для візуалізації результатів аналізу ефективності або опитувань.
Для наочності, нижче наведено приклад такої діаграми. Можливо, ви вже зустрічали їх раніше, навіть не знаючи їхньої точної назви.
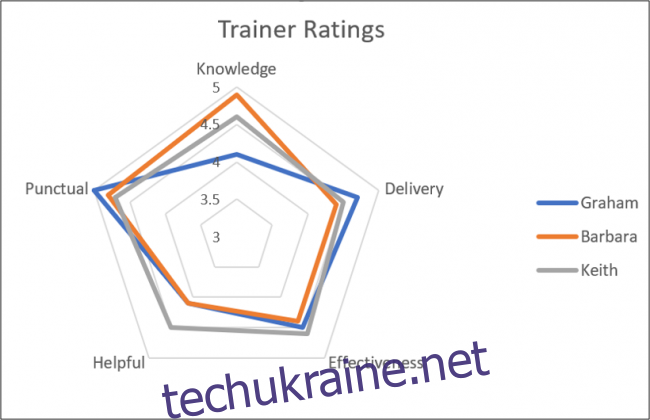
Створення радарних діаграм в Excel є досить простим процесом. У цій статті ми продемонструємо, як створити два типи таких діаграм: звичайну (як на прикладі вище) та заповнену (приклад якої наведено нижче), де області заповнені кольором, а не просто обведені контуром.
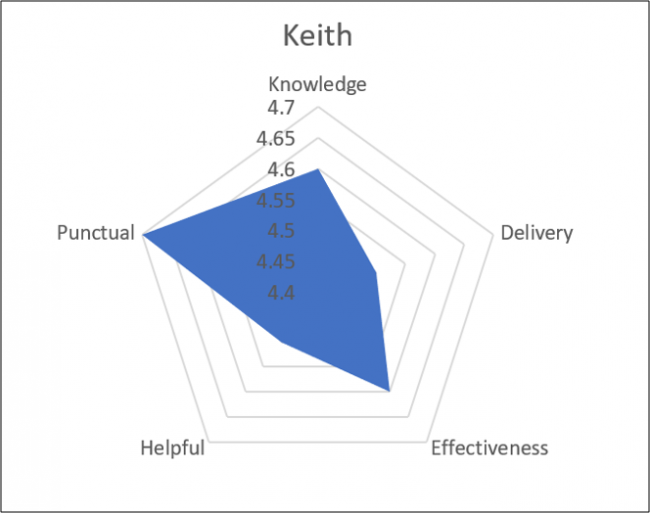
Зразок даних для діаграми
Розглянемо набір даних, який ми будемо використовувати для створення наших діаграм.
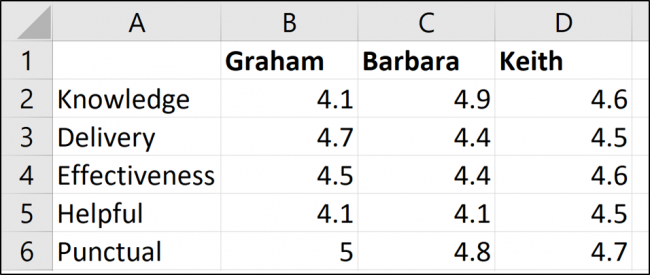
У нас є дані про трьох тренерів: Грема, Барбари та Кіта. Їх було оцінено за п’ятьма різними критеріями (Знання, Презентація та ін.). Ці оцінки зберігаються у таблиці Excel.
Створення звичайної радарної діаграми
У першому прикладі ми створимо звичайну радарну діаграму, яка покаже оцінки всіх трьох тренерів разом.
Для початку виділіть усі клітинки, включаючи рядок з іменами тренерів та стовпчик з назвами критеріїв. Перейдіть до вкладки “Вставка”, а потім оберіть “Діаграма з областями” у розділі “Інші діаграми”.
Ви побачите кілька варіантів радарних діаграм. Для цього прикладу оберіть перший варіант – “Радар”. (Другий варіант додає маркери до значень на лініях, а третій є заповненою діаграмою, яку ми розглянемо пізніше.)
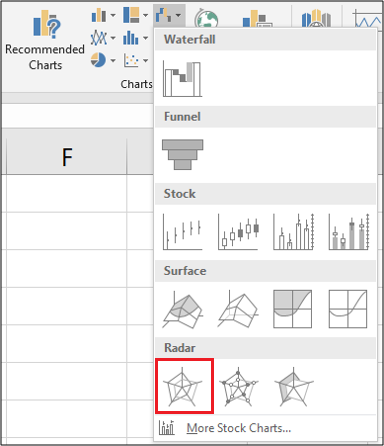
Після вставлення діаграми на аркуш, ви можете внести деякі покращення.
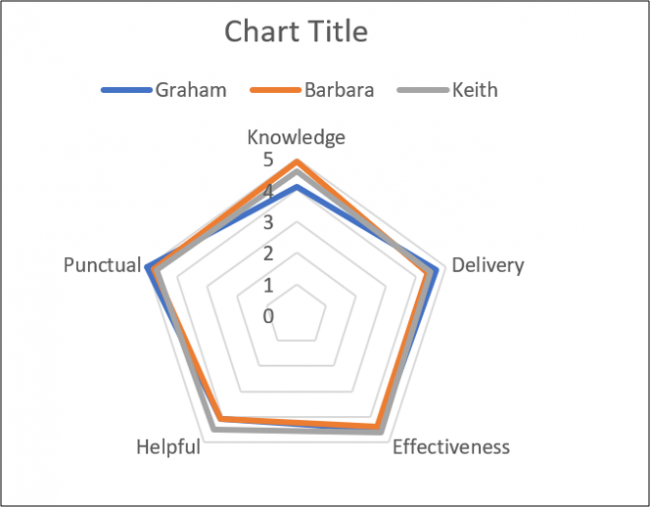
Редагування назви діаграми
Клацніть на назві діаграми і введіть нову. Текст, який ви набираєте, буде відображатися у рядку формул.
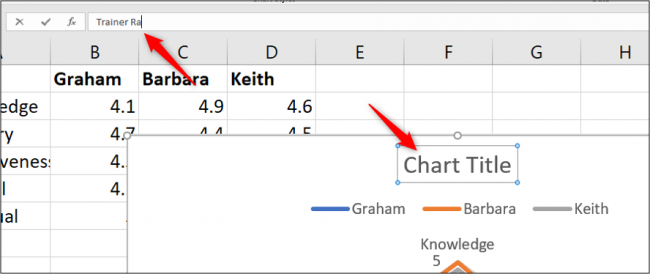
Натискання клавіші Enter підтвердить введення і ваша діаграма матиме нову назву.
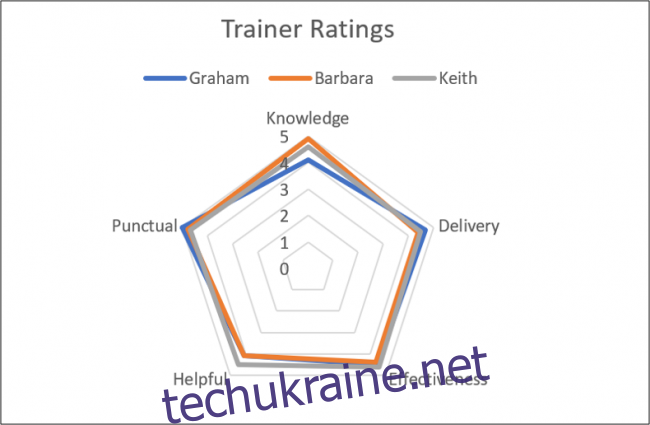
Переміщення легенди діаграми
Далі, ми можемо перемістити легенду з верхньої частини діаграми на праву сторону.
Коли діаграма вибрана, у верхньому правому куті з’являються чотири кнопки. Натисніть кнопку “Елементи діаграми”, а потім наведіть курсор миші на опцію “Легенда”. Ви побачите стрілку праворуч. Натисніть її та оберіть опцію “Праворуч” у меню, що з’явиться.
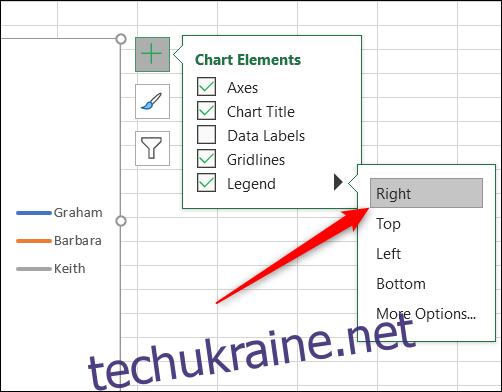
Зміна осі радарної діаграми
Для покращення чіткості та виразності даних, ми змінимо вісь діаграми так, щоб вона починалася з 3 замість 0.
Знову натисніть кнопку “Елементи діаграми”, наведіть курсор на опцію “Осі”, натисніть на стрілку поруч, а потім оберіть “Інші параметри”.
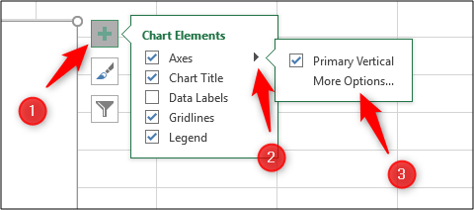
Праворуч з’явиться панель “Формат осі”. Нам потрібно відредагувати параметр “Мінімум” у розділі “Межі”. Натисніть на поле та введіть “3”.
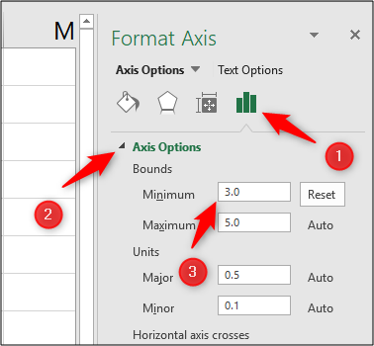
Радарна діаграма негайно оновиться, і тепер, коли ми збільшили мінімальне значення осі, різницю в оцінках між тренерами буде видно більш чітко.
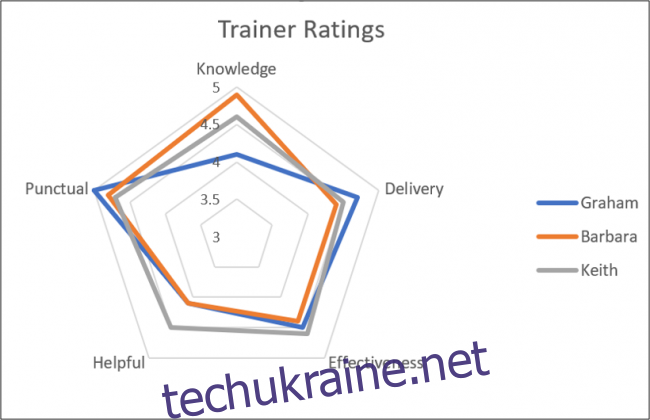
Цей приклад дає чітке уявлення про те, у яких якостях кожен з тренерів є сильнішим, а також про загальний рівень їхніх навичок.
Створення заповненої радарної діаграми
Для другого прикладу ми створимо заповнену радарну діаграму, але тільки для одного з тренерів. Ми візьмемо Кіта для цього прикладу.
Спочатку виділіть потрібні діапазони клітинок. У нашому випадку, це діапазон A1:A6 та діапазон D1:D6. Щоб виділити декілька діапазонів, утримуйте клавішу Ctrl, вибираючи кожну додаткову область.
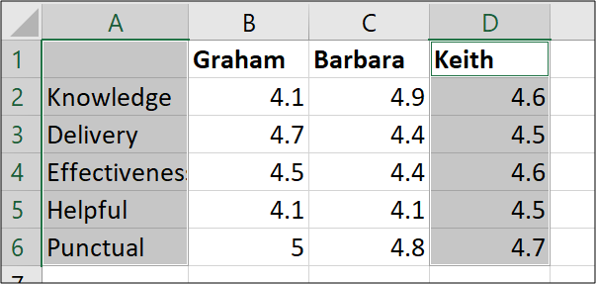
Тепер перейдіть до розділу “Вставка” > “Діаграма з областями” > “Заповнений радар”.
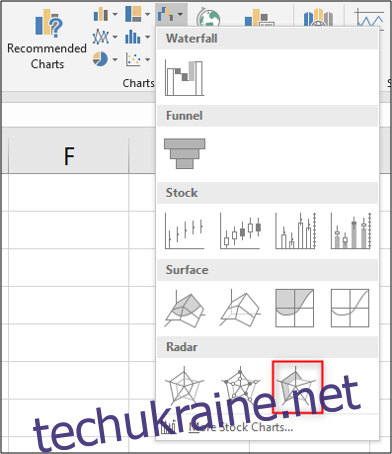
При створенні заповненої діаграми на основі лише однієї серії даних, вісь не починається з нуля, як у попередньому прикладі. Натомість, мінімальним значенням є найменше число з вибраного діапазону. У нашому випадку, мінімальне значення – 4.4, що на одну позначку нижче мінімального балу Кіта.
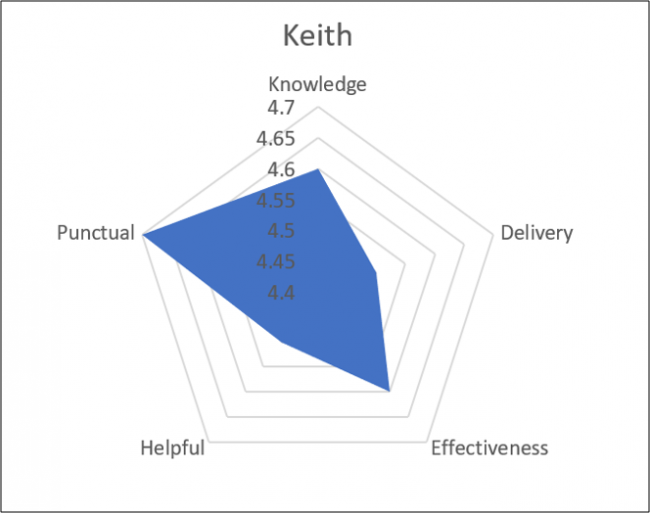
Ця діаграма дозволяє чітко візуалізувати сильні сторони Кіта за кожною категорією.
Важливо зауважити, що якщо б ми створювали декілька радарних діаграм (наприклад, окрему діаграму для кожного тренера), то необхідно переконатися, що діапазони осей є узгодженими. Це потрібно для коректного представлення даних і щоб не вводити читачів в оману. В такому випадку ми б встановили мінімальне значення трохи нижче найнижчої оцінки серед усіх тренерів, а максимальне – трохи вище найвищої. Для зменшення візуального шуму можна навіть прибрати саму вісь.
Створення радарних діаграм в Excel є простим процесом, але для їх ефективного використання може знадобитися додаткова увага. Такі діаграми можуть стати цінним доповненням до ваших звітів у Excel.