Microsoft Flow – це інструмент, що базується на тригерах, призначений для автоматизації робочих процесів. Хоча існує велика кількість готових шаблонів, у цій статті ми розглянемо, як створити новий потік з нуля, якщо жоден з шаблонів вам не підходить.
Щоб використовувати Flow, вам знадобиться безкоштовний або платний план. Якщо у вас його ще немає, ви можете зареєструватися. Після реєстрації перейдіть до панелі запуску програм Office 365 (значок з дев’ятьма точками у верхньому лівому куті) і виберіть “Потік”, щоб відкрити його.
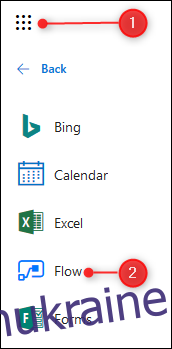
Перший крок: створення нового потоку
Зазвичай, головна сторінка одразу пропонує перегляд шаблонів, але оскільки ми створюємо потік з нуля, натисніть “Мої потоки” у меню зліва.
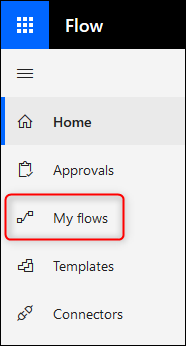
Якщо ви вперше використовуєте Flow, ця сторінка буде порожньою. В іншому випадку ви побачите тут усі раніше створені вами потоки. Щоб розпочати новий, натисніть “Створити” > “Створити з пустого”.
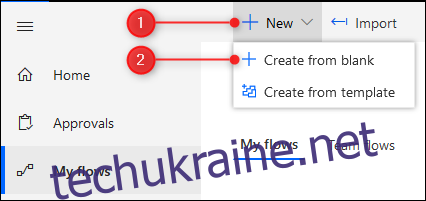
Система запропонує вам почати зі стандартних тригерів, але ми починаємо з чистого аркуша, тому натисніть кнопку “Створити з пустого”.
Другий крок: вибір тригера
На цьому етапі необхідно вибрати тригер, який запускатиме ваш потік. Ви можете скористатися пошуком для конкретної служби або вибрати одну зі списку. Натисніть стрілку вниз під двома рядами іконок, щоб переглянути повний перелік доступних служб.
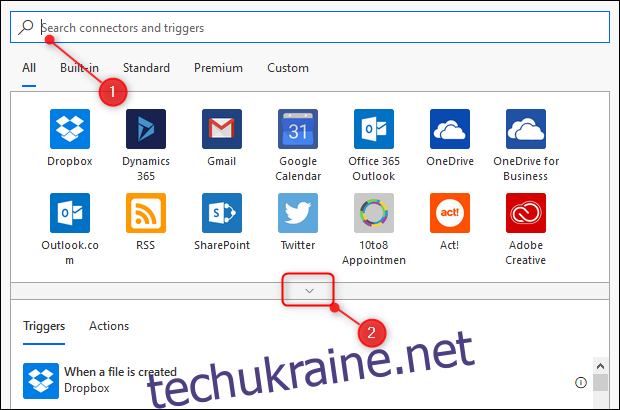
Створимо простий потік, який буде надсилати вам повідомлення електронною поштою, коли будь-який файл у визначеній папці OneDrive буде змінено. Це може бути корисним, наприклад, якщо ви надали комусь доступ до спільної папки та хочете отримувати повідомлення про внесення змін. Для цього нам знадобиться тригер, пов’язаний зі зміною файлу в OneDrive. Почніть з вибору служби OneDrive.
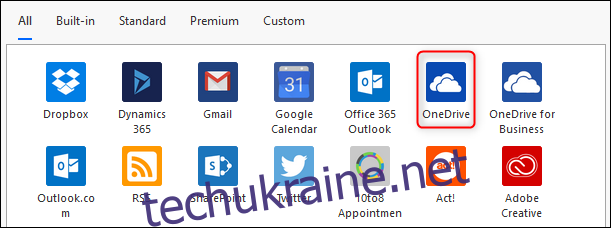
Важливо обрати правильний OneDrive – “OneDrive” (що входить до безкоштовних та персональних підписок Office 365) або “OneDrive для бізнесу” (що входить до бізнес-планів). Після вибору служби OneDrive вам потрібно буде знову увійти в Office 365 для підтвердження вашої особи. Після авторизації з’явиться список тригерів OneDrive. Нам потрібен тригер “Коли файл змінено”, який знаходиться внизу списку.
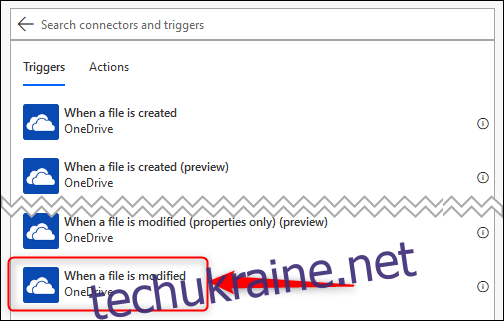
Натисніть “Коли файл змінено”, щоб відкрити параметри цього тригера. Єдиний обов’язковий параметр – це вибір папки, файли в якій ви хочете відстежувати. Натисніть на іконку папки.
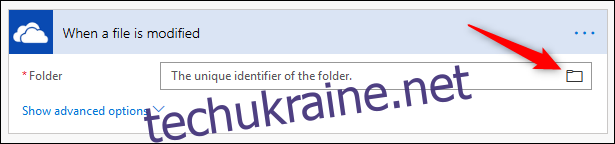
У діалоговому вікні з’явиться файлова структура OneDrive, починаючи з “Root” (кореневого каталогу). Ви можете вибрати цей параметр, щоб отримувати повідомлення про кожну зміну файлу в OneDrive, або натиснути стрілку поруч з “Корінь”, щоб відкрити іерархію папок та вибрати конкретну папку, яку ви хочете відстежувати.
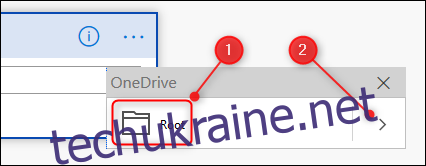
У нашому випадку ми обрали папку “/How-To Geek”.
Третій крок: вибір дії
Тригер налаштовано, тому тепер потрібно обрати дію, яку потік виконуватиме після спрацювання тригера. Натисніть “Новий крок”, щоб знову відкрити параметри.
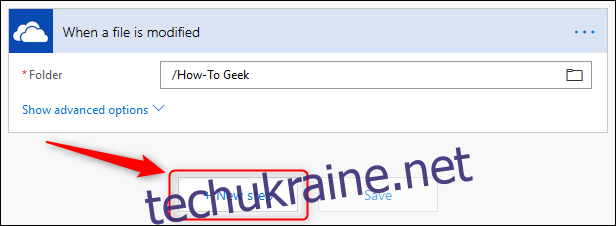
Ми хочемо отримувати електронні повідомлення про зміни у папці “How-To Geek”, тому нам потрібна служба Outlook.com. Існує велика кількість служб на вибір (на жаль, вони не відсортовані за алфавітом), тому введіть “Outlook” як фільтр і виберіть службу Outlook.com.
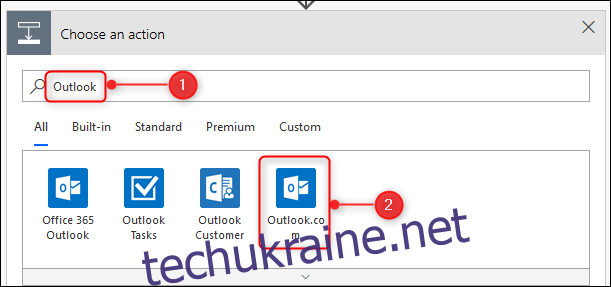
Виберіть дію “Надіслати електронний лист”.
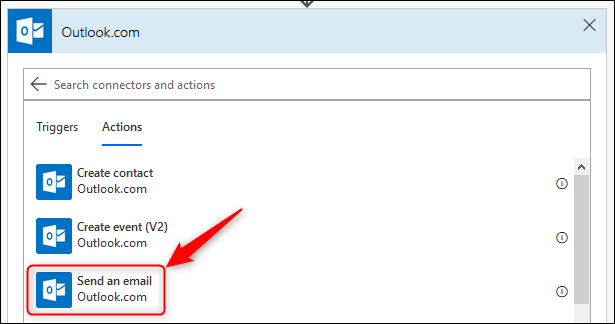
Відкриються параметри дії “Надіслати електронний лист”. Ви вже можете побачити, як формується потік, де тригер знаходиться вгорі, а дії – нижче.
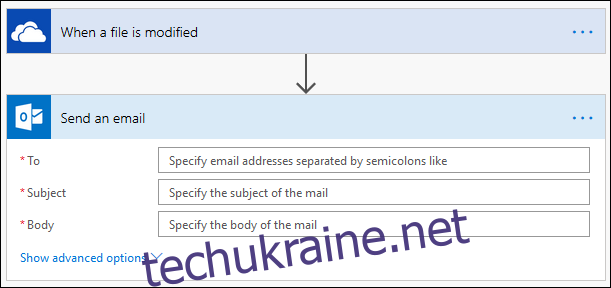
Введіть електронну адресу, на яку ви хочете отримувати сповіщення, у поле “Кому”. При натисканні на поле “Тема” справа з’явиться панель “Динамічний вміст”. Це дозволить додати до теми електронного листа інформацію про змінений файл. Наприклад, ми хочемо, щоб тема повідомлення була “[Назва файлу] було змінено”, де “[Назва файлу]” – це назва зміненого файлу. Для цього натисніть “Ім’я файлу” на панелі “Динамічний вміст”.
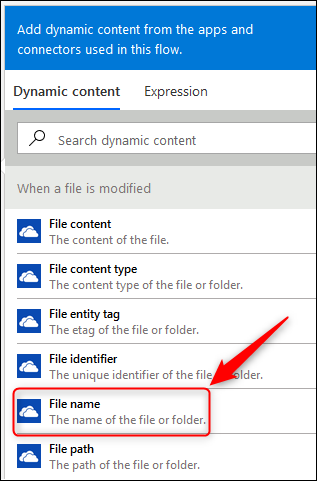
“Ім’я файлу” з’явиться у полі “Тема”. Додайте текст “було змінено” (не забудьте пробіл перед словом “було”).
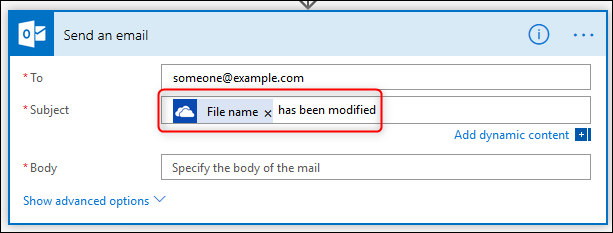
Щоб спростити пошук файлу, додайте його посилання до тексту повідомлення. Скористайтеся опцією “Посилання на файл” на панелі “Динамічний вміст” у полі тексту електронного листа. За бажанням ви можете додати іншу інформацію про файл.