Кнопки дій, як це випливає з їх назви, слугують для активації певних функцій у програмі Microsoft PowerPoint. Застосування таких елементів дозволяє зробити ваші презентації більш динамічними та інтерактивними.
За допомогою кнопок дій можна запрограмувати перехід між слайдами, запуск відеороликів або виконання інших завдань. Цей посібник надасть вам детальну інструкцію щодо створення, налаштування дизайну та застосування ефектів до кнопок дій у PowerPoint.
Процес додавання кнопок дій у Microsoft PowerPoint
Розпочніть роботу, відкривши потрібну презентацію Microsoft PowerPoint та вибравши слайд, на якому плануєте розмістити кнопку дії. Нижче подано три прості кроки для інтеграції кнопки дії у ваш слайд:
1. Вставлення фігури
Клікніть на слайді в тому місці, де ви бажаєте розмістити кнопку. Перейдіть до вкладки “Вставлення”, потім оберіть “Фігури”. У розділі “Кнопки дій”, який знаходиться внизу меню, виберіть потрібну форму для вашої кнопки.
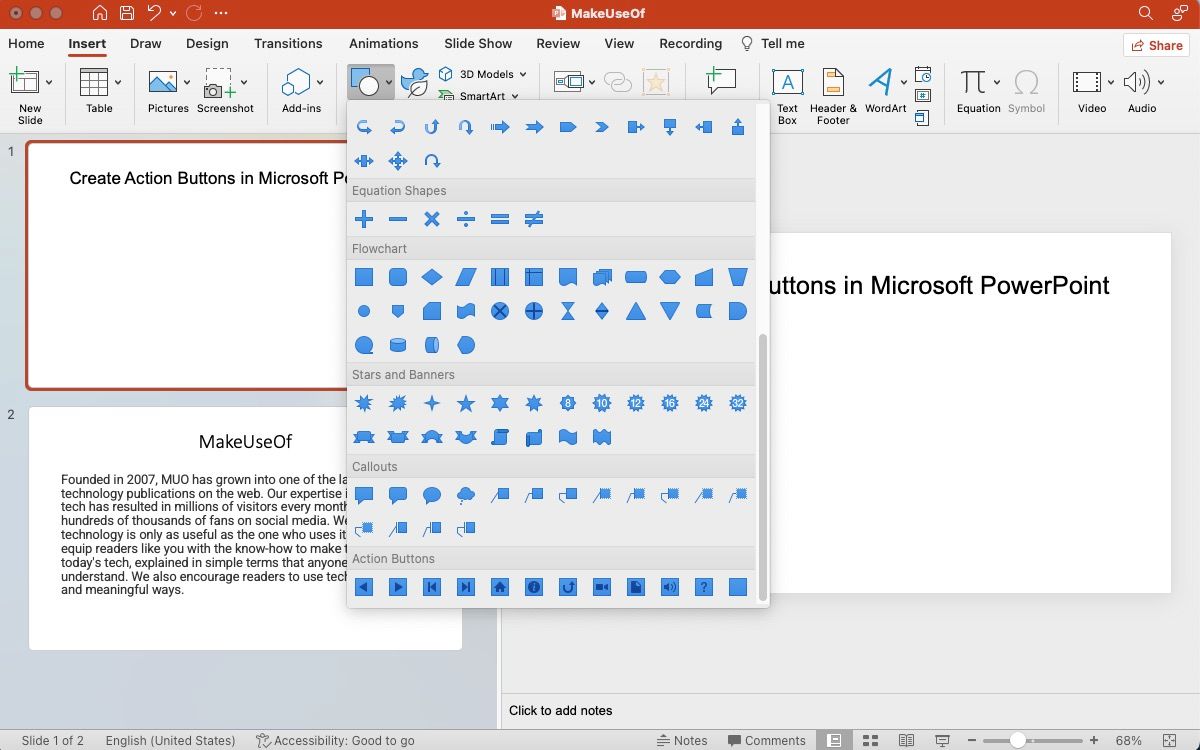
Після вибору форми, натисніть і протягніть курсор по слайду для її створення. Регулюйте розмір, поки не досягнете бажаного результату, а потім відпустіть кнопку миші. Звісно, розмір та положення форми можна коригувати навіть після її створення.
Microsoft PowerPoint також надає можливість використовувати будь-яке зображення як кнопку дії. Для цього перейдіть на вкладку “Вставлення”, у групі “Ілюстрації” виберіть “Зображення”. Після вставки, клікніть на зображення, а потім на вкладці “Вставлення”, у групі “Посилання” оберіть “Дія”.
За необхідності базового редагування, ви можете використовувати вбудовані інструменти для обробки зображень у Microsoft PowerPoint.
2. Відкриття вікна налаштувань дії
Створення кнопки дії передбачає прив’язку іншого простору чи інформаційного блоку до вашого слайда. Це дає вам можливість створювати посилання на інший слайд, іншу презентацію, веб-адресу, відео або документ.
Принцип роботи кнопок дій відрізняється від гіперпосилань, які найчастіше застосовуються для посилань на URL-адреси. Для призначення дії:
- Якщо ви обрали форму з категорії “Кнопки дій”, вікно “Параметри дії” з’явиться автоматично одразу після створення кнопки.
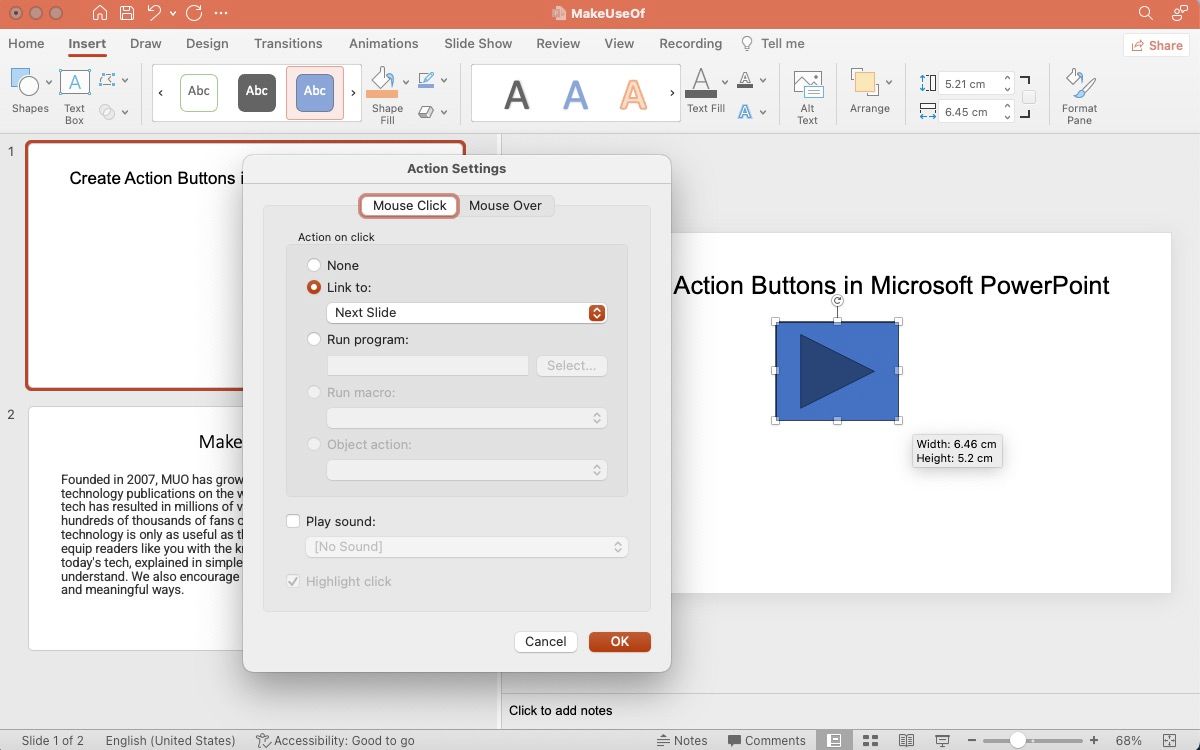
- Якщо форма була обрана з іншої категорії, вам буде потрібно клікнути правою кнопкою миші на формі та обрати “Параметри дії”.
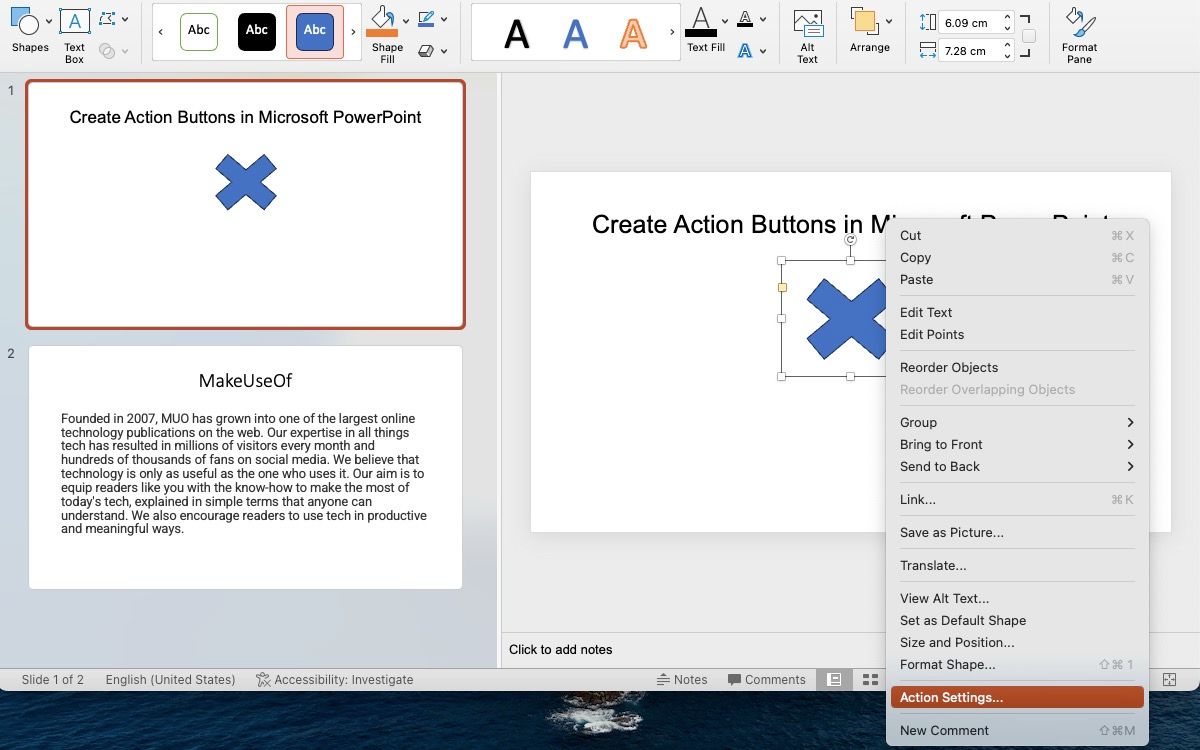
- Якщо як кнопка дії використовується зображення, клікніть на ньому правою кнопкою миші та перейдіть до “Параметри дії”.
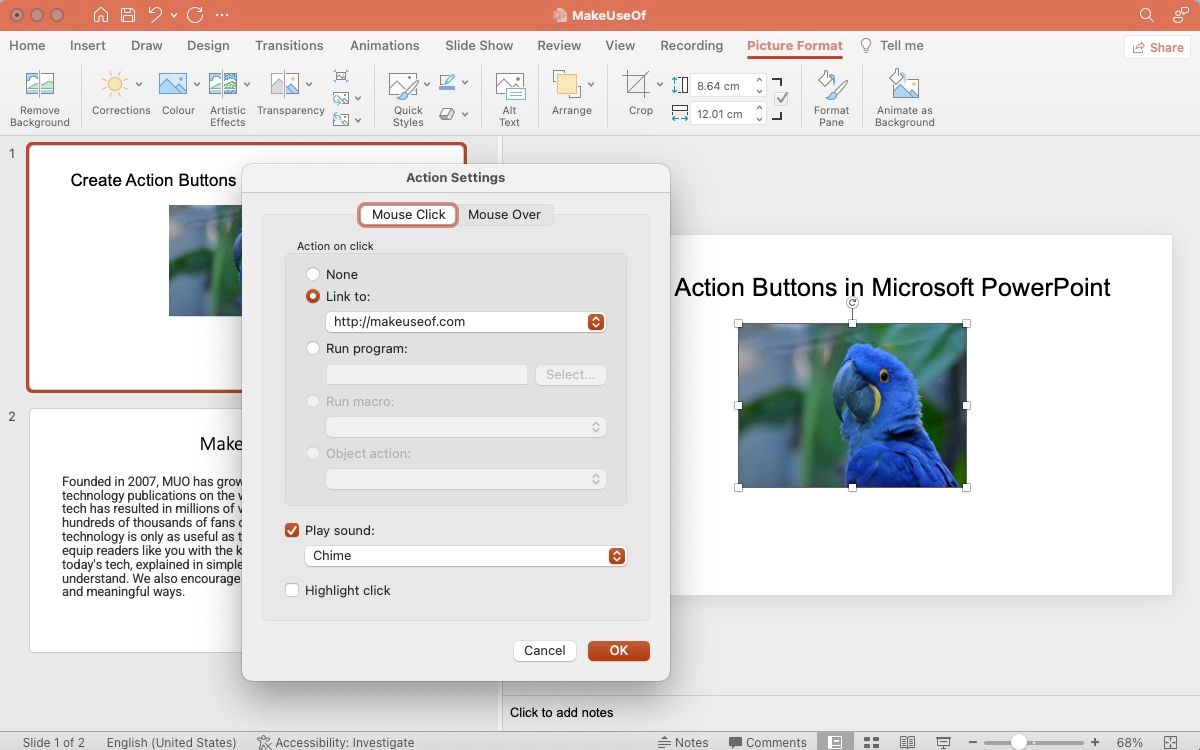
3. Налаштування дії
У вікні “Параметри дії” перейдіть до вкладки “Клацання мишею” для визначення дії, яка відбудеться при натисканні на кнопку. Також є можливість використовувати вкладку “Наведення миші”, щоб задати дію, яка виконуватиметься при наведенні курсора на кнопку.
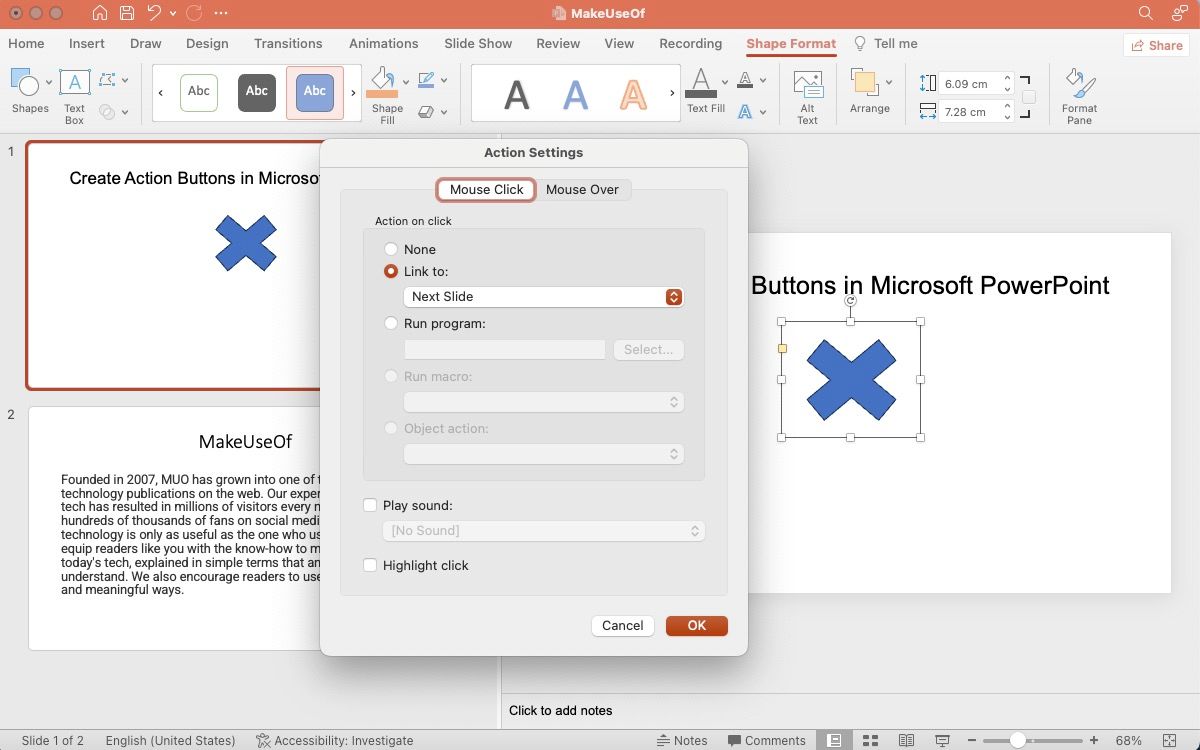
- Посилання на: призначте кнопку для переходу до наступного, попереднього слайду, іншої презентації або файлу тощо.
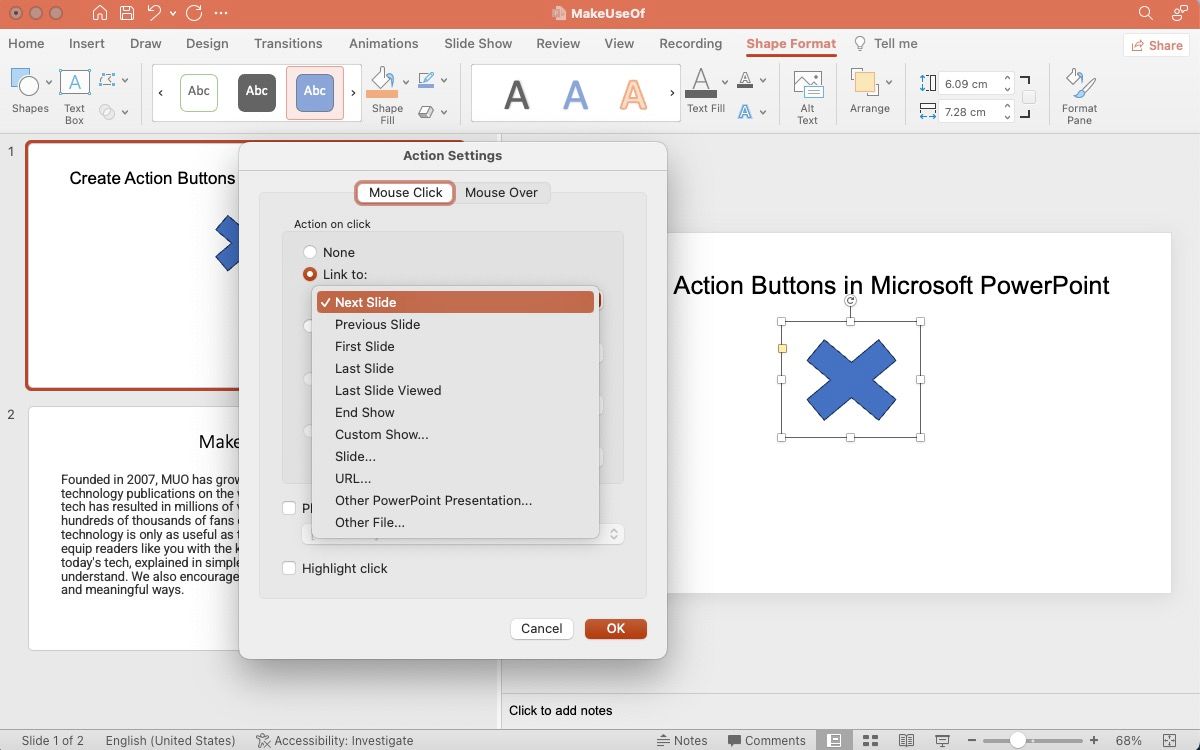
- Запустити програму: цей параметр дозволяє створити дію для запуску певної програми. Натисніть “Вибрати” і вкажіть потрібну програму, яка буде запускатися при натисканні на кнопку.
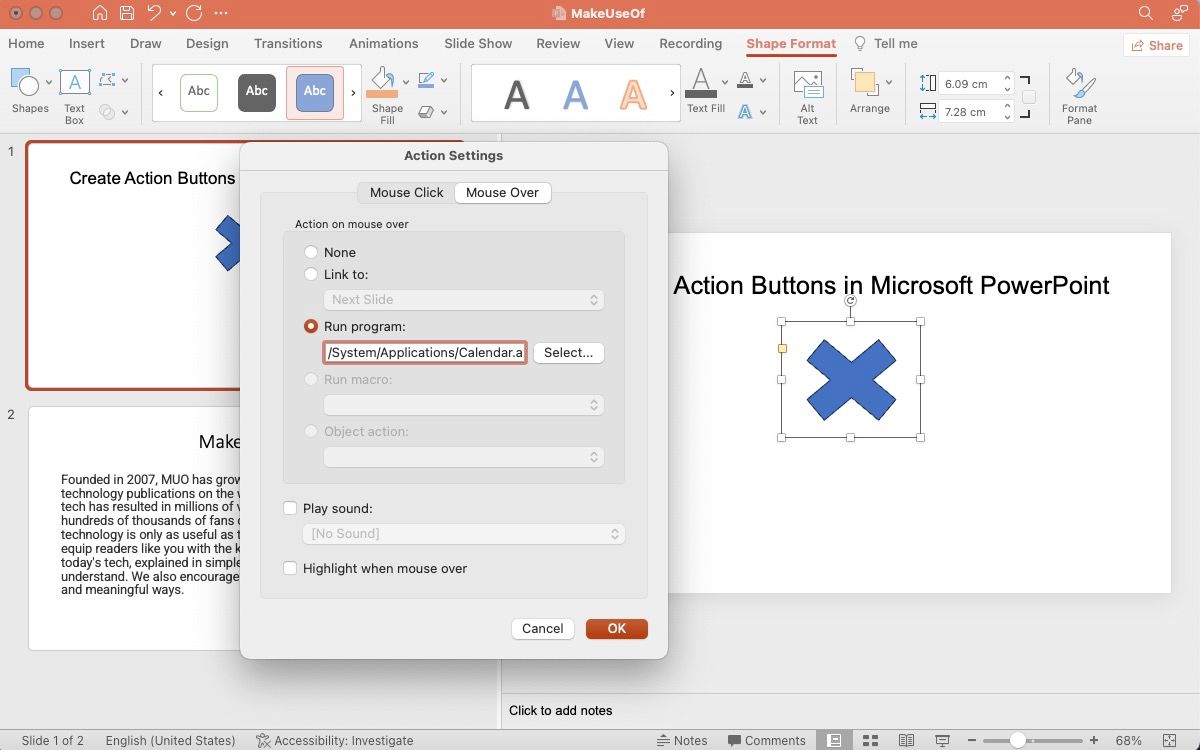
- Виконати макрос: за допомогою цього параметра можна зв’язати кнопку з макросом. Якщо у вашій презентації немає макросів, цей параметр буде неактивним.
- Дія об’єкта: використовуйте цей параметр для вибору об’єкта OLE (зв’язування та вбудовування об’єктів). Якщо в презентації немає об’єктів OLE, цей параметр також буде недоступним.
- Відтворення звуку: виберіть необхідний звук зі спадного меню або оберіть “Інший звук” для завантаження аудіофайлу.
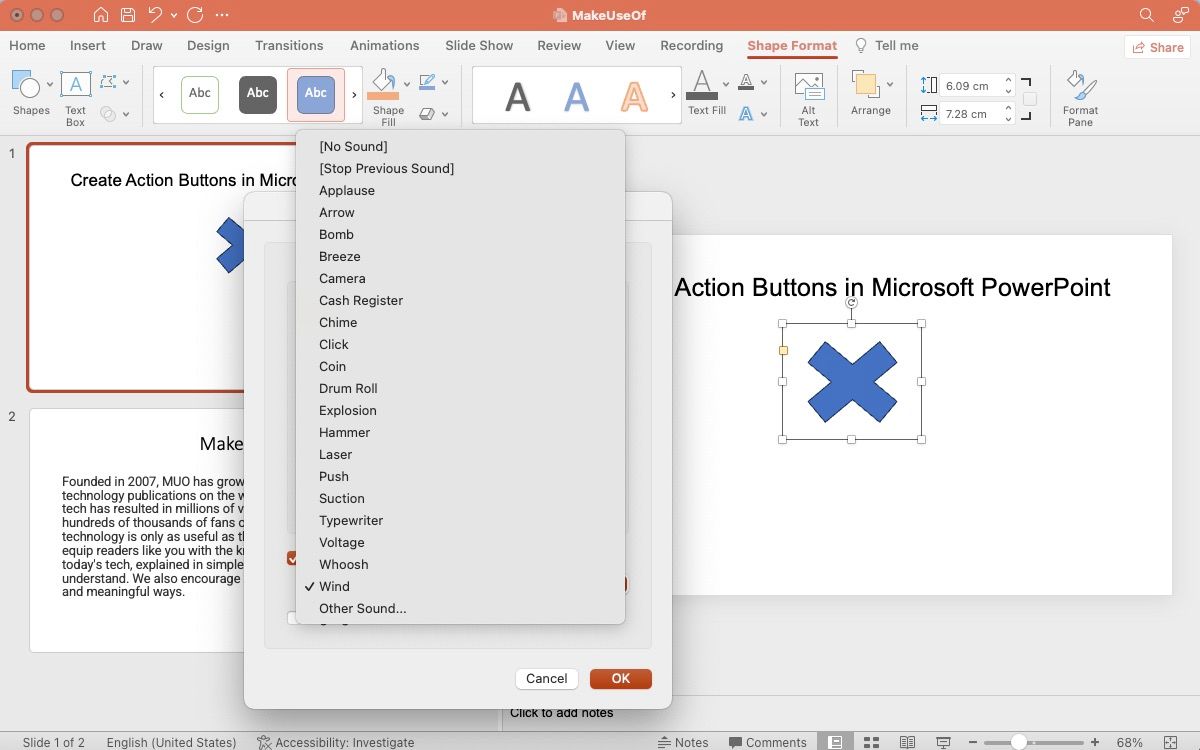
Натисніть “OK” для підтвердження змін. Щоб протестувати роботу кнопок дій, перейдіть до розділу “Слайд-шоу” на стрічці та оберіть “Відтворити з початку”.
Додавання ефектів до кнопок у PowerPoint
Застосування візуальних ефектів — це чудовий спосіб привернути увагу аудиторії та зробити вашу презентацію більш привабливою. Для цього скористайтеся панеллю анімації у PowerPoint. Виділіть кнопку дії та перейдіть до розділу “Анімація” на верхній стрічці. Виберіть бажаний ефект анімації.
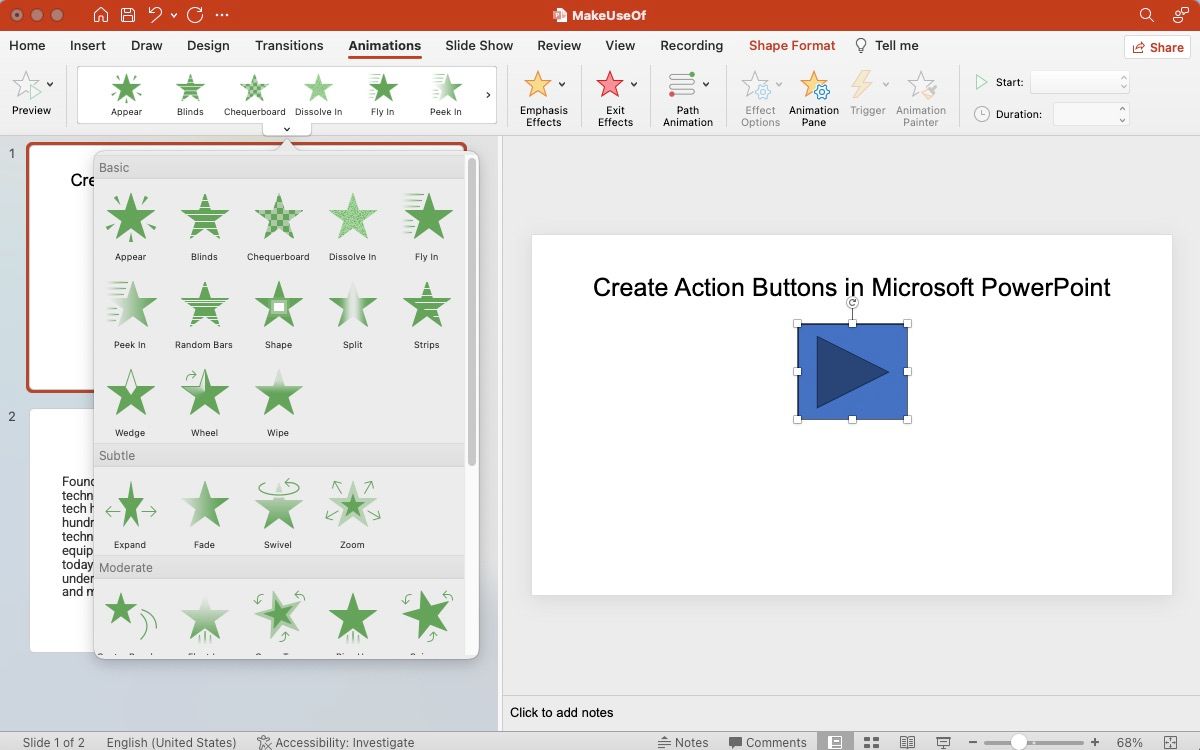
Редагування кнопок дій у PowerPoint
Існує кілька способів внесення змін у налаштування кнопок дій у презентації PowerPoint.
- Параметр “Налаштування дії”: клікніть правою кнопкою миші на кнопці дії, оберіть “Налаштування дії” для зміни заданої дії.
- Редагування посилання: клікніть правою кнопкою миші на зображенні та виберіть “Посилання” > “Редагувати посилання”.
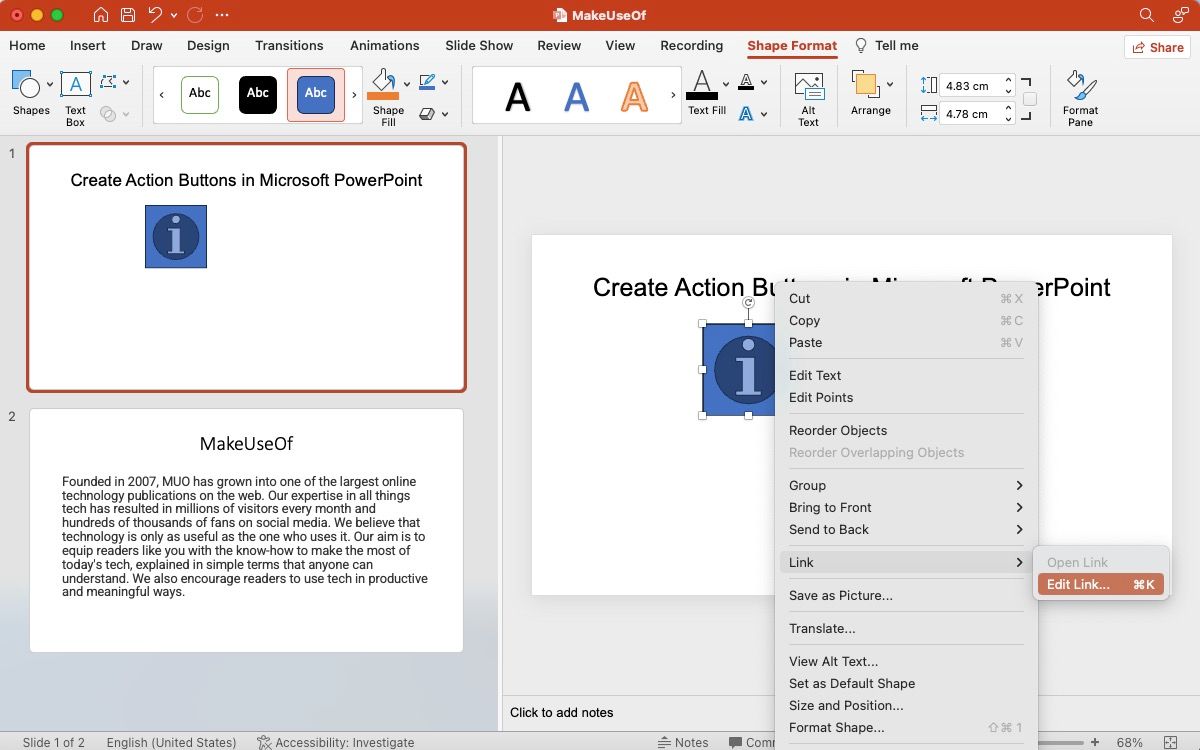
- Розділ “Вставити”: виділіть кнопку дії та перейдіть до розділу “Вставити” на стрічці. Оберіть “Дія” або “Посилання” для швидкого редагування заданої дії.
Щоб змінити зовнішній вигляд або анімацію кнопки, виділіть її та перейдіть до розділу “Формат фігури” на стрічці. Тут можна змінити форму, розмір, колір та інші параметри. Також є можливість змінити форму кнопки, не змінюючи її призначеної дії.
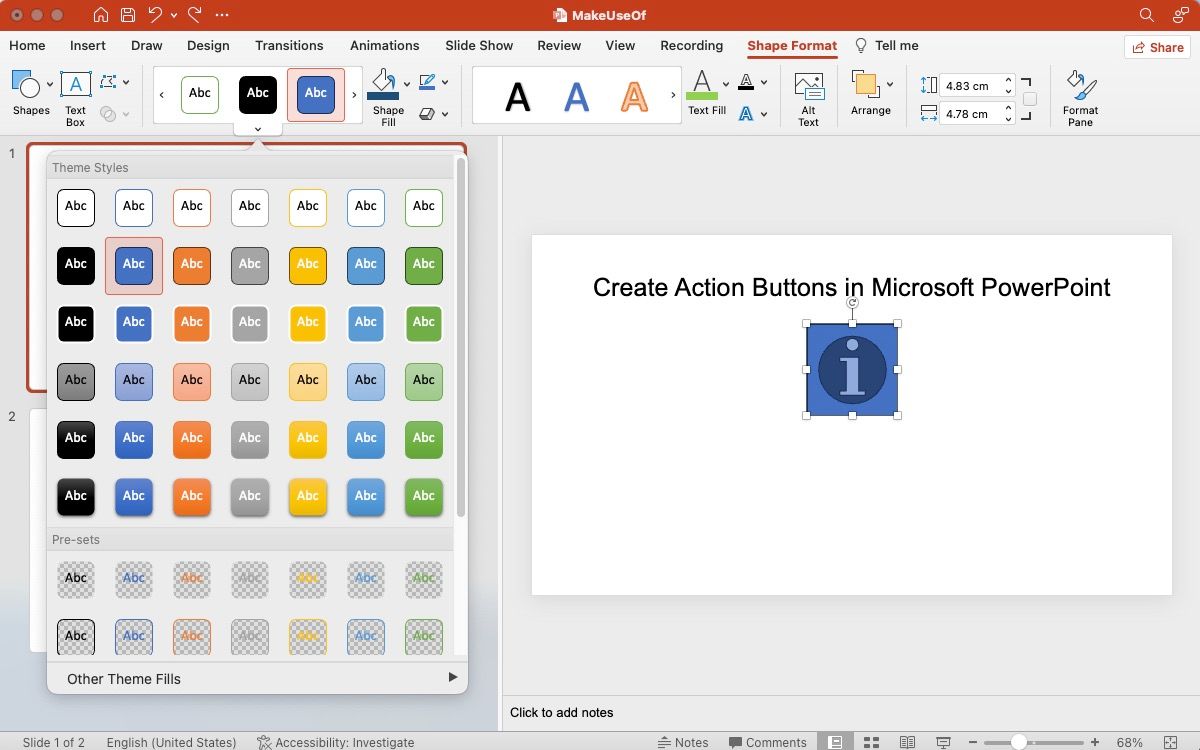
Випробуйте кнопки дій у ваших презентаціях
Проведіть експерименти з кнопками дій під час підготовки до вашої наступної презентації, щоб побачити, як це може зробити її більш інтерактивною та візуально цікавою. Можливо, вас також зацікавить використання програми для запису екрана PowerPoint, щоб збільшити зацікавленість аудиторії та залишити незабутнє враження.