Створення імітованих даних для заповнення електронної таблиці Excel є напрочуд легким процесом, що вимагає лише декількох маловідомих формул. Ці формули стануть вашими надійними помічниками у вдосконаленні навичок роботи з Microsoft Excel, дозволяючи вам практикуватися на згенерованих даних перед тим, як працювати з реальними, і тим самим уникати можливих помилок.
Використання рядка формул
Розпочнемо з введення однієї з формул у спеціальний рядок, що знаходиться під стрічкою інструментів. Саме тут ми будемо працювати з даними.
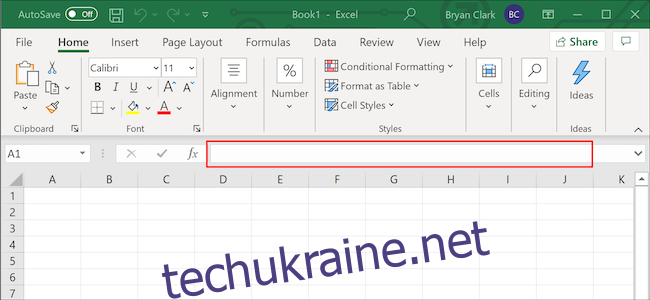
Після цього залишається лише додати необхідні дані та виконати незначну корекцію.
Генерування випадкових чисел
Для створення випадкових цілих чисел ми скористаємося функцією «RANDBETWEEN». Вона дозволяє нам вказати діапазон чисел, з яких будуть генеруватися випадкові значення. У нашому випадку це буде діапазон від 1 до 1000. Потім ми скопіюємо цю формулу в усі необхідні клітинки стовпця.
Спершу оберіть клітинку, де ви хочете відобразити випадкове число.
Скопіюйте та вставте наведену нижче формулу у рядок формул Excel. Змініть числа в дужках, щоб задати власний діапазон. Дана формула генерує випадкове число в межах від 1 до 1000.
=RANDBETWEEN(1,1000)
Натисніть клавішу “Enter” або зелену галочку, щоб застосувати формулу.
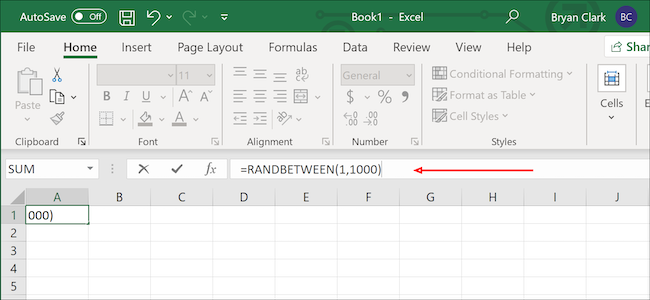
У нижньому правому куті обраної клітинки з’явиться значок “+”. Наведіть на нього курсор, натисніть та перетягніть до останньої клітинки стовпця, в якому потрібно застосувати формулу.
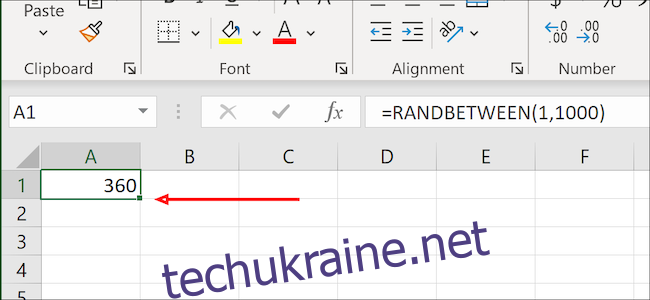
Для генерування грошових значень можна використовувати ту саму формулу з невеликою модифікацією. За замовчуванням, RANDBETWEEN генерує лише цілі числа, але ми можемо це змінити за допомогою дещо іншої формули. Просто вкажіть потрібний діапазон у дужках. У нашому випадку ми вибираємо випадкове число від 1 до 1000 доларів.
=RANDBETWEEN(1,1000)/100
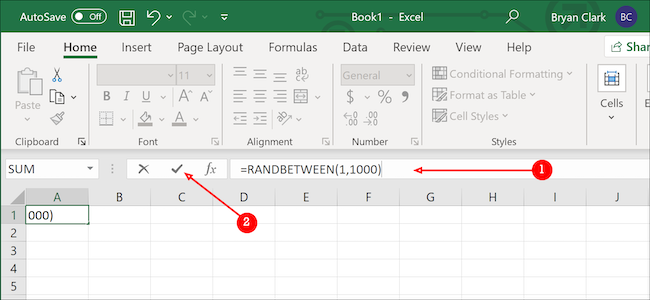
Тепер необхідно виконати форматування даних. Натисніть правою кнопкою миші на клітинці та оберіть “Формат клітинок”.
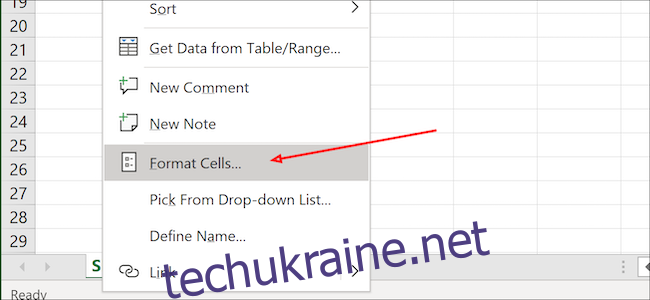
У меню “Категорія” виберіть “Грошовий”, а потім в розділі “Від’ємні числа” оберіть другий варіант. Натисніть “Enter” для завершення.
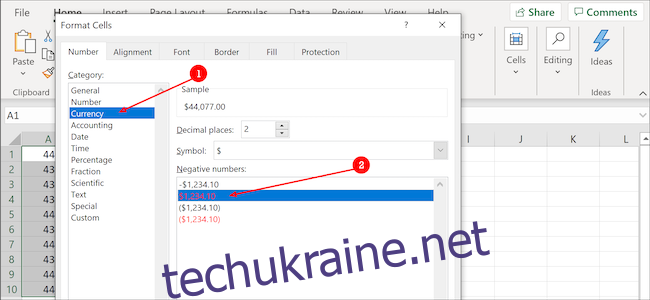
Генерування випадкових дат
Excel розглядає кожну дату як число, де 1 січня 1900 року є початковою точкою. Знайти точне число для потрібної дати не завжди просто, тому ми вам у цьому допоможемо.
Виберіть початкову клітинку, скопіюйте та вставте наступну формулу у рядок формул Excel. Можете змінити значення у дужках для вибору іншого діапазону дат. Наша вибірка призначена для генерації випадкових дат у 2020 році.
=RANDBETWEEN(DATE(2020,1,1),DATE(2020,12,31))
Натисніть “Enter” або зелену галочку, щоб застосувати формулу.
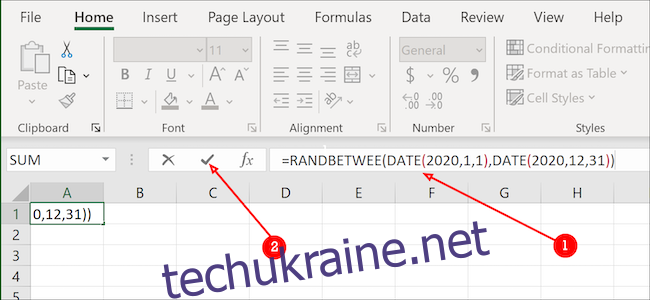
Зверніть увагу, що на даний момент дані не виглядають як дати. Не хвилюйтесь. Як і в попередньому прикладі, натисніть на знак “+” у нижньому правому куті клітинки та перетягніть його вниз, щоб додати більше рандомізованих дат.
Після цього виділіть всі дані у стовпці.
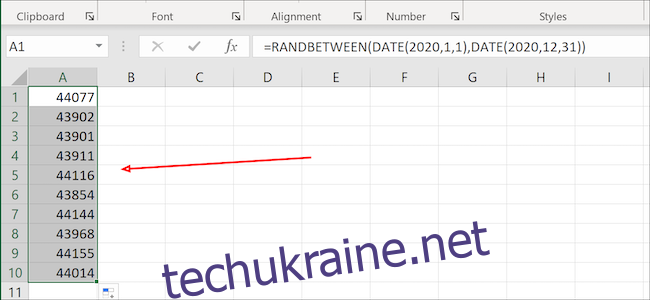
Натисніть правою кнопкою миші та оберіть “Формат клітинок”.
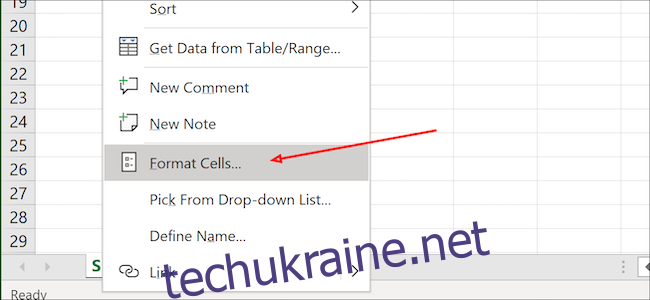
Звідси оберіть опцію “Дата” та виберіть бажаний формат зі списку. Після завершення натисніть “ОК” або “Enter”. Тепер усі ваші випадкові числа будуть відображатися у форматі дат.
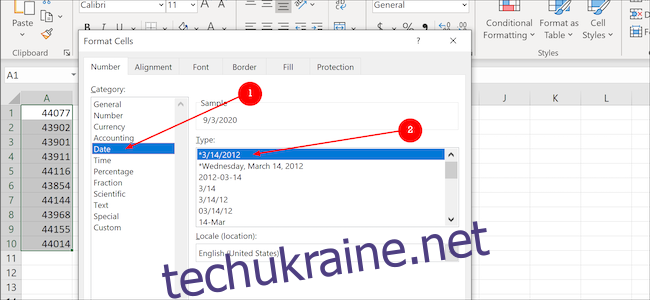
Генерування випадкових текстових даних
Рандомізація в Excel не обмежується лише числами чи датами. Використовуючи функцію «VLOOKUP», ми можемо створити список елементів, надати йому ім’я, а потім використовувати його для створення випадкових списків в іншому стовпці.
Спершу нам потрібно створити список випадкових об’єктів. У цьому прикладі ми використаємо список домашніх тварин з уявного зоомагазину, який починається з клітинки B2 і закінчується B11. Необхідно пронумерувати кожен елемент у першому стовпці, починаючи з A2 і закінчуючи A11, що відповідає товару праворуч. Наприклад, хом’яки мають номер 10. Заголовки у клітинках A1 та B1 не є обов’язковими, хоча нумерація і назви під ними є.
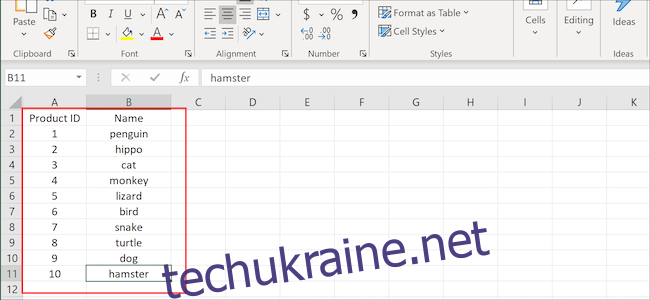
Далі виділіть весь стовпець, натисніть на нього правою кнопкою миші та виберіть “Визначити ім’я”.
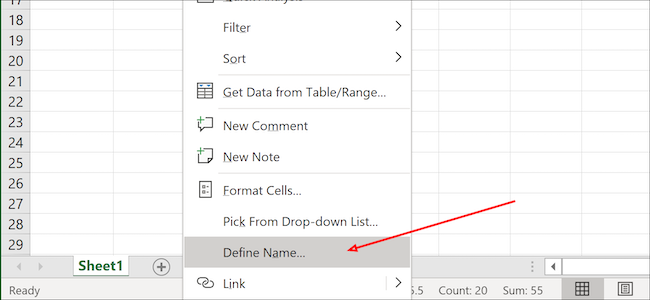
У полі “Введіть назву для діапазону дат” додайте назву і натисніть “ОК”. Тепер ми створили список, з якого можемо отримати випадкові дані.
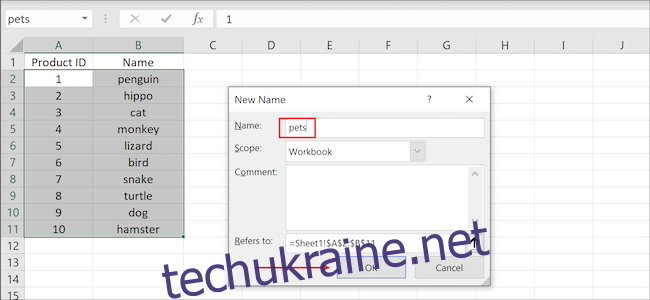
Виберіть початкову клітинку, натиснувши на неї.
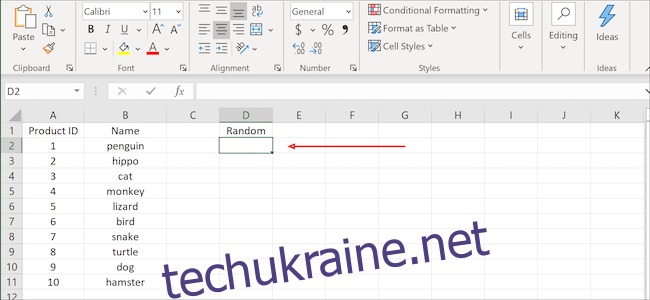
Скопіюйте і вставте формулу в рядок формул, а потім натисніть “Enter” або зелену галочку, щоб застосувати її. Змініть значення (1,10) та назву (“продукти”) відповідно до ваших потреб:
=VLOOKUP(RANDBETWEEN(1,10),products,2)
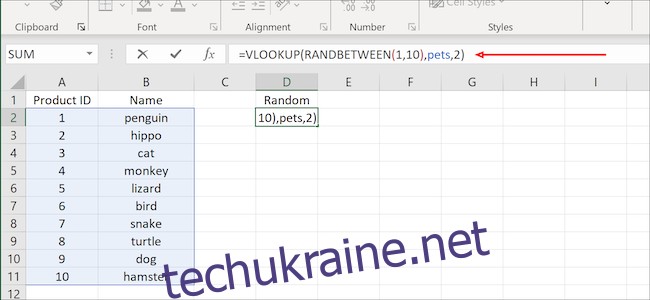
Натисніть та перетягніть знак “+” у нижньому правому куті клітинки, щоб скопіювати дані в інші клітинки нижче (або вбік).
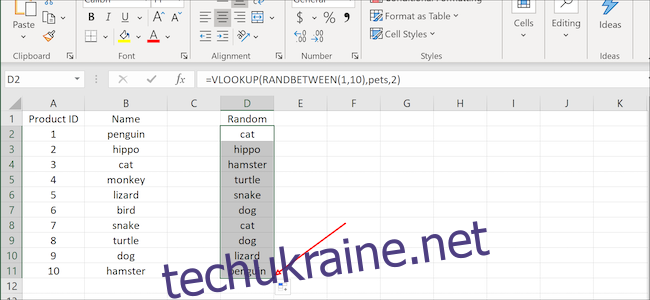
Незалежно від того, чи ви вивчаєте зведені таблиці, експериментуєте з форматуванням або вчитеся створювати діаграми для презентацій, ці фейкові дані стануть вам у нагоді для досягнення поставленої мети.