Проблеми з роботою комп’ютера: що робити з відеокартою?
Іноді користування ПК під управлінням Windows може викликати роздратування. Система може раптово перестати реагувати, а причина цього може залишатися невідомою. Уявіть, що ви працюєте над важливим проєктом, і в один момент комп’ютер зависає. 🙄
Ви не можете ні продовжити роботу, ні перезавантажити пристрій. Саме тоді варто перевірити, чи не криється проблема у вашому обладнанні. Такі раптові зависання можуть бути спричинені різними факторами: некоректною роздільною здатністю екрана, недостатньою оперативною пам’яттю, пошкодженими системними файлами або проблемами з відеокартою.
Ви, напевно, запитуєте себе: чому мій комп’ютер несподівано виходить з ладу під час роботи?
Для початку необхідно розібратися з основами: що таке відеокарта та яка її роль у вашому комп’ютері чи ноутбуці.
Що таке відеокарта?
Відеокарта, яку також називають графічною картою, адаптером VGA або графічним прискорювачем, є платою розширення, основне призначення якої – генерувати зображення для вашого пристрою. Графічний процесор (GPU) – це ключовий елемент, що відповідає за обробку графічних даних.

Проблеми з відеокартою також можуть бути причиною збоїв у роботі системи. Зазвичай, відеокарта дає попереджувальні сигнали перед тим, як остаточно вийти з ладу. Тому спочатку потрібно з’ясувати, як саме відеокарта сигналізує про свій знос.
Ознаки несправності відеокарти
#1. Артефакти на екрані
Якщо на екрані з’являються дивні кольори, розмиття, або вертикальні/горизонтальні лінії, це може свідчити про проблеми з відеокартою.
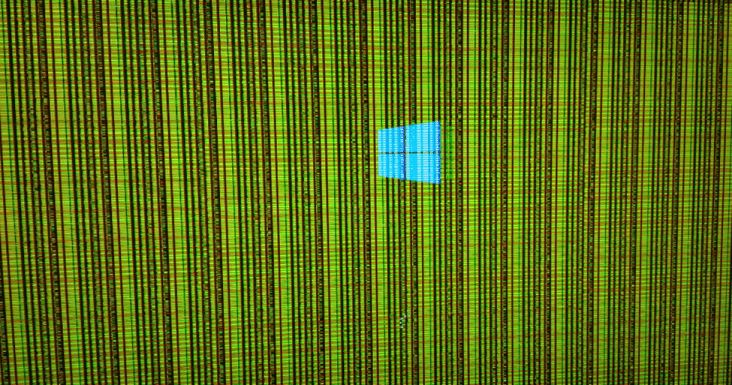
#2. Зависання зображення
Якщо відеокарта працює некоректно, зображення на екрані може зависати або затримуватися. Екран може раптово перестати реагувати, і ви не зможете нічого зробити. Якщо ці затримки супроводжуються іншими ознаками з цього списку, то, швидше за все, причина криється саме у відеокарті.
#3. Синій екран смерті
Поява порожнього синього екрану (BSOD) вказує на серйозну проблему, і вона може бути пов’язана з відеокартою. Особливо, якщо синій екран з’являється під час запуску програм, що використовують графіку.

Якщо ви стикаєтеся з будь-яким з цих симптомів або їх комбінацією, то, ймовірно, ваша відеокарта потребує діагностики та усунення несправностей.
Які кроки можна зробити, щоб відновити роботу комп’ютера та усунути проблеми з відеокартою? Розглянемо їх.
Способи вирішення проблем з відеокартою
Перезапуск відеокарти
Ви можете скористатися гарячими клавішами Windows + Ctrl + Shift + B. Ця комбінація перезапускає відеокарту без закриття відкритих програм чи ігор. Екран може згаснути на мить, і ви можете почути звуковий сигнал. Цей спосіб підходить для відеокарт як від AMD, так і від NVIDIA.
Видалення та перевстановлення драйверів відеокарти
Для початку необхідно видалити поточні драйвери, а потім встановити їх заново. Це допоможе усунути можливі конфлікти та помилки.
Видалити драйвер можна через диспетчер пристроїв. Це системна утиліта, за допомогою якої можна керувати обладнанням та його драйверами.
Щоб видалити драйвер відеокарти, виконайте наступні кроки:
- Натисніть клавіші Windows + R. Відкриється вікно “Виконати”.
- У полі введіть “devmgmt.msc” і натисніть “Enter”. Відкриється вікно диспетчера пристроїв.
- Знайдіть та двічі клацніть категорію “Відеоадаптери”. Розгорнеться список встановлених відеокарт. Натисніть правою кнопкою миші на назву вашої відеокарти та виберіть “Видалити пристрій”.

- З’явиться вікно підтвердження. Поставте галочку навпроти “Видалити програмне забезпечення драйвера для цього пристрою” та натисніть “Видалити”.
Драйвер відеокарти буде видалено з вашого комп’ютера.
Після видалення драйвера необхідно встановити його заново. Є кілька способів зробити це:
Автоматичне встановлення драйвера
Після видалення драйвера перезавантажте комп’ютер. Windows автоматично встановить драйвер для вашої відеокарти. Проте, цей метод не гарантує, що буде встановлена остання версія драйвера.
Перевстановлення драйвера за допомогою програми Driver Easy
Завантажте та встановіть програму Driver Easy. Запустіть програму та проскануйте свій комп’ютер. Програма виявить застарілі та проблемні драйвери і запропонує їх оновити. Оновіть драйвер відеокарти, і це може вирішити проблему.
Використовуйте будь-який з цих методів для перевстановлення драйвера. Після цього відеокарта може почати працювати стабільно.
Оновлення драйвера відеокарти
Оновлення драйвера – ще один спосіб вирішити проблеми з відеокартою. Виконайте наступні кроки:
- Натисніть Windows + R.
- У вікні “Виконати” введіть “devmgmt.msc” і натисніть “Enter”.

- У диспетчері пристроїв знайдіть “Відеоадаптери”, клацніть правою кнопкою миші на вашу відеокарту та виберіть “Властивості”.
- У вікні властивостей перейдіть на вкладку “Драйвер” і натисніть “Оновити драйвер”.
- Система запропонує знайти оновлені драйвери.
- Дотримуйтесь інструкцій на екрані.
Після оновлення драйвер може почати працювати стабільно, і проблеми з відеокартою зникнуть.
Скидання налаштувань відеокарти через BIOS

Скидання налаштувань відеокарти через BIOS може допомогти у вирішенні проблем. Спробуйте цей метод.
Виконайте ці кроки для скидання налаштувань відеокарти через BIOS:
- Перезавантажте комп’ютер. Натисніть клавішу Esc під час завантаження комп’ютера. Може з’явитися вікно з пропозицією натиснути F10 для входу в BIOS.
- Натисніть F10, щоб увійти в налаштування BIOS. З’явиться меню. Виберіть “Розширені функції набору мікросхем” за допомогою клавіш керування курсором.
- З’явиться інше меню. Знайдіть параметр “Video BIOS Cacheable”.
- Скористайтеся клавішами “+” і “-“, щоб увімкнути цей параметр.
- Після цього натисніть клавішу F10, щоб зберегти зміни. Натисніть “Так” у вікні підтвердження. Налаштування відеокарти буде скинуто.
Висновок
Це всі кроки, які ви можете зробити для перезапуску, перевстановлення або усунення проблем з відеокартою. Якщо ви виконаєте їх, ваша відеокарта може перестати створювати проблеми. Якщо проблема не зникне, зверніться до фахівця, оскільки причина може бути в інших компонентах комп’ютера.
Також ви можете поцікавитись, як виправити помилку “драйвер дисплея не відповідає”.