Швидкий доступ до інструкцій
Основні моменти
- Більшість багатофункціональних пристроїв готові до використання одразу після підключення, але іноді може знадобитися ручне налаштування, якщо комп’ютер не розпізнає пристрій автоматично.
- Для користувачів Windows є два варіанти сканування: за допомогою вбудованої утиліти “Факс і сканування Windows” або за допомогою програми “Сканування Windows”.
- Система macOS зазвичай розпізнає принтер автоматично, але якщо цього не сталося, його можна додати вручну. Для сканування в macOS використовуйте програму “Захоплення зображень”.
Багатофункціональні принтери часто є пристроями “plug-and-play”, тобто не вимагають встановлення додаткового програмного забезпечення для їх використання. Але як бути, якщо потрібно перевести документ у цифровий формат? Розглянемо, як сканувати за допомогою майже будь-якого багатофункціонального принтера на комп’ютер.
Як сканувати використовуючи БФП на Windows
При використанні Windows, комп’ютер зазвичай автоматично розпізнає ваш пристрій після підключення через USB або через мережу. Незалежно від типу підключення (дротове, бездротове, Bluetooth), Windows має автоматично ідентифікувати пристрій, якщо він під’єднаний до вашої мережі чи комп’ютера.
У випадку, якщо комп’ютер не виявляє принтер, його необхідно налаштувати вручну.
Перед початком переконайтеся, що ваш принтер увімкнено та правильно під’єднано до комп’ютера. Якщо використовується мережевий або бездротовий принтер, переконайтеся, що обидва пристрої підключені до однієї мережі.
Як додати сканер до комп’ютера Windows
Щоб додати принтер “все в одному” вручну, виконайте наступні дії:
- Відкрийте налаштування Windows, вибравши “Bluetooth і пристрої” у меню зліва.
- Перейдіть до розділу “Принтери та сканери”. Якщо ваш принтер не відображається у списку, натисніть “Додати пристрій”.
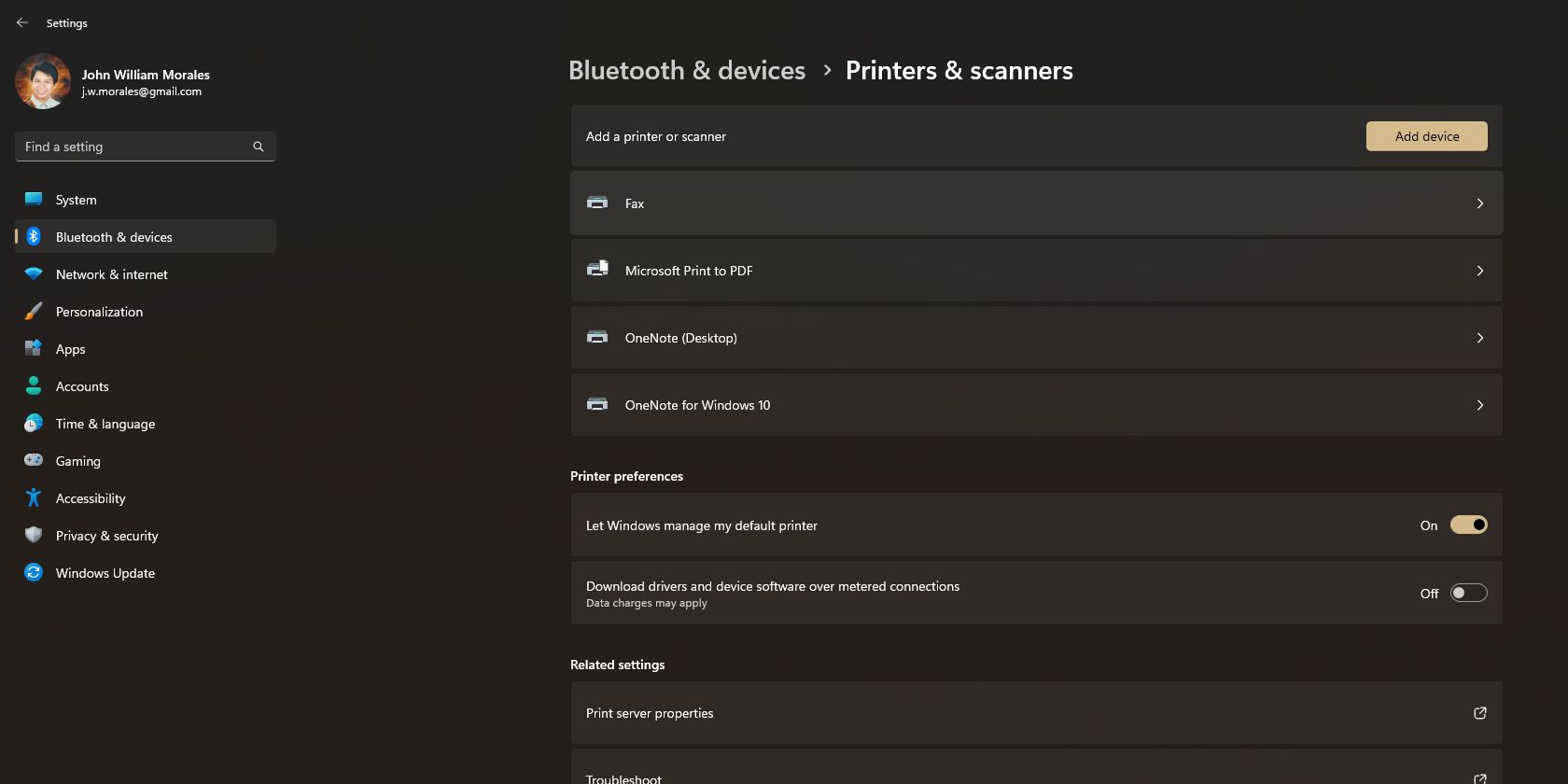
- Якщо ваш комп’ютер розпізнає підключений багатофункціональний принтер, натисніть кнопку “Додати пристрій” поруч з його назвою.
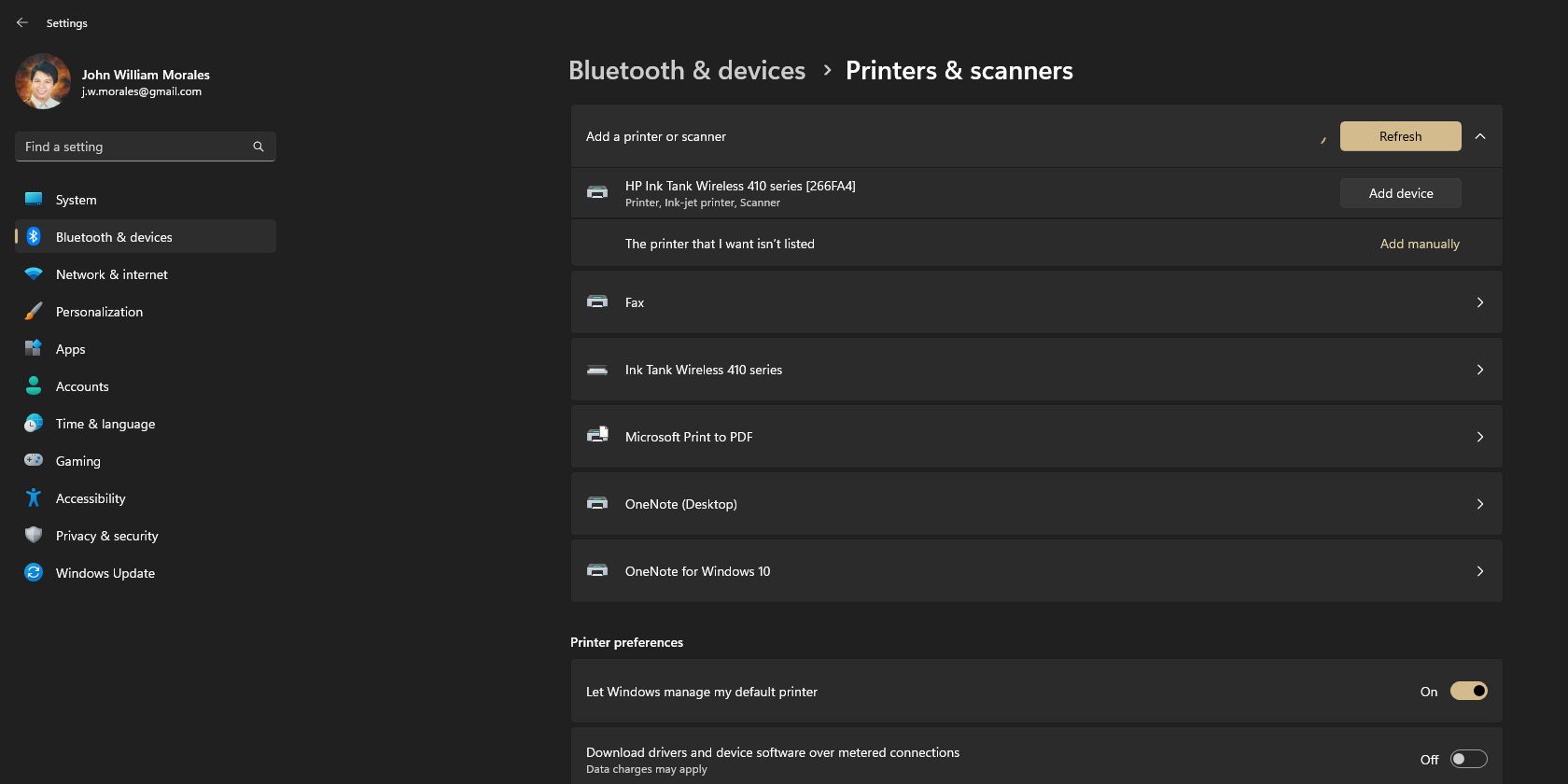
- Після цього ваш принтер має бути підключений і готовий до використання. Якщо пристрій все ще не виявлено, ознайомтеся з інструкцією по додаванню дротових та бездротових принтерів до Windows.
Сканування з використанням “Факс і сканування Windows”
Після успішного встановлення вашого багатофункціонального принтера, ви можете сканувати документи двома способами: використовуючи “Факс і сканування Windows” або “Сканування Windows”. Перша програма є застарілою, тоді як друга – сучасніша і доступна для завантаження з Microsoft Store.
Щоб сканувати через “Факс і сканування Windows”:
- Відкрийте меню “Пуск” та введіть “Факс і сканування”.
- З результатів пошуку оберіть “Факс і сканування Windows”.
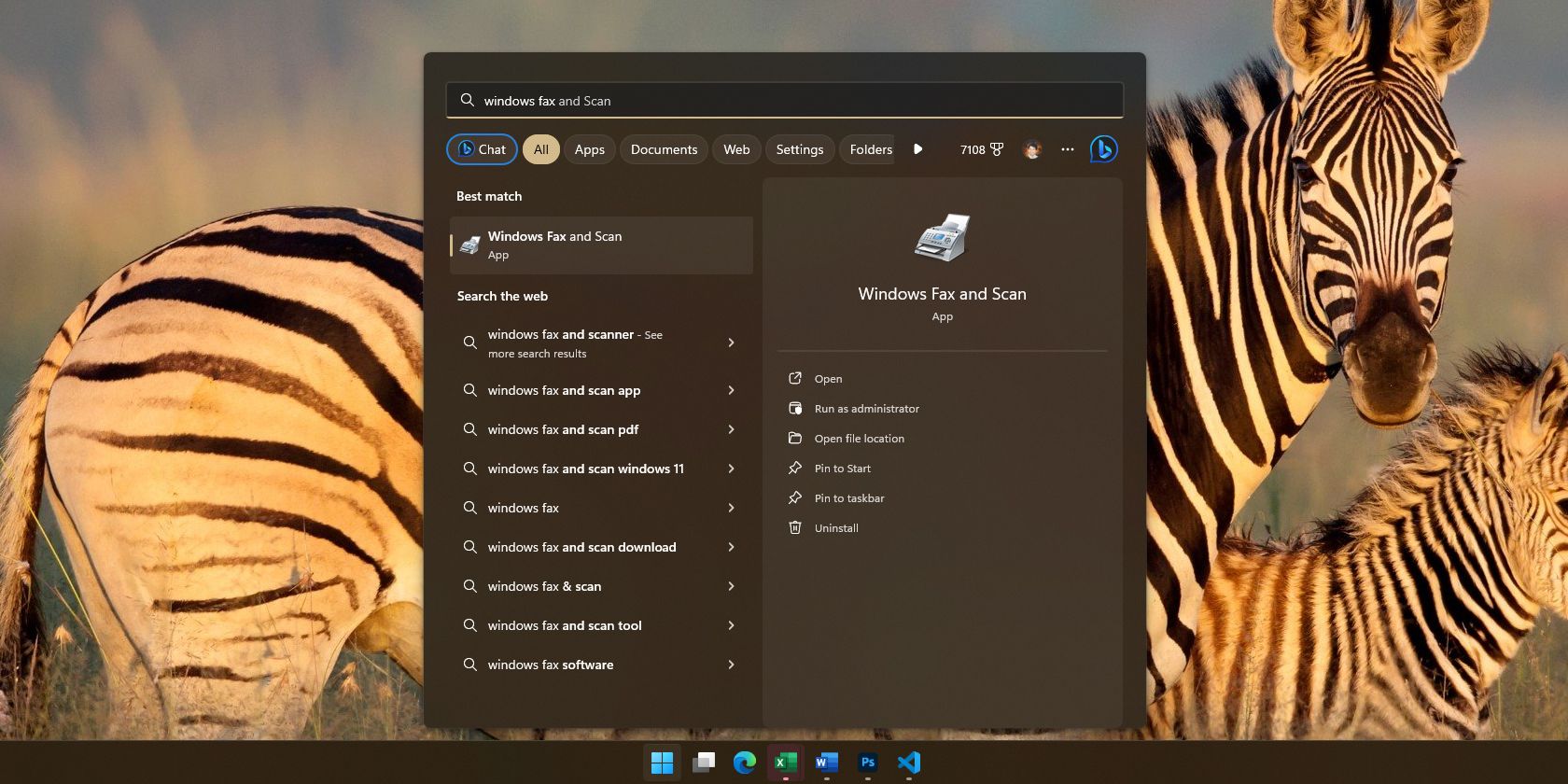
- У вікні програми натисніть “Нове сканування”. Якщо ви маєте кілька принтерів, оберіть потрібний.
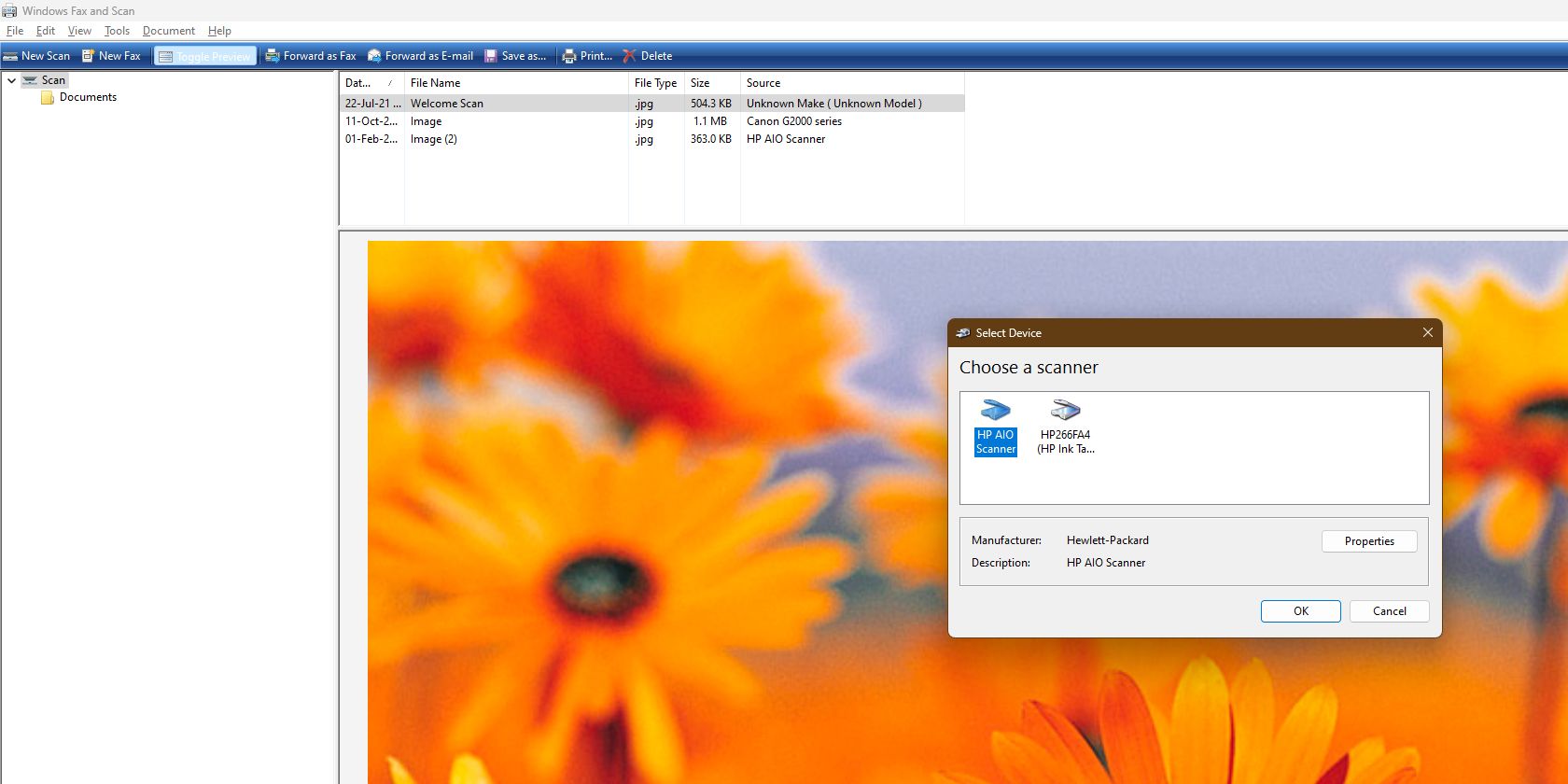
- У вікні “Нове сканування” натисніть “Попередній перегляд”, щоб побачити, як виглядатиме відсканований документ. Потім натисніть “Сканувати”.
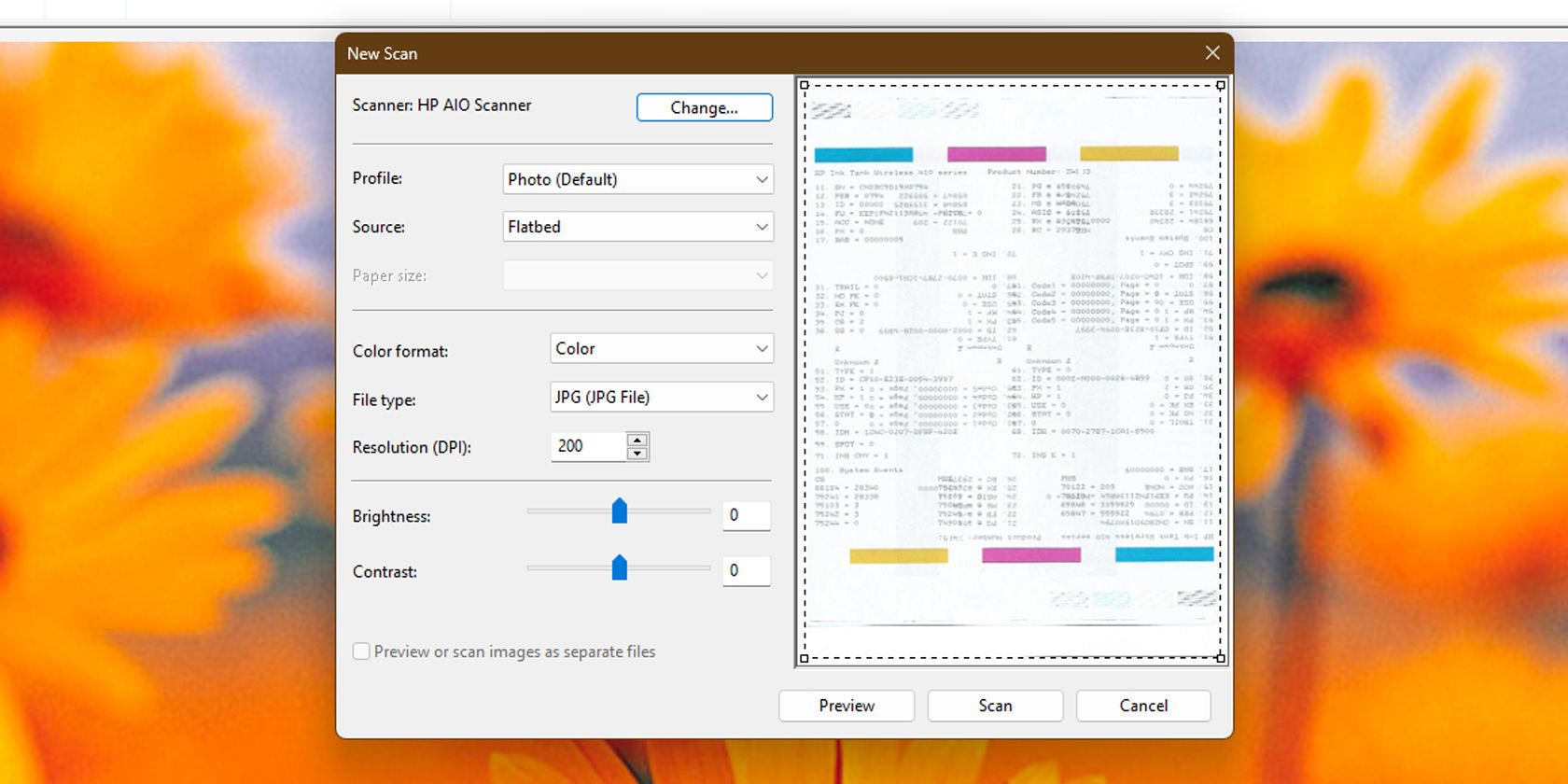
- Відсканований файл з’явиться у верхній частині вікна, а його попередній перегляд — нижче. Натисніть правою кнопкою миші на файл і виберіть “Зберегти як…”, щоб зберегти його у вибраній папці.
Сканування за допомогою програми “Сканування Windows”
Програма “Сканування Windows” має більш інтуїтивно зрозумілий інтерфейс порівняно з “Факс і сканування Windows” і підходить для частого використання.
- Переконайтесь, що програму “Сканування Windows” встановлено на вашому комп’ютері. Якщо ні, завантажте її з Microsoft Store.
- Відкрийте меню “Пуск” та введіть “Сканувати”.
- З результатів оберіть програму “Сканувати” (іконка з логотипом сканера).
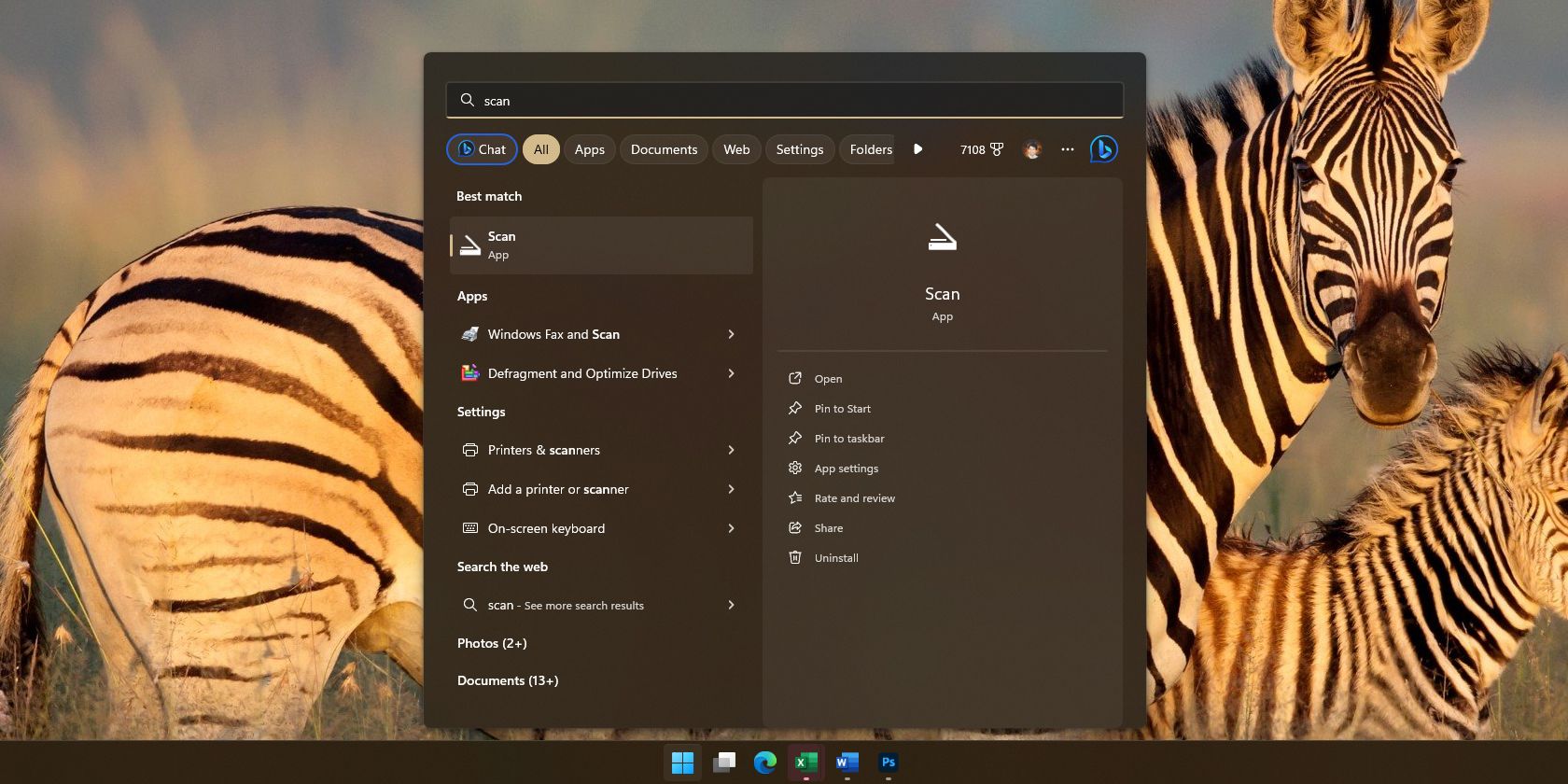
- У вікні програми виберіть ваш пристрій у випадаючому списку “Сканер” та потрібний тип файлу.
- Натисніть “Попередній перегляд”, щоб побачити, як виглядатиме відсканований документ.
- Якщо вас влаштовує результат або немає необхідності попереднього перегляду, натисніть “Сканувати”.
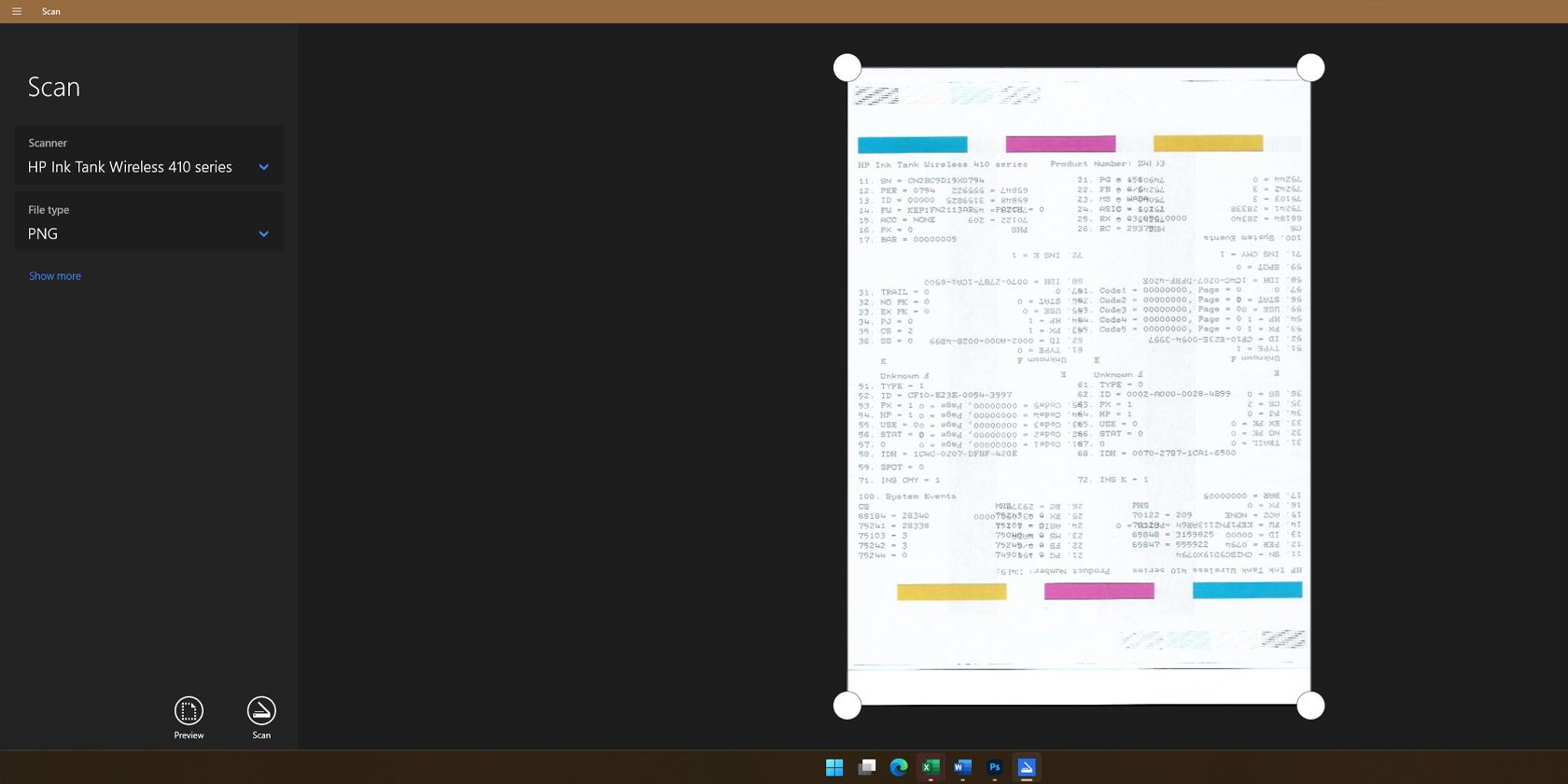
- Після завершення сканування, натисніть “Переглянути” у повідомленні програми. Відсканований файл відкриється у вікні перегляду зображень. Він також буде доступний в папці “Зображення” > “Сканування” у Провіднику файлів.
Обидва способи є простими та дозволяють швидко сканувати будь-які документи.
Завантажити: Сканування Windows (безкоштовно)
Як сканувати використовуючи БФП на macOS
macOS зазвичай автоматично розпізнає багатофункціональний принтер. Щоб перевірити це, відкрийте налаштування системи, перейдіть до “Принтери та сканери”. Якщо принтер не відображається в списку, його потрібно додати вручну.
Як вручну додати сканер до Mac
Для ручного додавання принтера виконайте наступні дії:
- Введіть “Принтери та сканери” у Spotlight та оберіть перший результат.
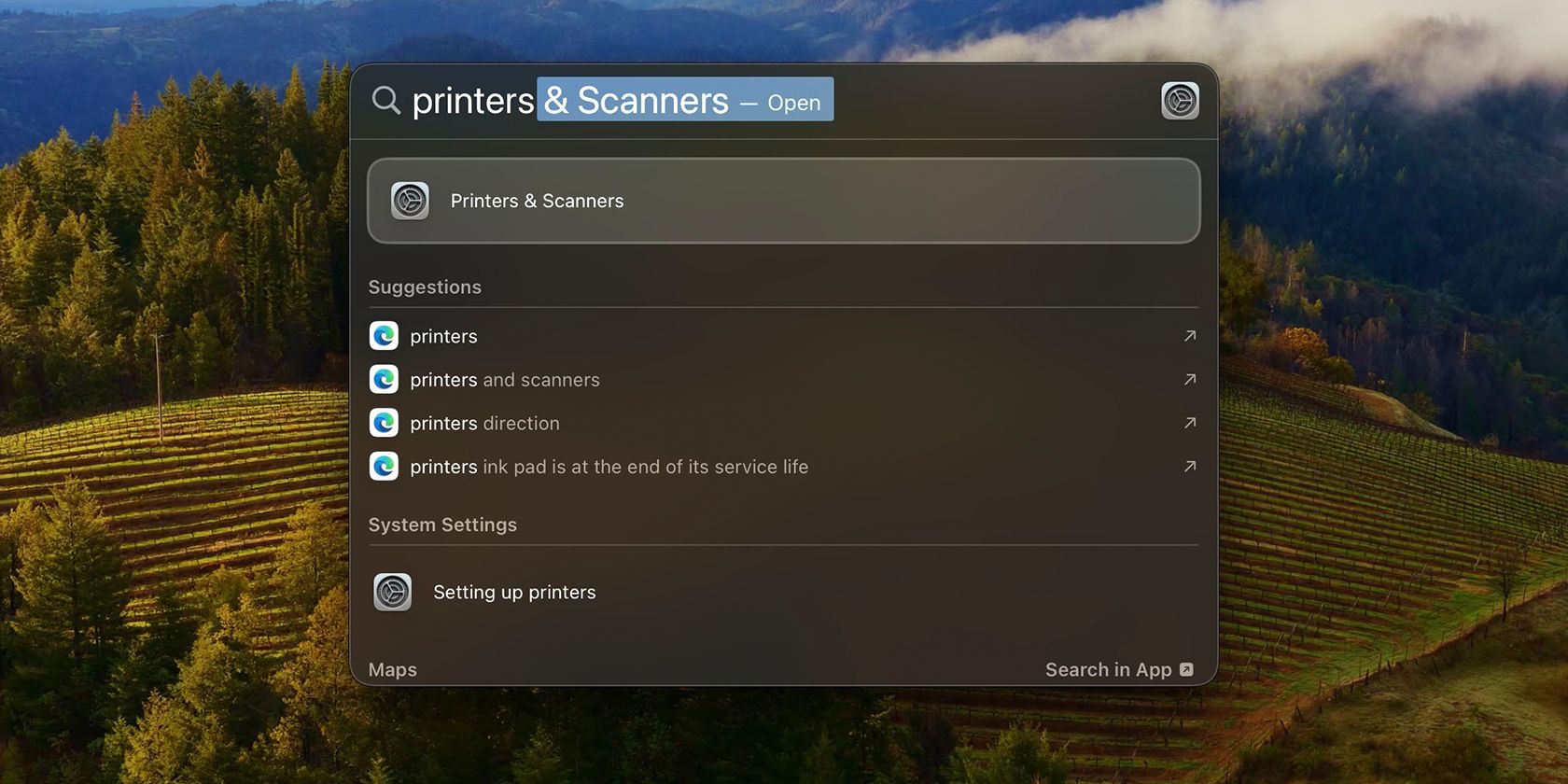
- Натисніть кнопку “Додати принтер, сканер або факс…”.
- У вікні “Додати принтер” виберіть свій пристрій та натисніть “Додати”.
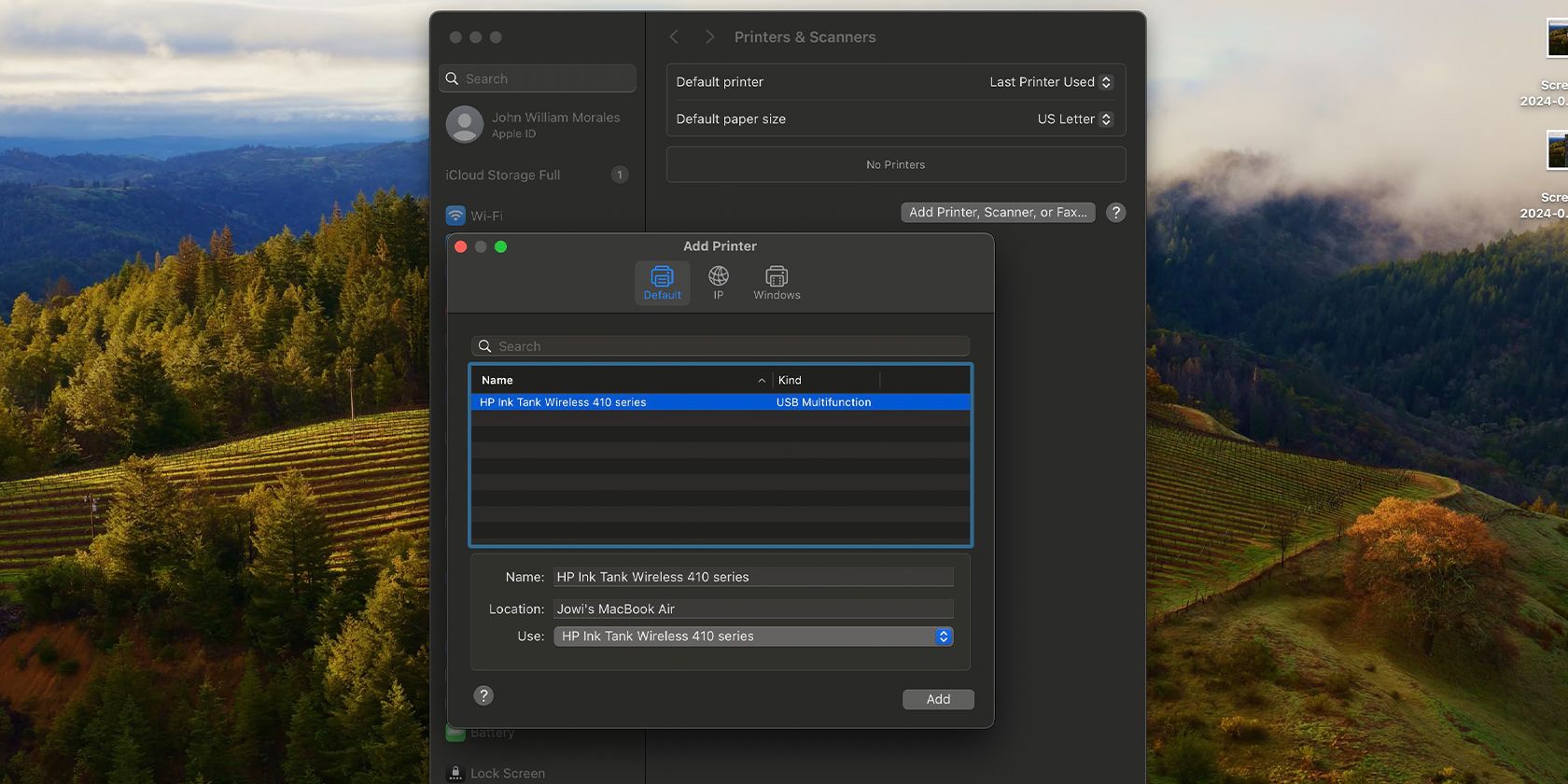
- Після завершення налаштування ваш принтер з’явиться у списку “Принтери”.
Якщо у вас виникли проблеми з додаванням принтера, прочитайте відповідний посібник для отримання допомоги.
Як сканувати документ в macOS
Для сканування документа виконайте наступні кроки:
- Введіть “Захоплення зображень” у Spotlight, оберіть правильний результат і натисніть Return.
- Виберіть потрібний багатофункціональний принтер у бічній панелі.
- Натисніть “Показати деталі”, щоб переглянути відсканований документ та обрати область для сканування.
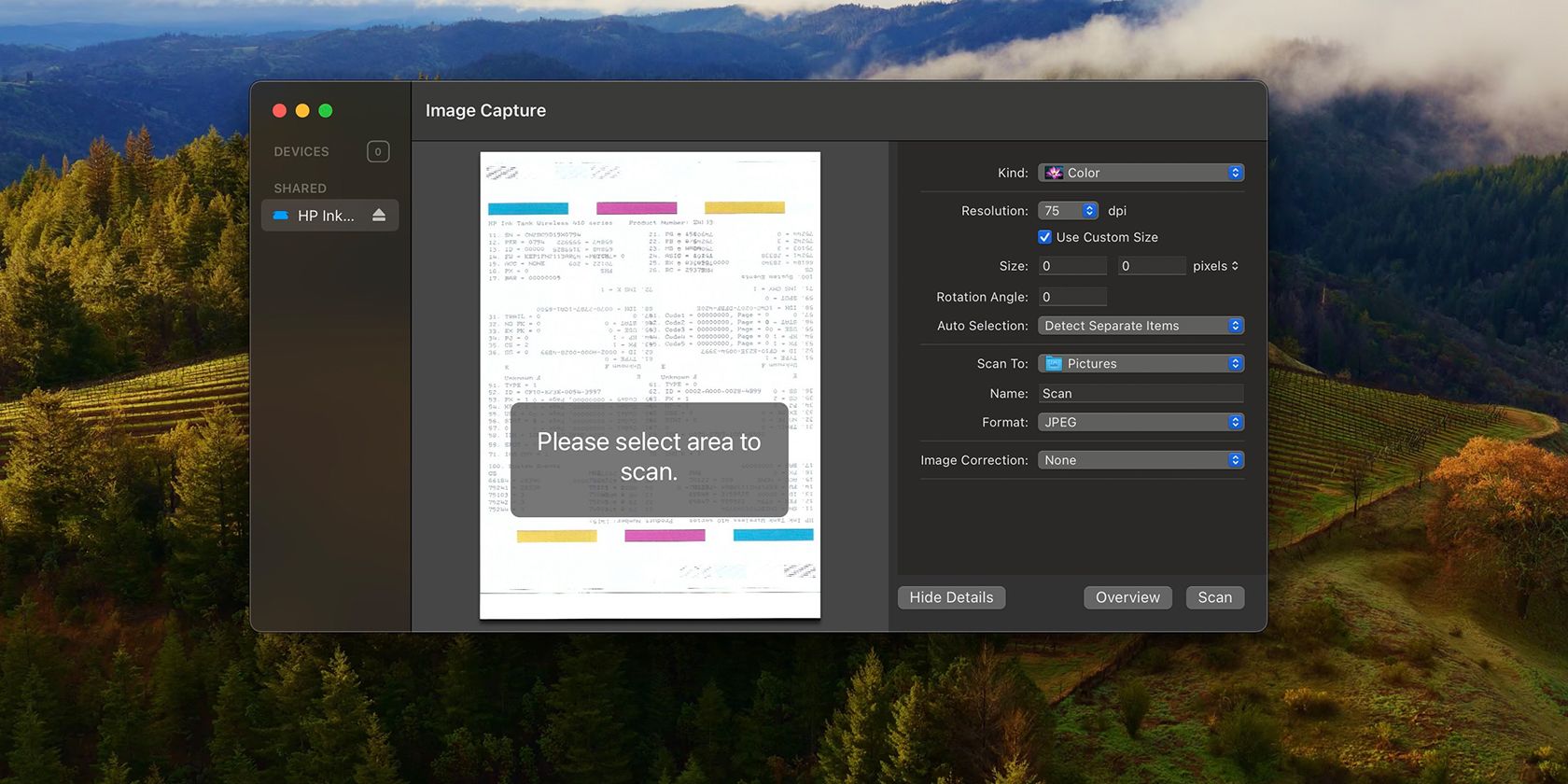
- Зробивши необхідні налаштування, натисніть “Сканувати”.
- Можна пропустити “Показати деталі” та одразу натиснути “Сканувати”. Після завершення, відсканований документ буде доступний у результатах сканування або у папці “Зображення” в Finder.
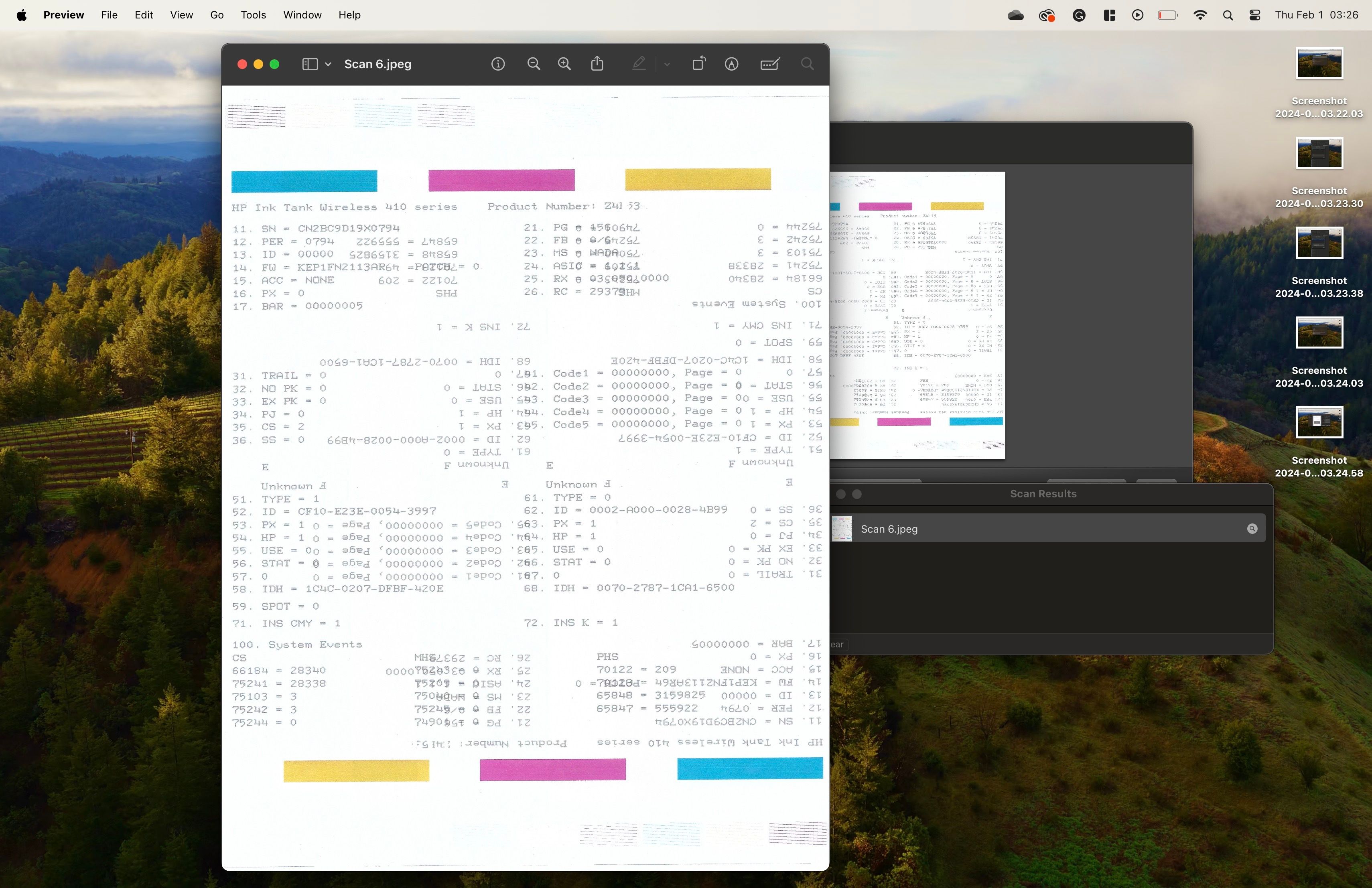
Вбудовані програми для сканування є найзручнішим способом для сканування документів у Windows та macOS. Деякі виробники принтерів також пропонують власне програмне забезпечення, але його використання не завжди є рекомендованим через можливу наявність вірусів.
Якщо ви все ж бажаєте використовувати програмне забезпечення від виробника принтера, завантажте драйвери з офіційного сайту підтримки та встановіть їх. Це дозволить вам отримати доступ до всіх функцій принтера.