З появою iPad Pro та Apple Pencil, багато представників творчих професій відчули натхнення, вважаючи, що відкривається нова ера можливостей. Дехто навіть передбачав, що це стане серйозним конкурентом для Wacom Cintiq, а для пристроїв Surface – передвісником неминучого. Однак, ці прогнози виявилися перебільшеними. iPad Pro, у кращому випадку, використовувався як просунута читалка електронних книг, а в гіршому – як простий інструмент для створення нотаток. Але справжня сила пристроїв Apple полягає не в “залізі”, а в програмному забезпеченні. Саме тут на сцену виходить Procreate для iPad, відзначений нагородою Apple за дизайн у 2013 році. Цей додаток відкриває широкі можливості для створення цифрових картин, каліграфії та інших творчих робіт. Procreate став справжньою знахідкою для творчих професіоналів. Хоча він все ще поступається за потужністю Adobe Photoshop, він наближається до нього. Пропонуємо вашій увазі посібник з освоєння Procreate.
Для роботи з Procreate зовсім не обов’язково мати Apple Pencil або інше зовнішнє обладнання. Ви можете створювати чудові ілюстрації, використовуючи лише дотик. Стилус – це, безумовно, гарний інструмент для підвищення точності, але не є обов’язковим. Procreate на iPad підтримує Apple Pencil, Pencil for FiftyThree, Adobe Ink та інші.
Редагування наявних проектів
Запустіть програму, і ви побачите галерею всіх своїх робіт. Якщо ви хочете продовжити роботу над старим проектом, просто натисніть на його зображення, і Procreate одразу відкриє його для редагування. Якщо ви хочете виконати інші дії з малюнком, проведіть по ньому пальцем вліво – з’явиться меню, де ви зможете його видалити, скопіювати або поділитися.
Натисніть і утримуйте палець на малюнку, щоб вибрати декілька файлів для групових операцій, або об’єднайте їх у групу, перетягуючи звичайним способом.
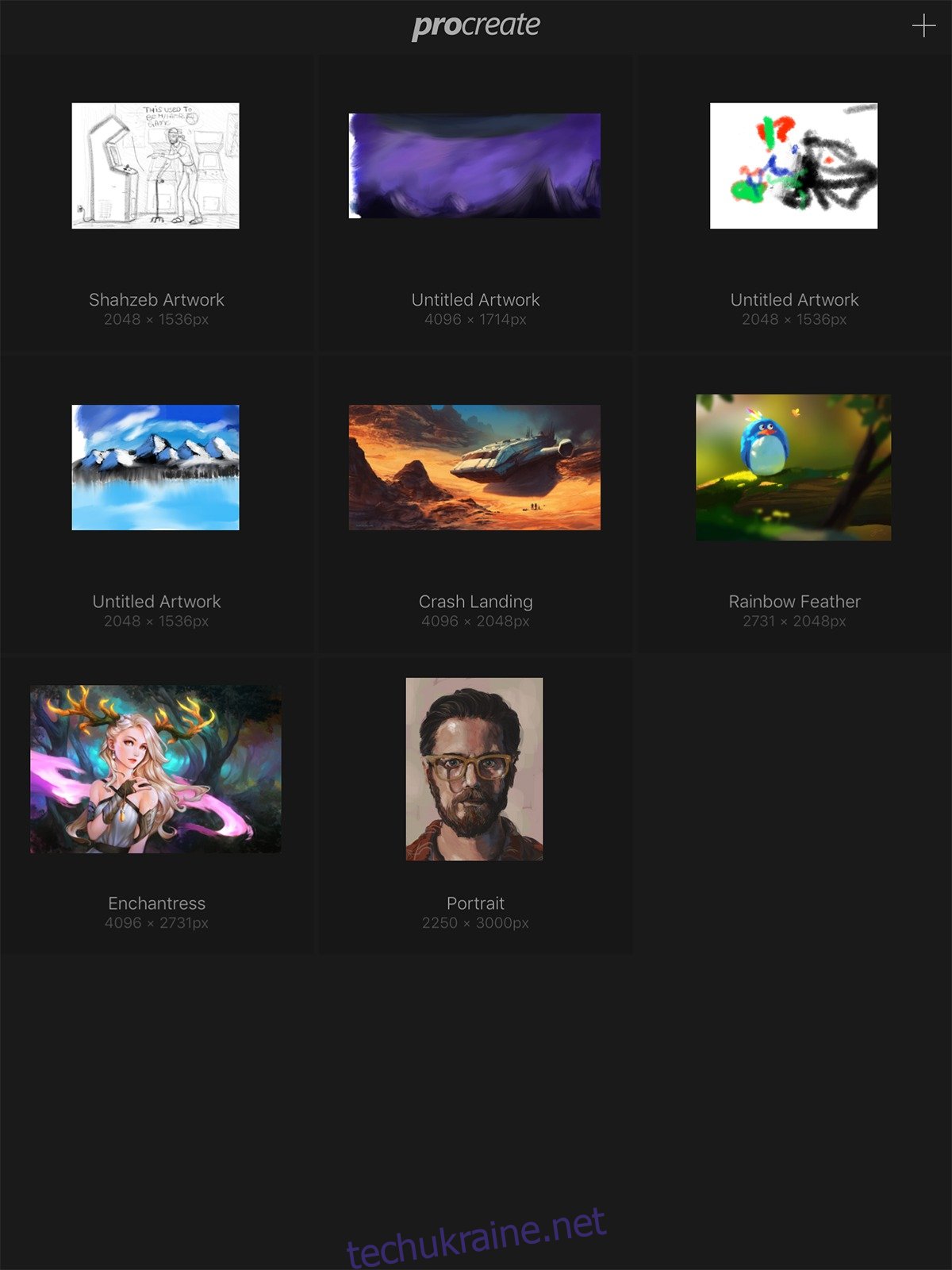
Створення нового полотна
Відкрийте додаток. У верхньому правому куті екрана знайдіть кнопку “плюс” і торкніться її. Ви побачите список різних розмірів полотна на вибір. За замовчуванням пропонується роздільна здатність вашого iPad Pro. Якщо ці варіанти не підходять, виберіть “Нове полотно” і введіть потрібні розміри та роздільну здатність.
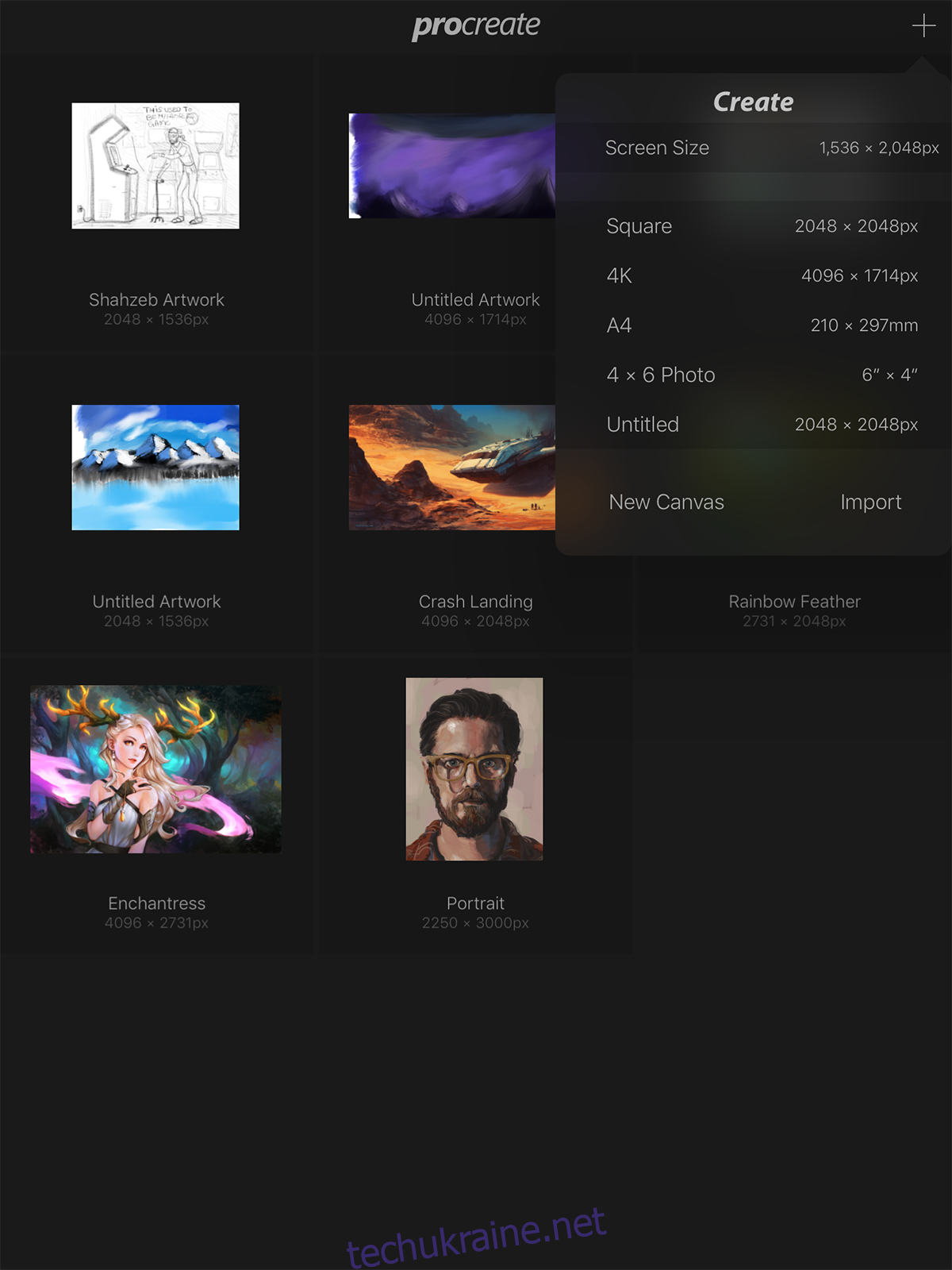
Максимальна роздільна здатність:
| iPad Pro 12,9″ | 16384 x 4096 або 8192 x 8192 |
| iPad Pro 9,7″, iPad Air 2, iPad mini 4 | 8192 x 4096 |
| iPad Air 1, iPad 4, iPad 3, iPad mini 3, iPad mini 2 | 4096 x 4096 |
| iPad 2, iPad mini 1 | 4096 x 2616 |
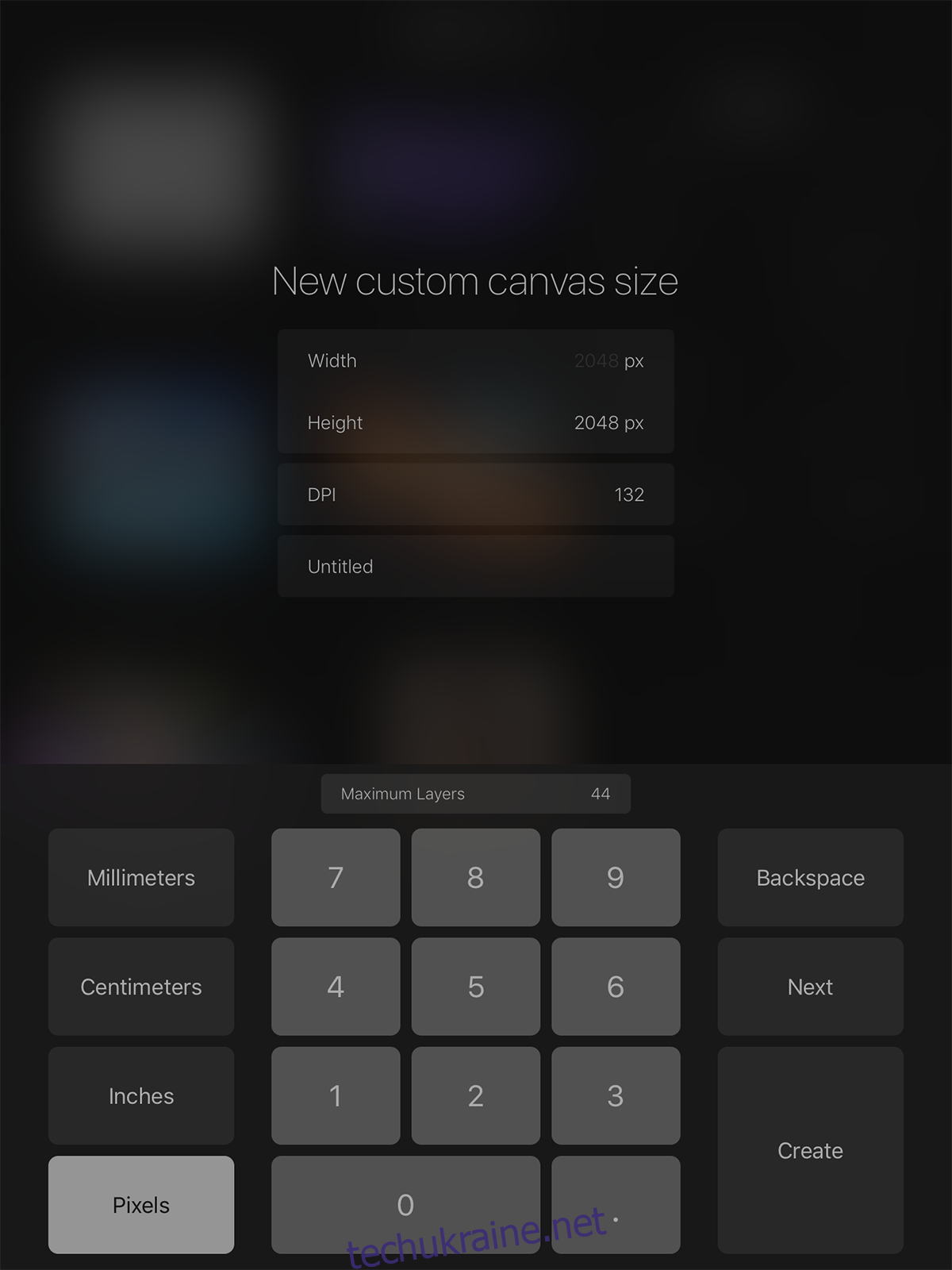
Імпорт полотна
Ви можете імпортувати полотно в Procreate, якщо хочете продовжити роботу над малюнком з іншого пристрою або платформи, або ж скористатися готовим шаблоном. Всі файли зберігаються у форматі [назва_файлу].procreate, але ви також можете імпортувати файли PSD. Виберіть потрібний файл і починайте творити.
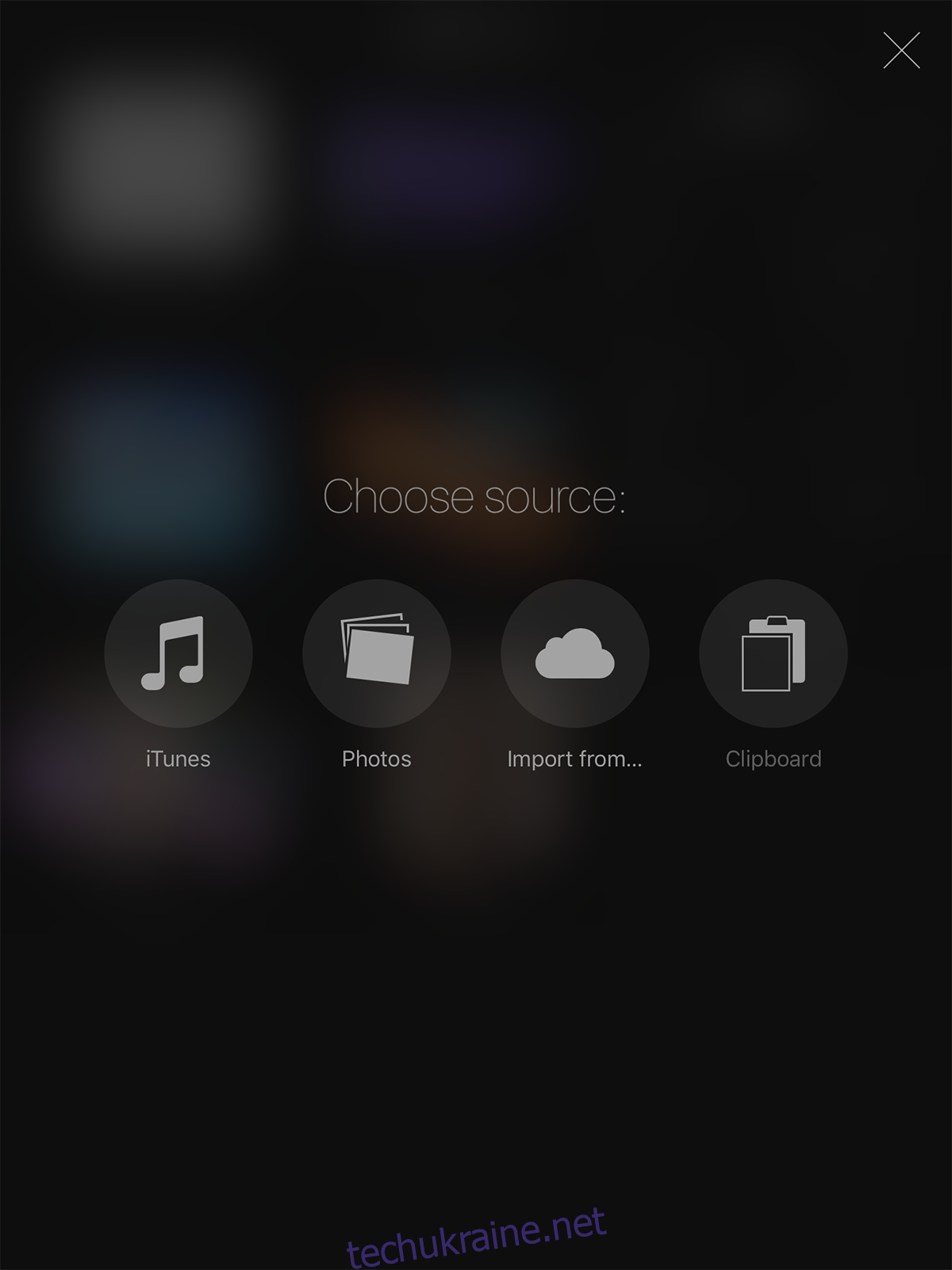
Інтерфейс користувача
На зображенні нижче показані назви всіх інструментів, доступних в Procreate. Тут є інструменти для виділення, малювання, вибору кольору, гумка, робота з шарами тощо.
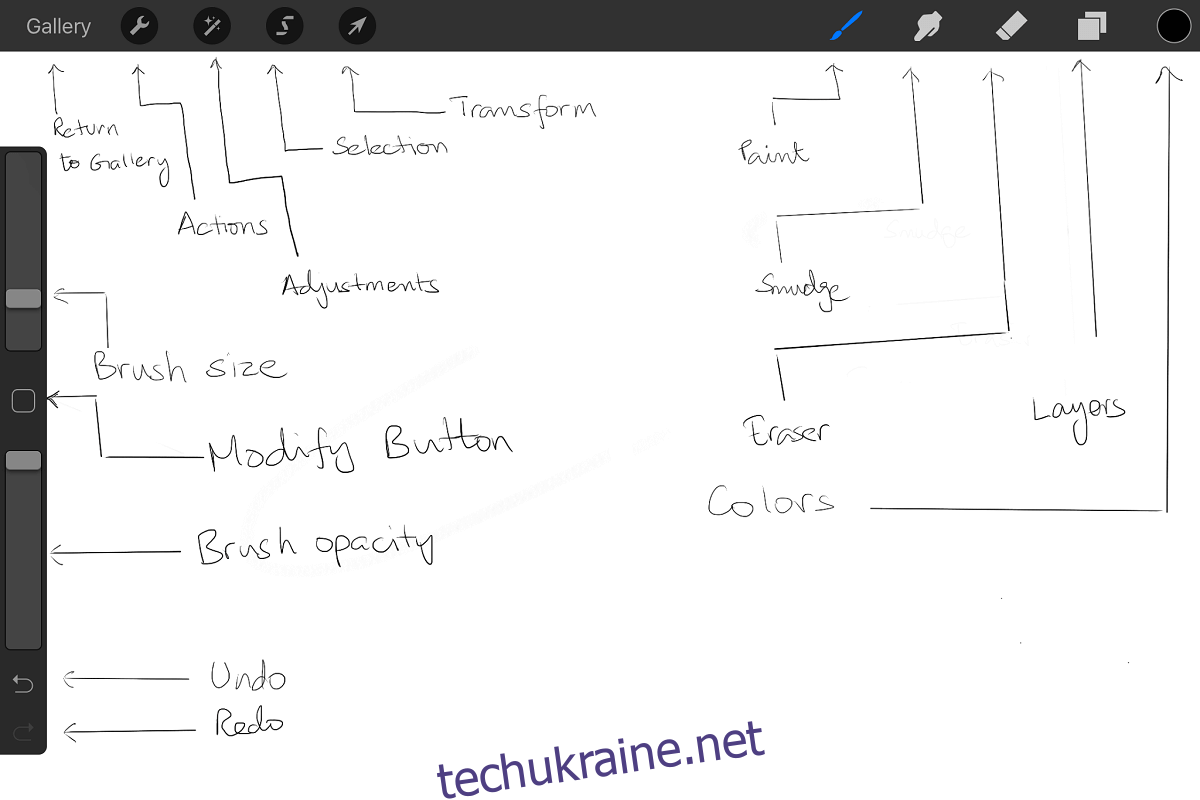
Скасування та повторення дій
Procreate може скасувати до 250 дій. Щоб скасувати останню дію, торкніться екрана двома пальцями. Утримуйте їх на екрані, щоб скасувати декілька дій поспіль.
Якщо ви скасували зайве, торкніться екрана трьома пальцями, щоб повторити останню дію. Утримуйте три пальці на екрані, щоб повторити декілька дій.
Основи малювання
Щоб намалювати пряму лінію, почніть малювати з відправної точки і проведіть до кінцевої, не відриваючи ручку, стилус або палець від екрана. З’явиться пряма лінія. Ви можете змінювати її положення, поки не відпустите інструмент.
Щоб очистити весь шар, проведіть трьома пальцями по екрану. Це видалить весь вміст шару.
Збільшуйте або зменшуйте масштаб зображення, зводячи або розводячи пальці. Утримуючи два пальці на екрані, ви можете повертати полотно у будь-якому напрямку. Це досить просто, але потрібно потренуватися. Зведіть пальці, але відпустіть їх, закінчивши зведення – це дозволить розмістити зображення по центру екрану. Розведіть пальці, щоб повернути його у початковий стан.
Проведіть трьома пальцями вниз по екрану, щоб побачити варіанти вирізання, копіювання або вставки.
Торкніться екрана чотирма пальцями, щоб перейти в повноекранний режим. Повторне торкання чотирма пальцями поверне вас до звичайного режиму.
Робота з шарами
Натисніть на кнопку “Шари”, щоб відкрити список всіх шарів. Щоб об’єднати декілька шарів, з’єднайте перший і останній шари. Усі проміжні шари об’єднаються в один. У меню “Шари” проведіть пальцем зліва направо по шару (з’явиться знак “-“), щоб виконати з ним певні операції. Торкніться двома пальцями по мініатюрі шару, щоб змінити його прозорість. Проведіть двома пальцями зліва направо по шару, щоб зафіксувати його прозорість. Щоб виділити весь вміст шару, натисніть і утримуйте його двома пальцями.
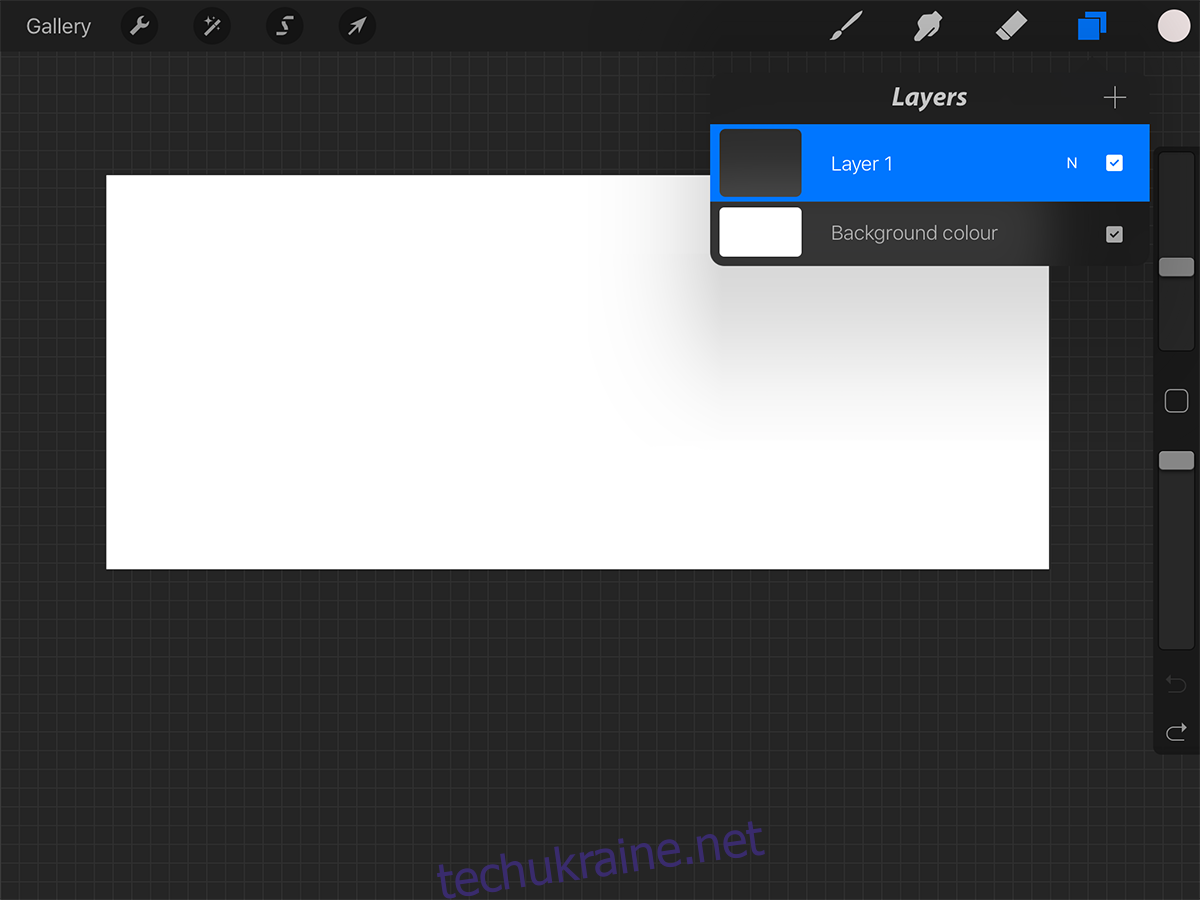
Пензлі
Жодна програма для малювання не обходиться без пензлів. Натисніть на інструмент “Пензлик” і виберіть один з безлічі варіантів, які пропонує Procreate. Кожен пензлик має свої особливості і створює унікальний ефект. Професійні художники знають, що саме вони шукають, а новачкам варто експериментувати, щоб знайти свої ідеальні інструменти.
Якщо вам надіслали новий пензлик (електронною поштою, через iTunes, або ви створили його самі), натисніть на знак “+” біля вкладки “Пензлі”, щоб імпортувати його. Нові пензлі розміщуються в окремій папці під назвою “Імпортовані”. Перейдіть до останнього набору пензлів, щоб знайти її. Перетягуйте пензлі, щоб змінити їхнє положення.
Також можна вибирати різні пензлі для гумки.
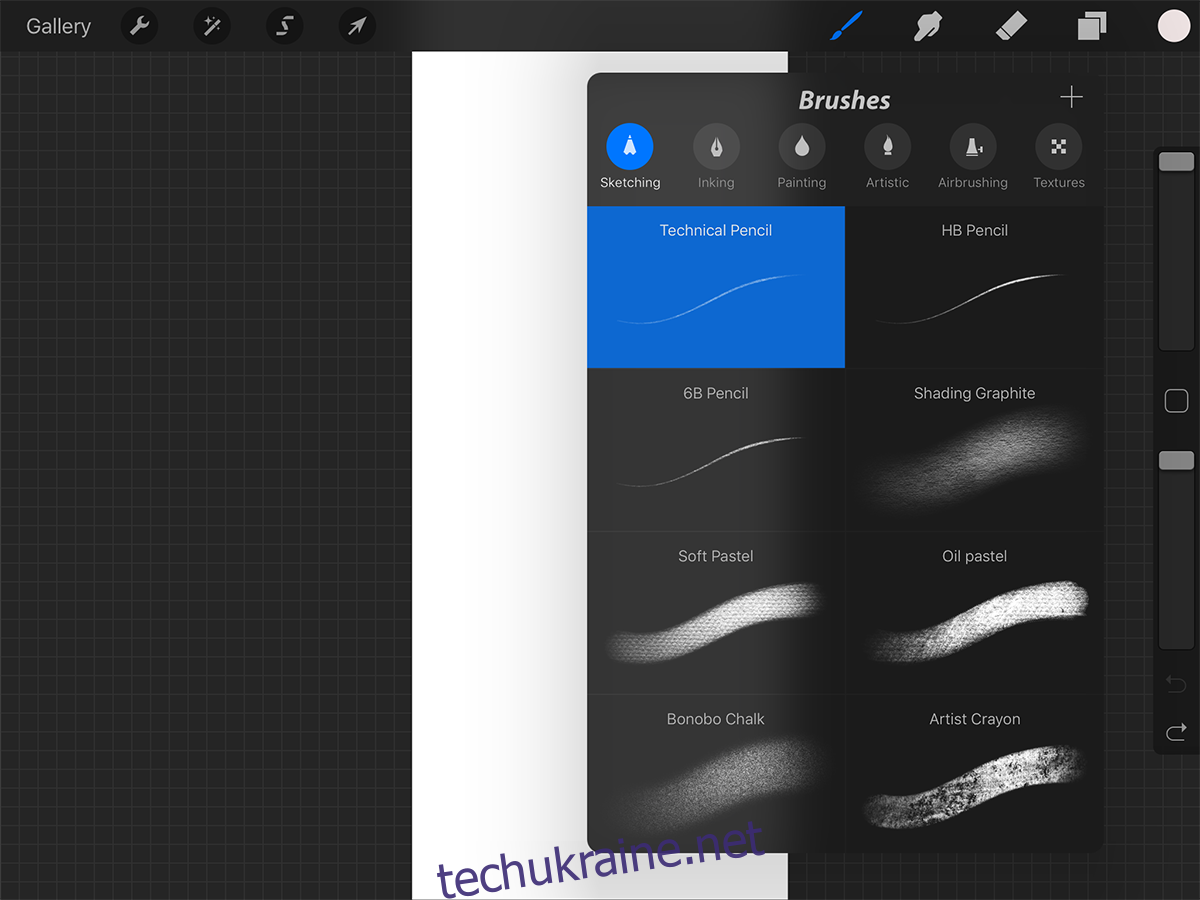
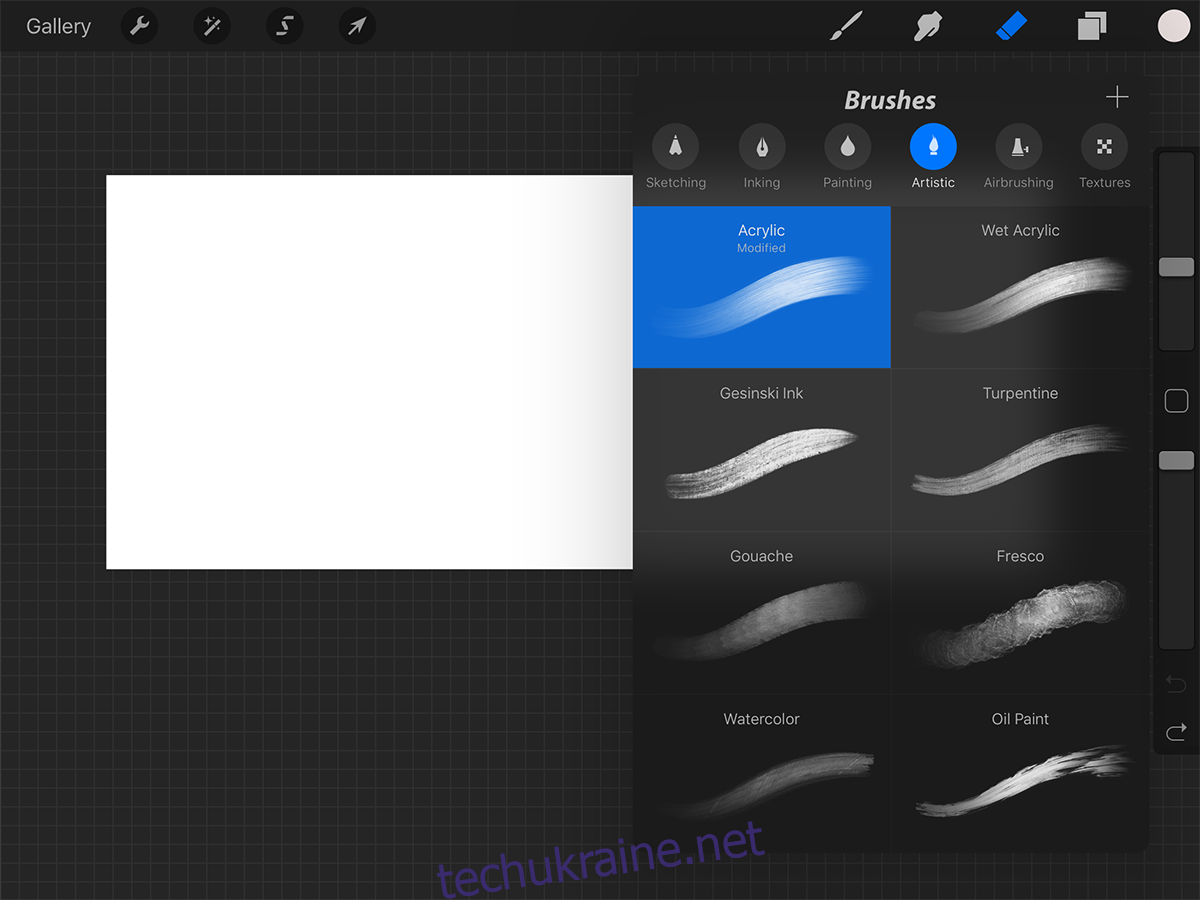
Налаштування та вибір кольору
Натисніть на кнопку “Дії” і перейдіть до розділу “Налаштування”. Тут можна змінити руку для малювання, вибрати колір інтерфейсу (наприклад, світлий замість темного за замовчуванням), а також інші додаткові параметри. Рекомендується не змінювати ці налаштування, поки ви не освоїтесь в програмі.
У “Класичній панелі кольорів” представлено традиційну палітру з кольором та усіма його можливими відтінками. Це дуже зручно для створення тіней.
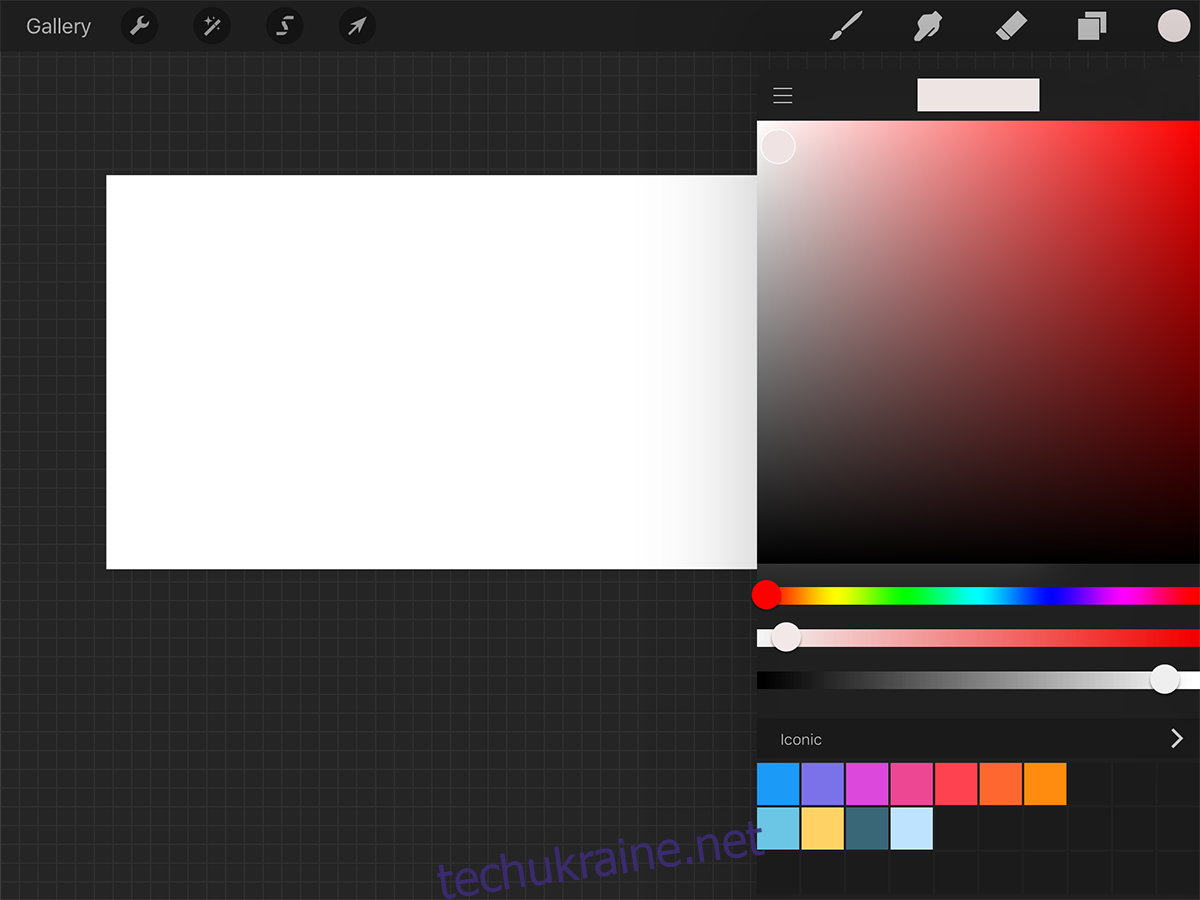
Також можна використовувати сучасну панель вибору кольору, яка надає як відтінки, так і діапазон кольорів, для більш зручного вибору.
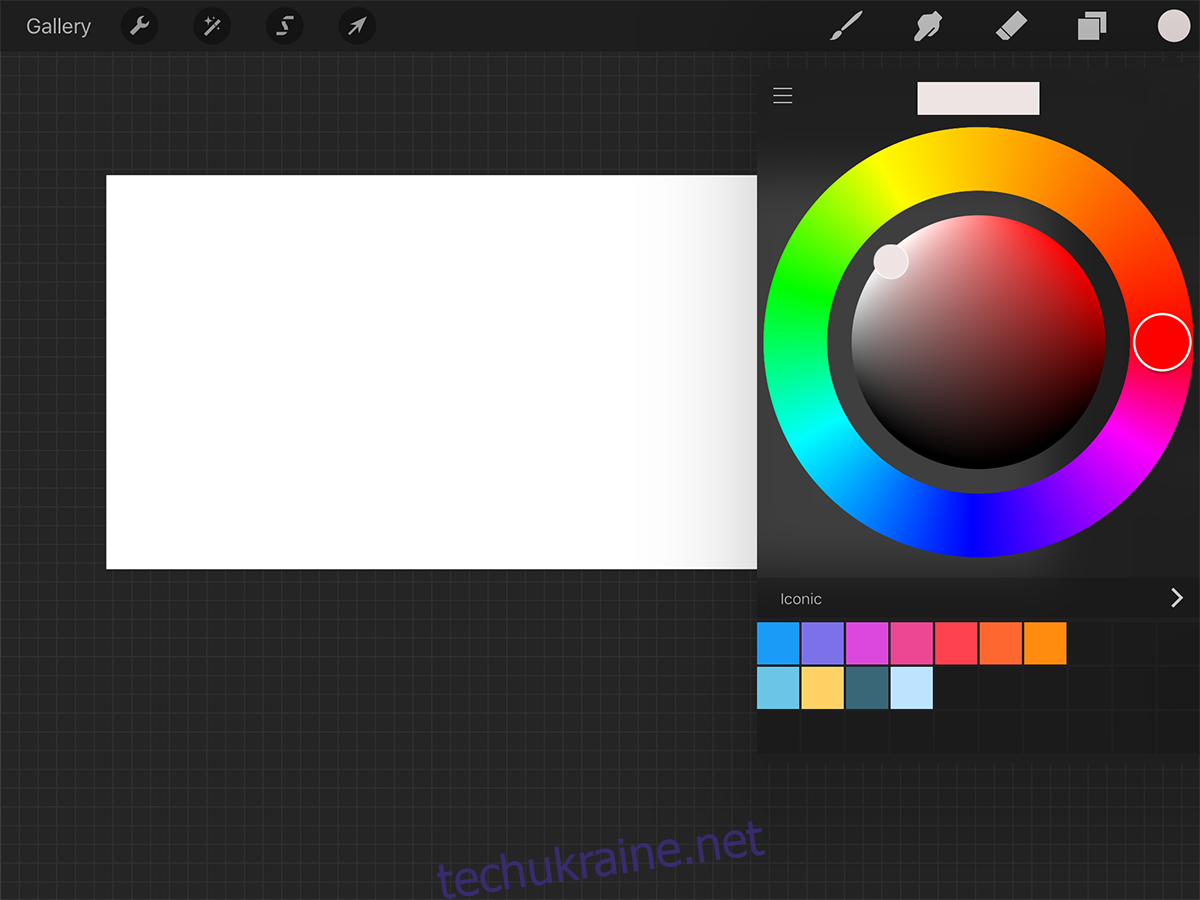
Уповільнена зйомка (Timelapse)
Однією з найкращих можливостей Procreate є те, що ви можете переглядати процес створення ілюстрацій у вигляді відео Timelapse. Програма записує кожен штрих (за винятком скасованих), а потім дозволяє експортувати відео. Це корисно як для професіоналів, які хочуть проаналізувати свій процес, так і для початківців, які хочуть поділитися ним з іншими художниками.
Тепер ви готові почати працювати з Procreate! Якщо у вас виникли питання щодо програми, залиште коментар, і ми із задоволенням відповімо на них.