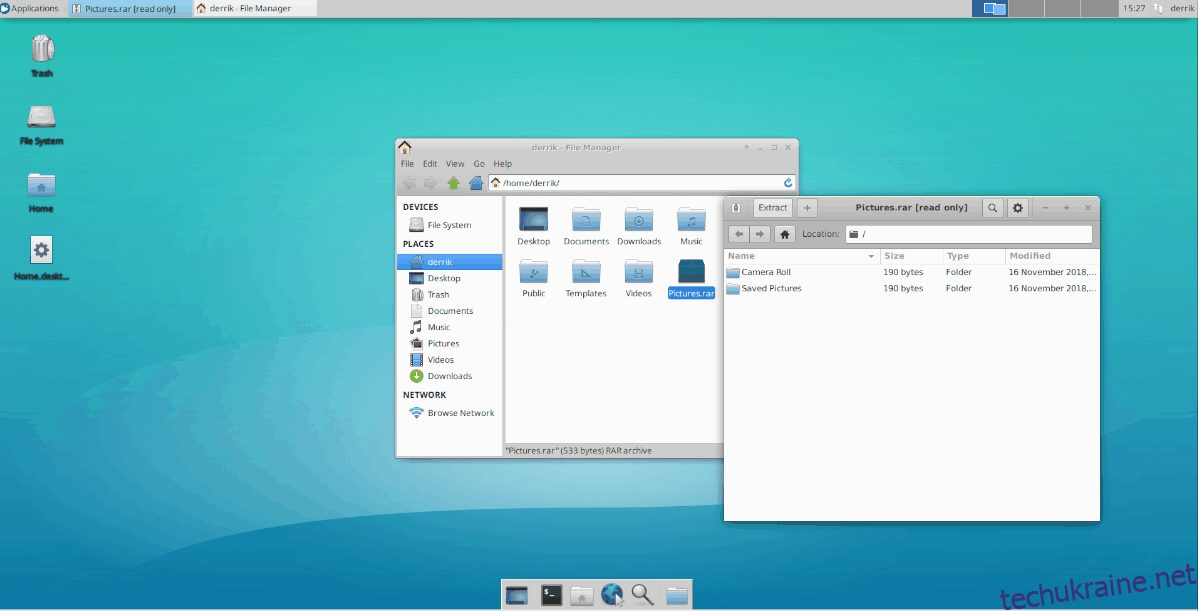Розпакування RAR-архівів у Linux: Покрокова Інструкція
Для успішної роботи з RAR-архівами у середовищі Linux необхідно встановити спеціальний пакет під назвою “Unrar”. Відсутність цього компонента унеможливлює будь-які маніпуляції з файлами RAR, включаючи їх розпакування.
Формат Rar є власницьким і закритим, тому розробники Linux, а також широка спільнота, не приділяють йому особливої уваги. Існування таких інструментів, як Unrar, обумовлене лише тим, що користувачі Linux час від часу стикаються з RAR-архівами, зазвичай завантаженими з інтернету, і потребують їх розпакування.
Встановлення Unrar
Інсталяція пакета Unrar є досить простою, оскільки більшість популярних дистрибутивів Linux мають його у своїх репозиторіях. Для встановлення необхідно відкрити вікно терміналу і виконати відповідну команду, залежно від вашої операційної системи.
Важливо: Утиліта Unrar добре працює з архівами RAR версії 3.0 та старішими. Однак, вона може мати значні проблеми з новішим, запатентованим форматом RAR (версія 5.0) і може бути повністю непридатною для файлів версії 5.0, поки розробник не оновить інструмент.
Ubuntu
Unrar добре підтримується в Ubuntu і доступний у її основних репозиторіях. Щоб встановити утиліту, відкрийте термінал і виконайте таку команду:
sudo apt install unrar
Debian
Debian Linux також містить пакет Unrar у своїх основних репозиторіях. Для встановлення, запустіть термінал і введіть цю команду:
sudo apt-get install unrar
Arch Linux
Якщо ви користуєтеся Arch Linux і вам потрібен Unrar, скористайтеся командою Pacman:
sudo pacman -S unrar
Fedora
Утиліта Unrar присутня в основному репозиторії Fedora Linux. Для встановлення скористайтеся наступною командою DNF:
sudo dnf install unrar
OpenSUSE
Для отримання Unrar в OpenSUSE, введіть наступну команду Zypper у терміналі:
sudo zypper install unrar
Розпакування RAR-архівів через Термінал
Багато програм для архівації в Linux використовують Unrar для вилучення файлів RAR. Можна також безпосередньо взаємодіяти з Unrar через термінал. Ось як це зробити:
Крок 1: За допомогою команди `locate` знайдіть на вашому комп’ютері розташування RAR-архівів, які потрібно розпакувати.
locate *.rar
Крок 2: Скопіюйте розташування архіву RAR з результату виконання команди.
Крок 3: Введіть команду `unrar`, потім ключ `e` і шлях до файлу з попереднього кроку:
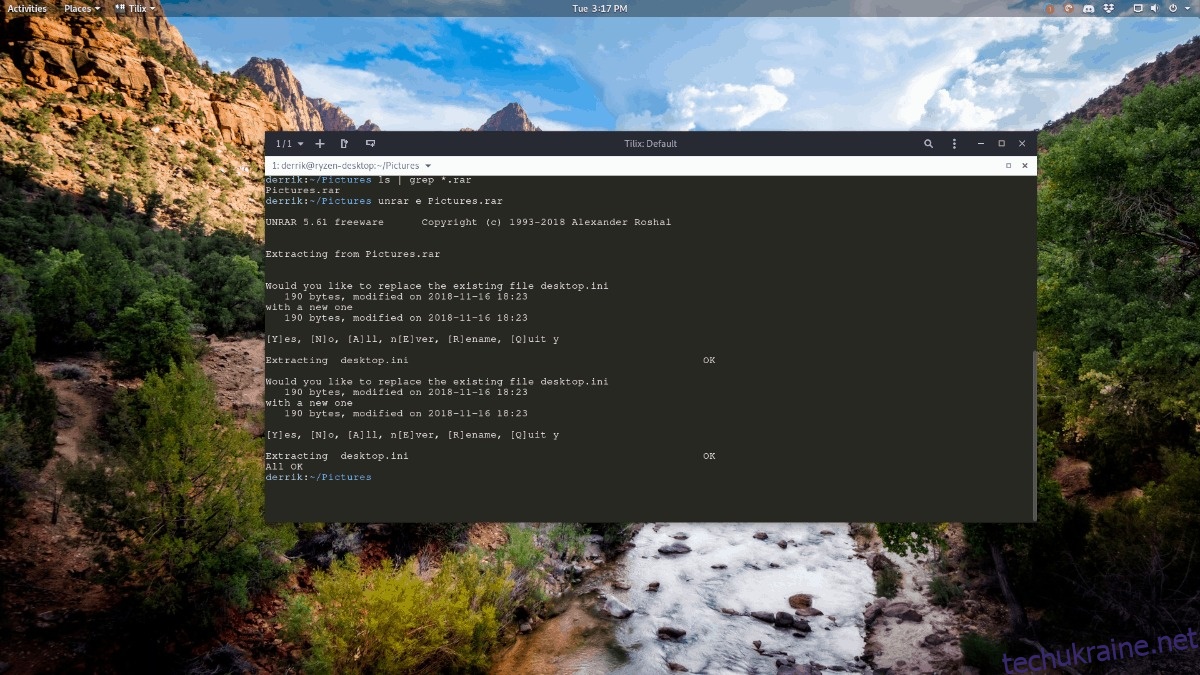
unrar e /home/username/path/to/rar/file.rar
Крок 4: Виконайте команду `ls`, щоб перевірити результат процесу розпакування.
ls
Знайдіть назву папки, яка з’явилася після розпакування RAR-архіву і запишіть її.
Крок 5: Перейдіть до папки з видобутими файлами, використовуючи команду `cd`:
cd extracted-rar-file-folder
Крок 6: Перевірте вміст папки, знову виконавши команду `ls`:
ls
Розпакування RAR-архівів на робочому столі Gnome
Після встановлення Unrar ви зможете використовувати файловий менеджер Nautilus для вилучення файлів RAR. Для цього запустіть Nautilus, знайдіть потрібний RAR-архів або скористайтеся пошуком.
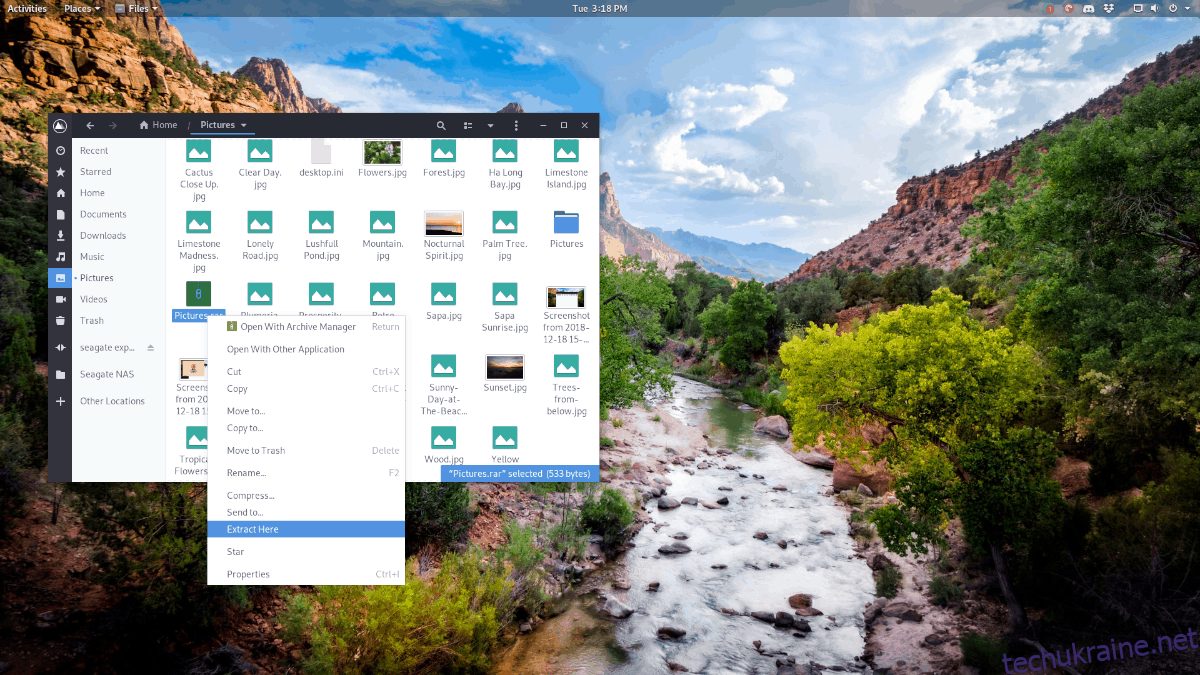
Кликніть правою кнопкою миші на файлі RAR і виберіть “Витягнути тут”, щоб розпакувати архів. Також можна відкрити архів, двічі клікнувши на ньому, що запустить Диспетчер архівів Gnome.
Розпакування RAR-архівів на робочому столі KDE Plasma
Файловий менеджер Dolphin в KDE також підтримує роботу з RAR-архівами, якщо встановлено Unrar. Для розпакування відкрийте Dolphin, знайдіть потрібний файл RAR і клікніть на ньому правою кнопкою миші.
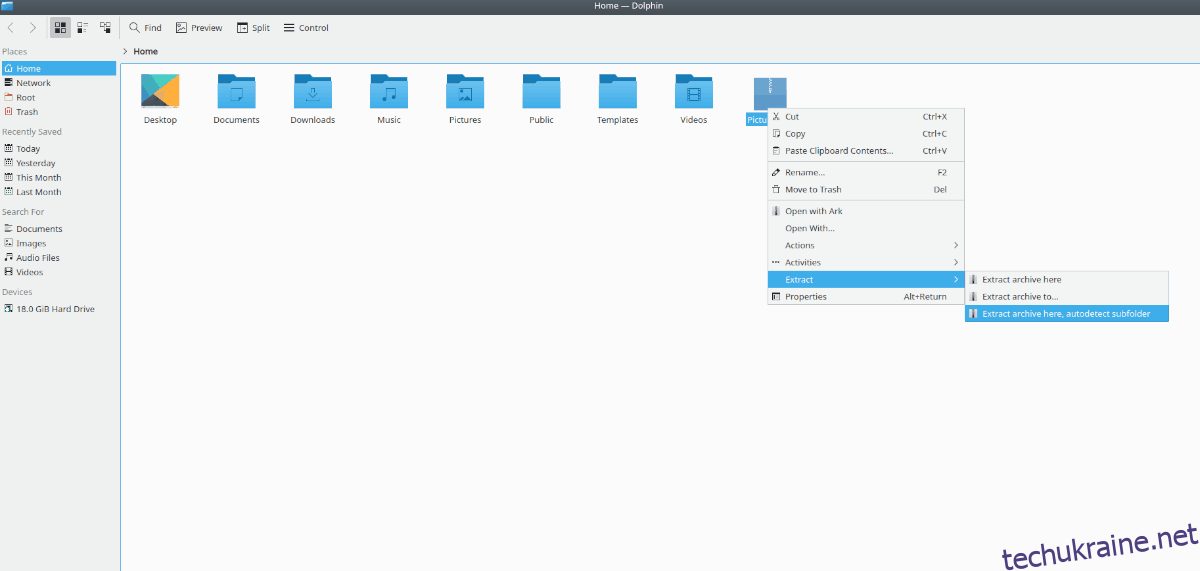
У контекстному меню виберіть “Витягнути” і потім “Витягнути тут, автовизначення підпапки”. Або ж двічі клацніть архів, щоб відкрити його в інструменті ARK KDE.
Вилучення RAR на інших робочих столах GTK+
Ті, хто не користується Nautilus чи Dolphin, також можуть розпакувати RAR-архіви, оскільки Unrar є бекендом для більшості файлових менеджерів і інструментів вилучення архівів в Linux. Якщо ви використовуєте XFCE, Mate чи інший робочий стіл, виконайте наступні кроки:
Крок 1: Відкрийте файловий менеджер і знайдіть потрібний RAR-архів.
Крок 2: Клікніть правою кнопкою миші на архіві і виберіть опцію “витягнути” або подібну, щоб розпочати розпакування.