Сьогодні ми переважно зберігаємо наші фотографії в цифровому форматі на різноманітних пристроях, таких як смартфони, карти пам’яті та комп’ютери. Доступ до них легко отримати через інтернет. Але що робити, коли ви хочете мати фізичну копію знімка, щоб поставити її в рамку? Ця інструкція покаже вам, як роздрукувати фотографії в операційній системі Windows 10.
Оскільки програмне забезпечення для принтерів може відрізнятися залежно від виробника, ми розглянемо вбудовані інструменти, доступні у Windows 10. Перший спосіб не вимагає жодного додаткового програмного забезпечення, окрім драйвера вашого принтера. Другий спосіб використовує програму “Фотографії” від Microsoft, яка також потребує встановленого драйвера. Крім того, ми покажемо, як друкувати зображення з трьох найпопулярніших веб-браузерів.
Перед тим, як почати друк, переконайтеся, що драйвер вашого принтера оновлено. Найкраще це робити через програму оновлення програмного забезпечення, яка зазвичай постачається разом з принтером. Наприклад, Epson надає програму Epson Software Updater, яка перевіряє наявність оновлень та пропонує інше корисне програмне забезпечення. Також ви завжди можете завантажити нові драйвери безпосередньо з веб-сайту виробника.
Важливо пам’ятати, що ніколи не слід завантажувати та встановлювати сторонні програми для оновлення драйверів!
Друк через контекстне меню
Відкрийте Провідник файлів Windows 10 і знайдіть фотографію, яку ви хочете роздрукувати. Клацніть правою кнопкою миші на цьому файлі. У меню, що з’явиться, виберіть пункт “Друк”.
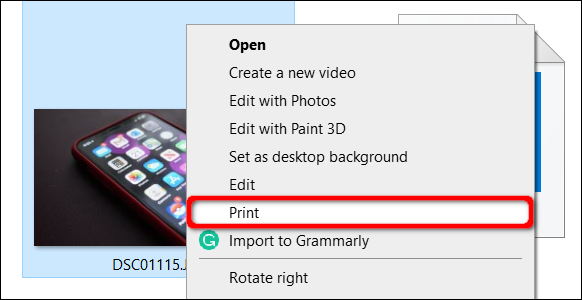
Відкриється вікно “Друк зображень”. Спочатку перевірте, чи правильно вибрано ваш принтер в розділі “Принтер”. Далі виберіть потрібний розмір, якість, тип паперу, макет та кількість копій. За бажанням встановіть галочку біля опції “Вписати зображення у кадр”.
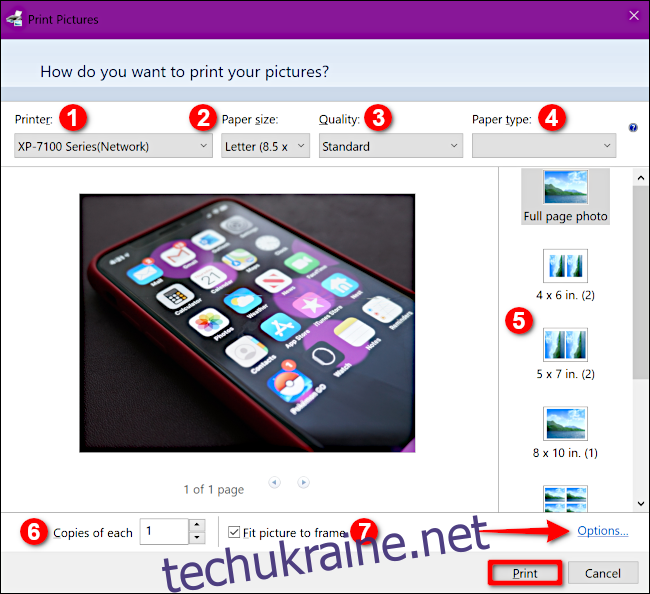
Для більш тонкого налаштування натисніть на посилання “Параметри” в правому нижньому куті вікна, а потім виберіть “Властивості принтера” у новому спливаючому вікні. Відкриється додаткове вікно з параметрами, специфічними для вашого принтера. Наш приклад базується на принтері Epson XP-7100.
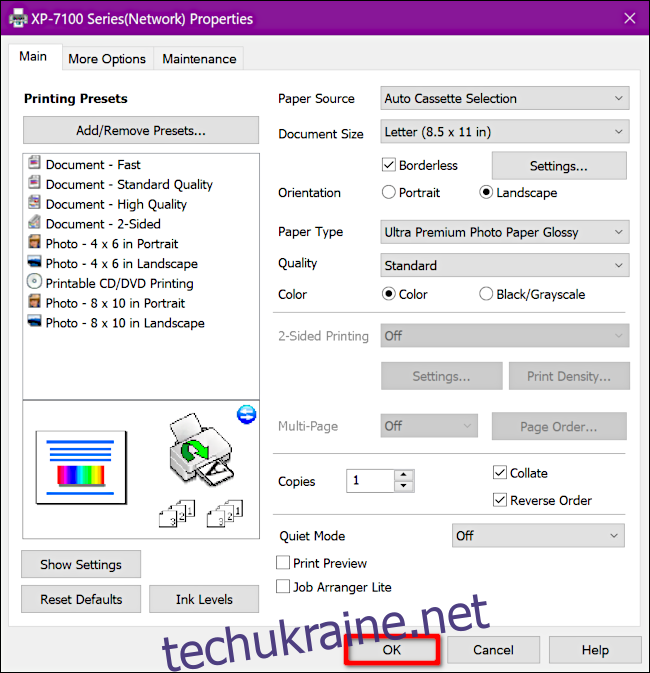
Після внесення всіх необхідних змін натисніть кнопку “OK”, і ви повернетеся до вікна “Друк зображень”. Натисніть кнопку “Друк”, щоб розпочати друк.
Друк за допомогою програми “Фотографії”
Ця програма вже встановлена на вашому комп’ютері з Windows 10, тому не потрібно нічого додатково завантажувати. Зазвичай вона є програмою для перегляду фотографій за замовчуванням.
Знайдіть фотографію, яку ви хочете роздрукувати, і двічі клацніть на файлі або скористайтеся контекстним меню. Якщо програма “Фотографії” є вашою програмою за замовчуванням, натисніть “Відкрити” у контекстному меню. В іншому випадку, виберіть “Відкрити за допомогою”, а потім виберіть “Фотографії” з підміню, що розкриється.
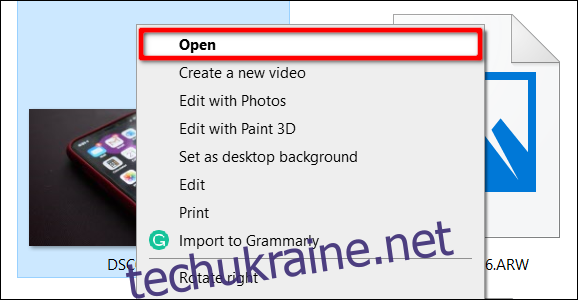
Натисніть на значок принтера у верхньому правому куті або скористайтеся комбінацією клавіш Ctrl+P на клавіатурі.
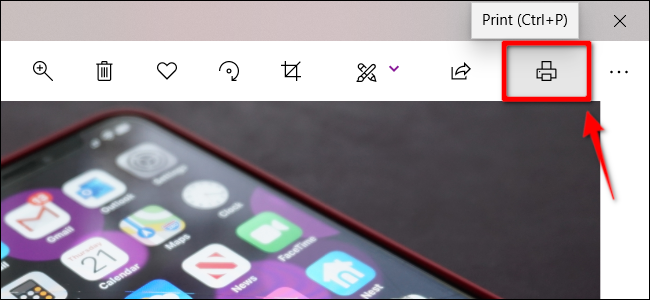
У вікні, що відкриється, параметри вашого принтера знаходяться в меню зліва. Переконайтеся, що ваш принтер встановлено як цільовий за замовчуванням. За необхідності відрегулюйте орієнтацію, кількість копій, розмір паперу, тип паперу, розмір фотографії та поля сторінки. Також можна вибрати, чи потрібно заповнити сторінку зображенням, чи зменшити його.
Щоб отримати доступ до додаткових параметрів, прокрутіть меню вниз і натисніть посилання “Інші налаштування”. Тут ви можете налаштувати сортування, якість друку та кольоровий режим. Також можна налаштувати прив’язування документа до лівого, правого або верхнього краю сторінки. Тут також є опція друку без полів (з увімкненням або вимкненням цієї опції).
Натисніть кнопку “OK”, щоб підтвердити налаштування.
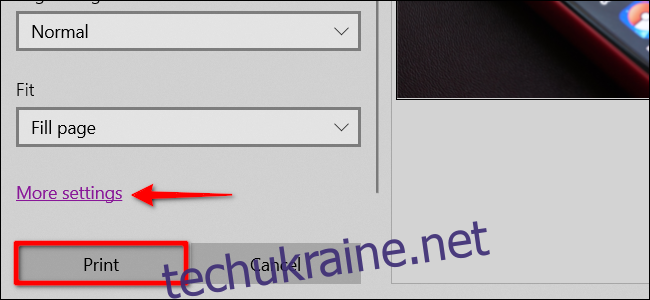
Повернувшись до головного вікна, натисніть кнопку “Друк”, щоб розпочати процес друку.
Друк з браузера, частина 1: Chrome
Якщо фотографії, які ви хочете роздрукувати, знаходяться в інтернеті, ви можете роздрукувати їх безпосередньо з веб-сайту або завантажити файл на свій комп’ютер. У наведених нижче прикладах ми друкуємо фотографію, що зберігається в Google Фото.
Спочатку клацніть правою кнопкою миші на фотографії та виберіть “Відкрити зображення в новій вкладці” у контекстному меню.
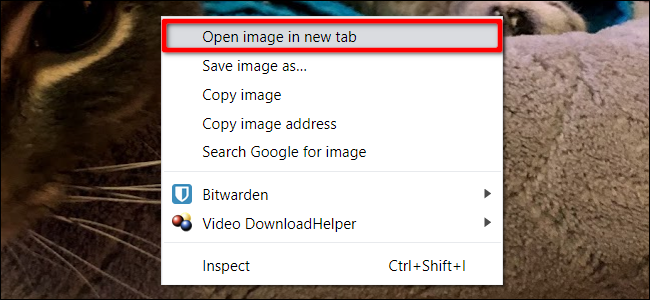
У новій вкладці натисніть на кнопку з трьома крапками у верхньому правому куті і виберіть “Друк” у спадному меню.
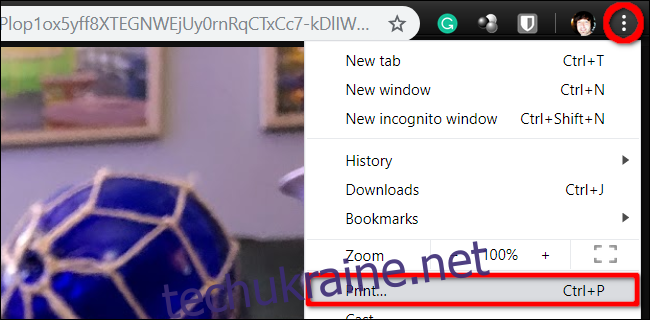
Крім того, ви можете завантажити фотографію та роздрукувати її за допомогою програми “Фотографії”, інструменту друку Windows або програмного забезпечення вашого принтера. Для цього клацніть правою кнопкою миші на зображенні та виберіть “Зберегти зображення як” у контекстному меню.
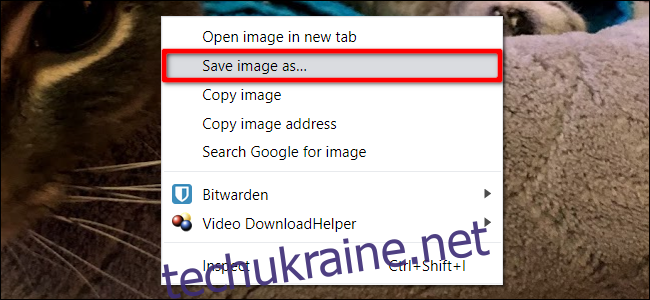
Виберіть місце, куди ви хочете зберегти файл на своєму комп’ютері. Після завантаження знайдіть файл і двічі клацніть або клацніть правою кнопкою миші на ньому. Якщо ви клацнули правою кнопкою миші, виберіть “Відкрити”, щоб запустити програму “Фотографії” (якщо вона встановлена як програма за замовчуванням), або виберіть “Друк”.
Друк з браузера, частина 2: Firefox
Клацніть правою кнопкою миші на зображенні і виберіть “Переглянути зображення” у контекстному меню, що з’явиться.
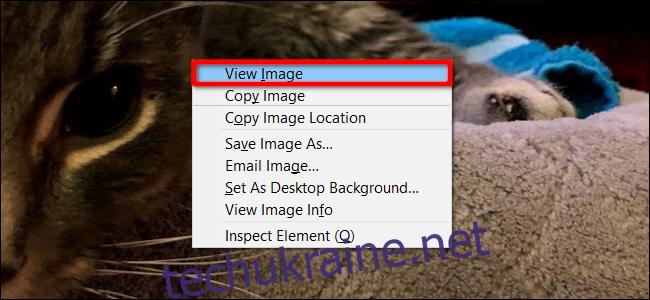
Після того, як зображення відкриється, натисніть на кнопку меню у вигляді трьох горизонтальних ліній (гамбургер) у верхньому правому куті і виберіть “Друк” у спадному меню.
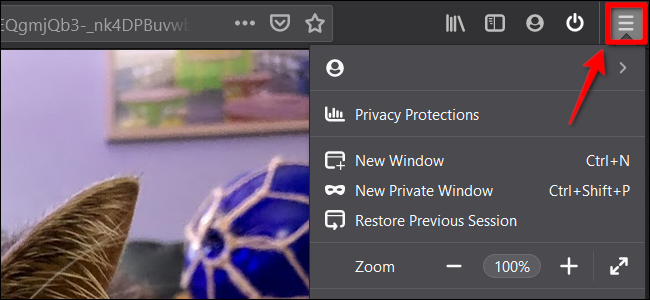
Звичайно, ви також можете завантажити зображення і роздрукувати його за допомогою програми “Фотографії”, інструменту друку Windows або програмного забезпечення вашого принтера. Щоб зробити це, клацніть правою кнопкою миші на зображенні та виберіть “Зберегти зображення як” у контекстному меню.
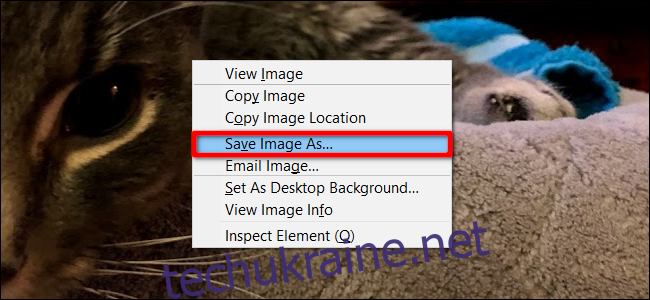
Виберіть папку на своєму комп’ютері, куди ви хочете зберегти зображення. Після завершення завантаження знайдіть файл і двічі клацніть на ньому або скористайтеся контекстним меню. Якщо ви клацнули правою кнопкою миші, виберіть “Відкрити”, щоб запустити програму “Фотографії” (якщо вона встановлена як програма за замовчуванням), або виберіть “Друк”.
Друк з браузера, частина 3: Microsoft Edge
Відкривши або вибравши зображення, натисніть на горизонтальний значок з трьома крапками, розташований у верхньому правому куті поруч з адресним рядком. Виберіть пункт “Друк” у спадному меню.
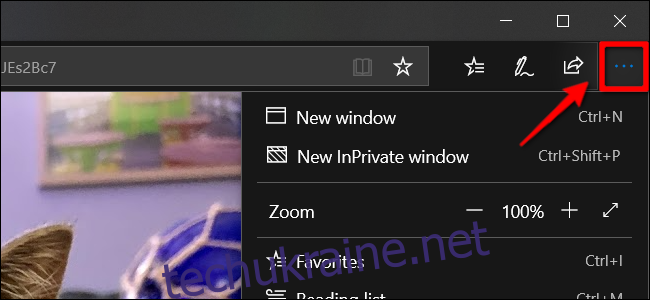
Знову ж таки, ви можете завантажити зображення та роздрукувати його за допомогою програми “Фотографії”, вбудованого інструменту друку Windows або спеціального програмного забезпечення для принтера. Для цього клацніть правою кнопкою миші на зображенні та виберіть “Зберегти зображення як” у контекстному меню.
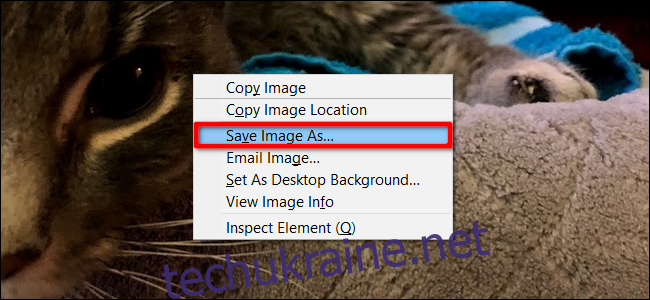
Виберіть місце на своєму комп’ютері для збереження файлу. Після завантаження знайдіть файл і двічі клацніть на ньому або скористайтеся контекстним меню. Якщо ви скористалися контекстним меню, виберіть “Відкрити”, щоб запустити програму “Фотографії” (якщо вона встановлена за замовчуванням), або виберіть “Друк”.