Як відомо, Google Chrome є одним із найпопулярніших веб-оглядачів у світі. Проте, трапляються випадки, коли певні веб-сторінки недоступні, оскільки Chrome обмежує до них доступ. Це відбувається з різних причин: браузер може блокувати сайти, які вважає небезпечними або такими, що можуть зашкодити комп’ютеру, керуючись політикою безпеки. На щастя, існують прості способи обійти ці обмеження. У цій статті ми розглянемо, як розблокувати веб-сайти в Chrome, щоб ви могли безперешкодно отримувати доступ до потрібного контенту.
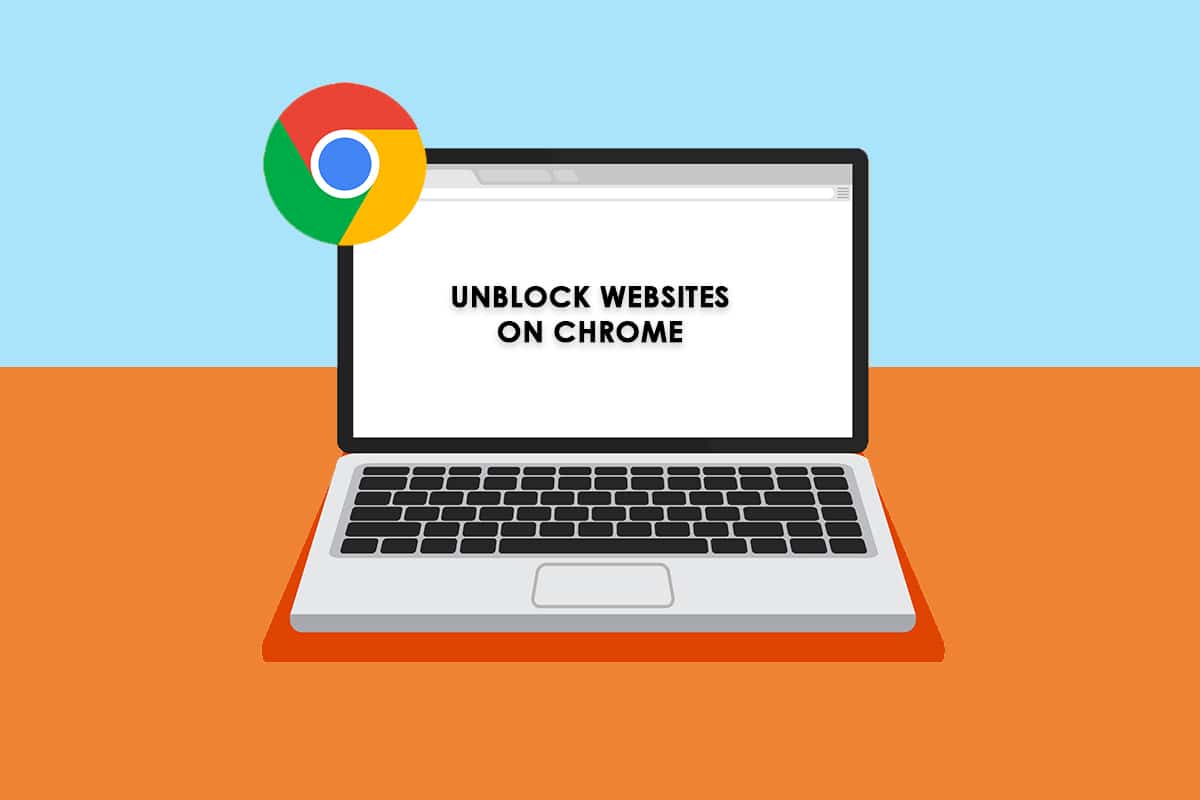
Методи розблокування веб-сайтів у Chrome на Windows 10
Існує кілька поширених причин, чому Chrome може блокувати певні веб-сайти:
- Якщо контент, до якого ви намагаєтесь отримати доступ, порушує законодавство або авторські права, ваш інтернет-провайдер може автоматично заблокувати його, не повідомляючи вас.
- Неправильна конфігурація на вашому комп’ютері також може спричинити блокування окремих сайтів.
- Деякі веб-ресурси можуть бути обмежені географічно. У такому випадку доступ до них можливий лише через VPN-сервіс.
На основі аналізу відгуків користувачів та різних онлайн-звітів, ми підготували перелік методів, які допоможуть вам розблокувати веб-сайти в Chrome. Застосовуючи ці способи, ви зможете отримати безперешкодний доступ до будь-яких веб-сторінок.
Спосіб 1: Обхід попередження Chrome
Якщо з’являється повідомлення “Ваше з’єднання не є приватним”, ви можете закрити вікно або обійти попередження Chrome. Хоча цей метод дозволить отримати тимчасовий доступ до сайту, він несе ризики для вашої безпеки та конфіденційності в Інтернеті. Якщо ви все ж вирішите скористатися цим способом, дотримуйтесь інструкцій:
1. На сторінці з помилкою конфіденційності натисніть кнопку “Додатково”.
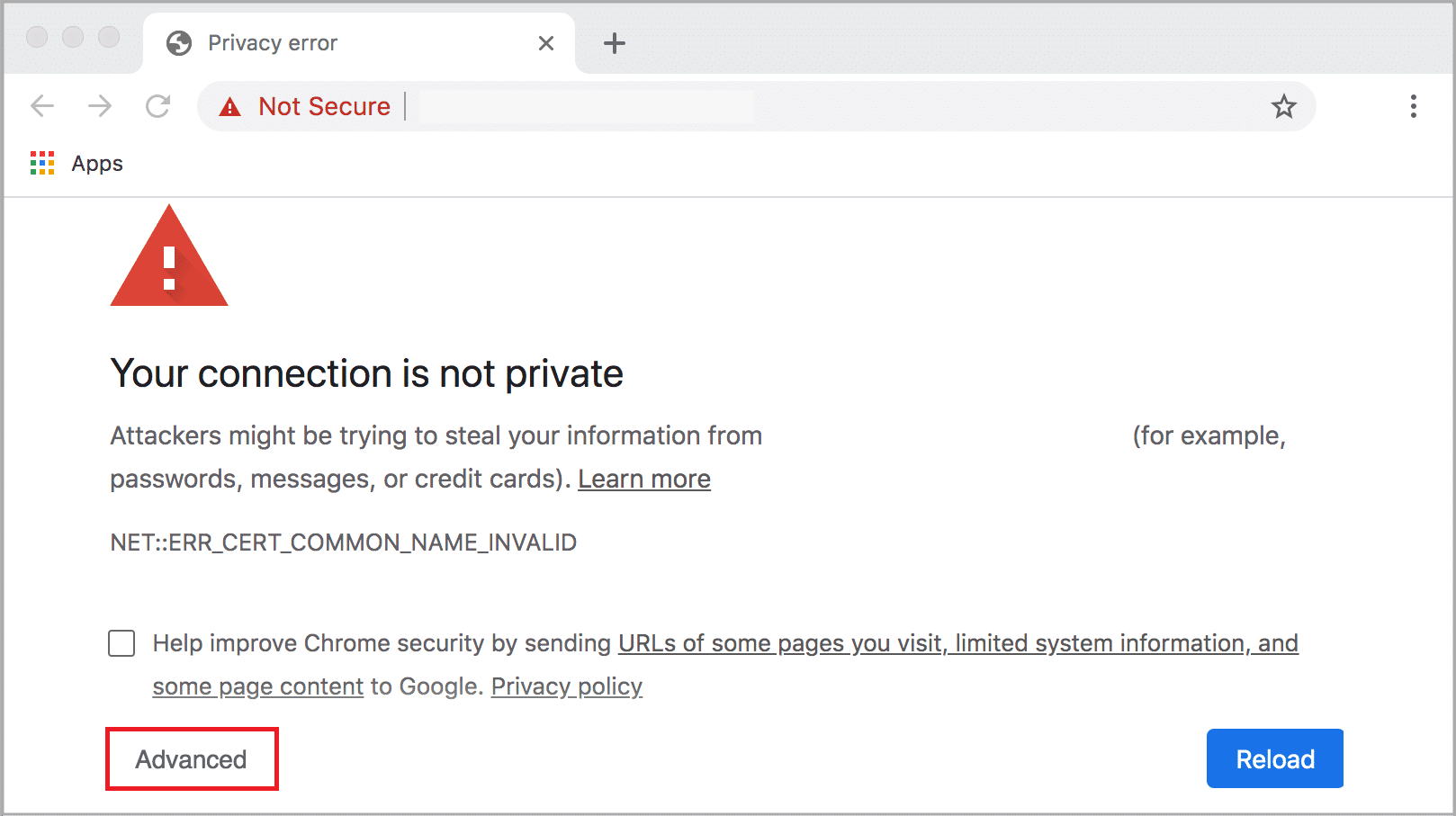
2. Далі натисніть “Перейти до веб-сайту (небезпечно)”.
Цей метод миттєво розблокує веб-сайт, але для постійного вирішення проблеми і уникнення фішингових та шкідливих атак, рекомендується скористатися наступними способами.
Читайте також: Як виправити помилку “Підключення не є приватним” в Chrome
Спосіб 2: Видалення заблокованих сайтів
У Windows 10 є вбудовані функції, що дозволяють керувати списками заблокованих та дозволених веб-сайтів. Часто цей список створюється вручну. Якщо необхідний вам сайт опинився у списку заблокованих, ви можете його видалити, виконавши наступні кроки:
1. Натисніть клавішу Windows і введіть “Панель керування”. Натисніть “Відкрити”.

2. Встановіть “Перегляд за” на “Категорію” і натисніть “Мережа та Інтернет”.
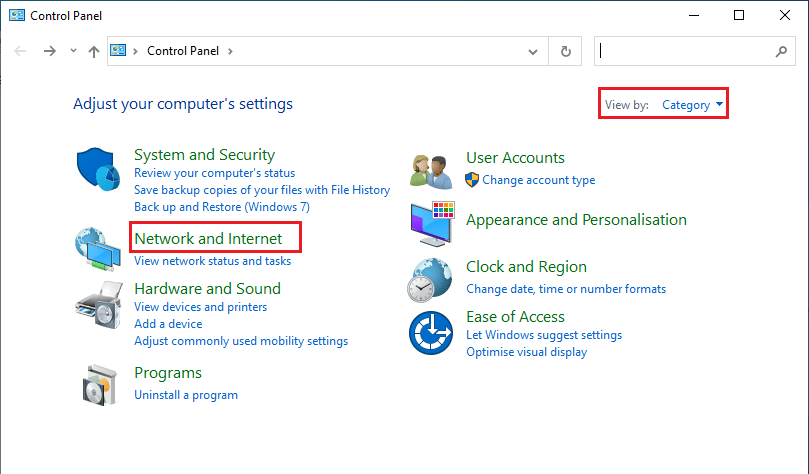
3. Далі натисніть “Властивості Інтернету”.
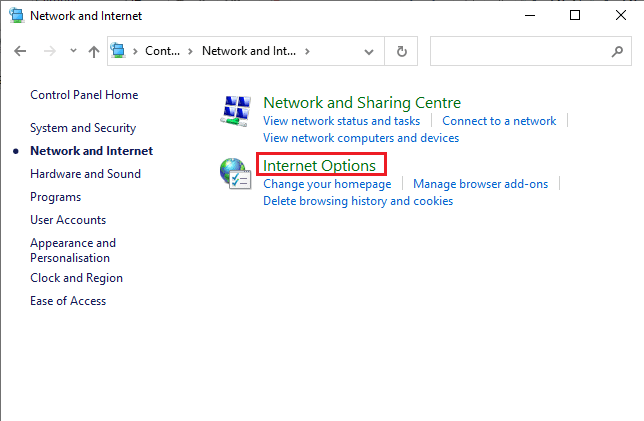
4. Перейдіть на вкладку “Безпека”, виберіть “Обмежені сайти” і натисніть кнопку “Сайти”.
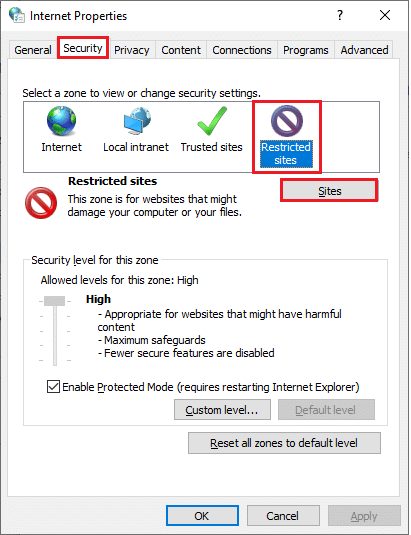
5. Перевірте, чи є потрібний веб-сайт у списку під полем “Веб-сайти”. Якщо так, натисніть кнопку “Видалити”.
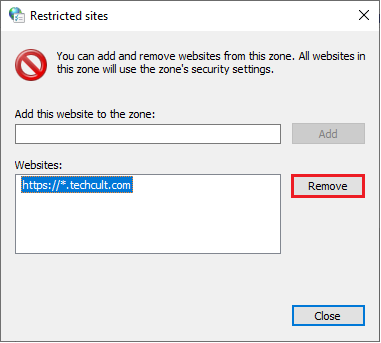
6. Натисніть “Закрити” і закрийте всі вікна.
Спосіб 3: Увімкнення HTTPS в Chrome
HTTP (Hypertext Transfer Protocol) використовується для передачі документів та обміну даними в Інтернеті. Доступ до загальнодоступних дій на веб-сайті можна отримати без необхідності введення даних для входу. Іноді Chrome блокує веб-сторінки, що використовують застарілі протоколи HTTP. Щоб увімкнути HTTPS у Chrome, виконайте наступні дії:
1. Введіть “Chrome” у меню пошуку і запустіть браузер.
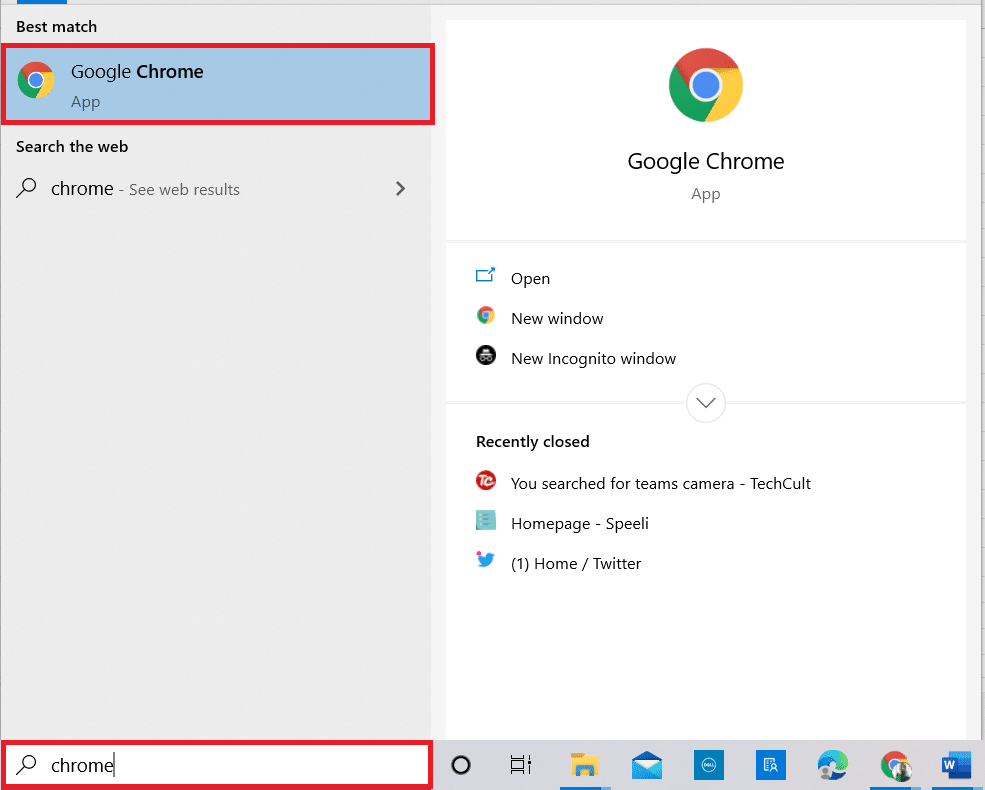
2. Натисніть на значок з трьома крапками.
3. Виберіть “Налаштування”.

4. У лівій панелі виберіть “Конфіденційність і безпека”, а потім “Безпека”.
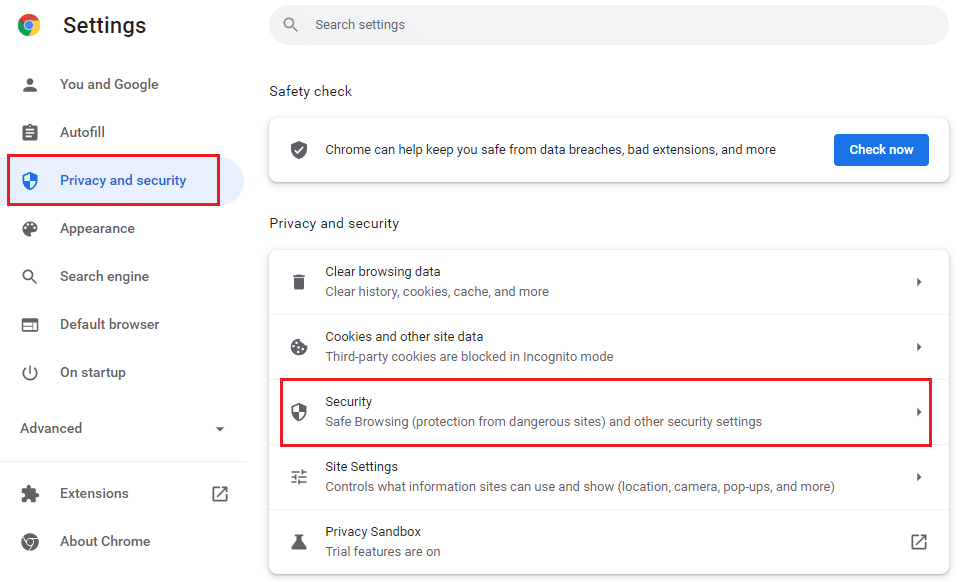
5. Прокрутіть сторінку вниз і увімкніть опцію “Завжди використовувати безпечні з’єднання” в меню “Додатково”.
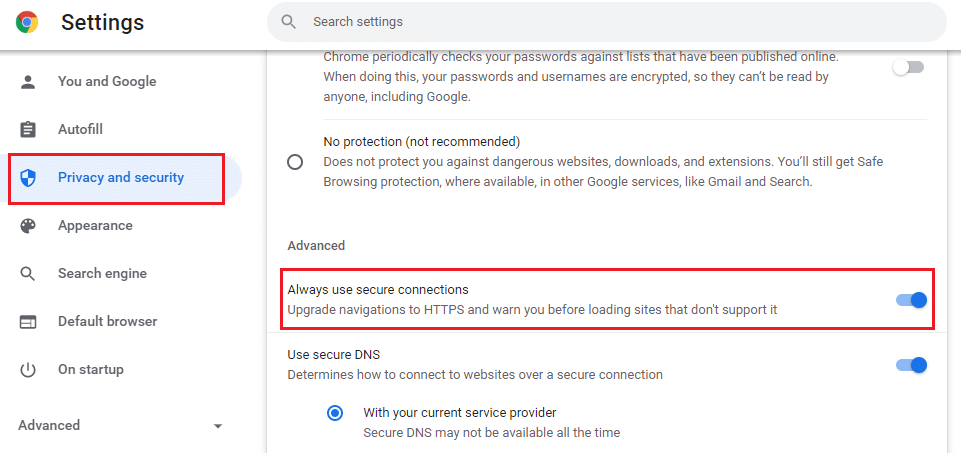
6. Перезавантажте веб-сайт і перевірте, чи доступні заблоковані сайти в Chrome.
Спосіб 4: Вимкнення брандмауера Windows Defender (не рекомендується)
Брандмауер Windows Defender є важливим інструментом безпеки для комп’ютера з Windows 10. Іноді налаштування брандмауера можуть блокувати доступ до певних веб-сайтів. Якщо ви не можете отримати доступ до заблокованих сайтів, причина може бути саме в налаштуваннях брандмауера. В такому випадку можна тимчасово вимкнути брандмауер Windows Defender. Зверніть увагу, що цей метод не рекомендується, оскільки він знижує рівень безпеки вашого комп’ютера. Після отримання доступу до заблокованого сайту, не забудьте знову увімкнути брандмауер.
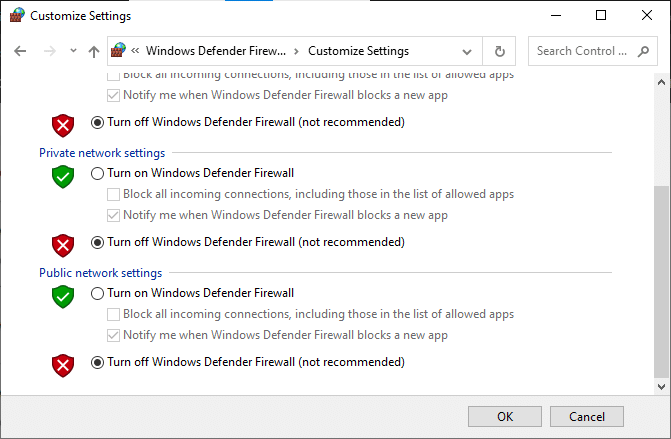
Дізнайтесь, як вимкнути брандмауер Windows 10, скориставшись іншими інструкціями.
Спосіб 5: Тимчасове вимкнення антивіруса (за наявності)
Стороннє антивірусне програмне забезпечення або вбудований антивірус на вашому комп’ютері може блокувати доступ до певних веб-сторінок. Тому, окрім тимчасового вимкнення брандмауера Windows Defender, ми рекомендуємо тимчасово вимкнути антивірусну програму. Знайдіть посібник, який пояснює, як тимчасово вимкнути антивірус у Windows 10, і виконайте відповідні інструкції. Після отримання доступу до заблокованого сайту, не забудьте знову увімкнути антивірус.
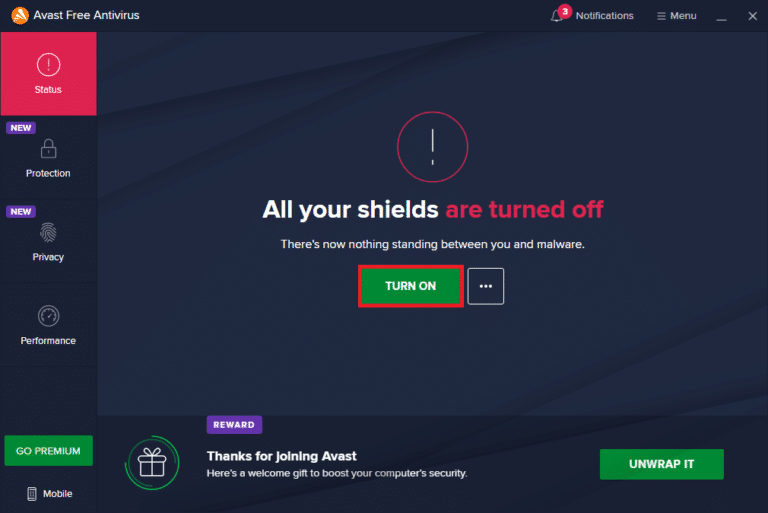
Система без належного захисту завжди піддається ризику, тому не забувайте вмикати антивірус після завершення роботи з заблокованими сайтами.
Спосіб 6: Використання віртуальних приватних мереж (VPN)
VPN-сервіси використовуються для створення захищених з’єднань, а також можуть використовуватися для доступу до контенту з географічними обмеженнями. VPN створює ілюзію, що інтернет-пакети надходять з сервера VPN, а не з вашого фактичного місця розташування. Це дозволяє легко розблокувати сайти, які недоступні у вашому регіоні. Нижче наведено кілька відомих VPN-сервісів:
Примітка: безкоштовні VPN-сервіси можуть мати обмежені функції та становити загрозу безпеці. Рекомендується використовувати платні VPN-версії для уникнення проблем.
Дізнайтеся, як налаштувати та ввімкнути VPN, щоб розблокувати веб-сайти.
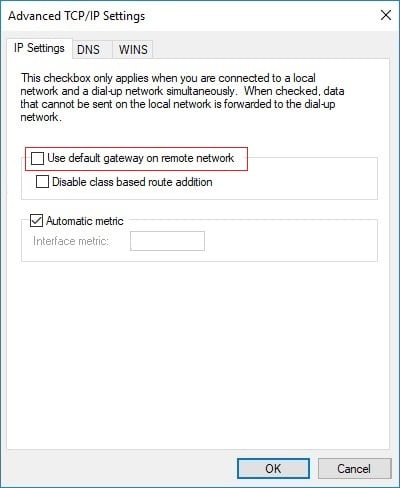
Спосіб 7: Використання розширень VPN
Розширення VPN дозволяють віртуально змінювати ваше місцезнаходження в Інтернеті. Якщо Chrome блокує контент через географічні обмеження, ви можете вирішити проблему за допомогою VPN-розширень. Як приклад, ми розглянемо встановлення ZenMate Free VPN. Ви можете скористатися будь-яким іншим VPN-розширенням, яке підходить для вашого браузера.
1. Запустіть Google Chrome з меню пошуку Windows.
2. Перейдіть на сторінку завантаження ZenMate Free VPN і натисніть “Додати до Chrome”.
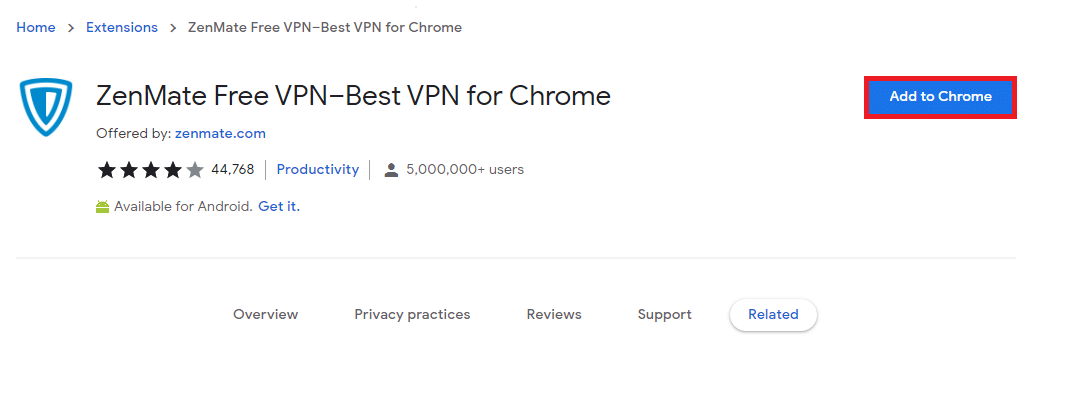
3. Натисніть “Додати розширення” у наступному вікні.
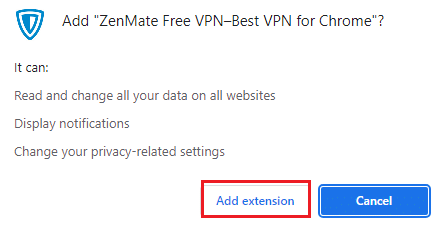
4. Дочекайтеся, поки розширення завантажиться і встановиться.
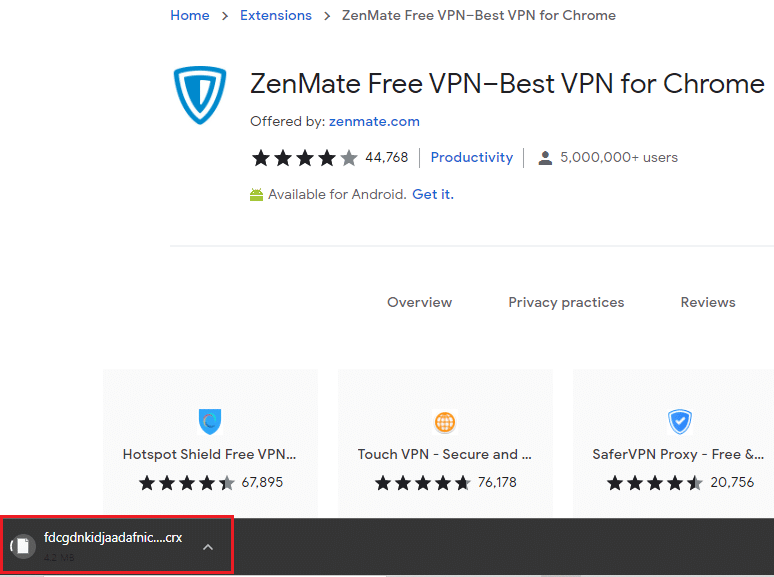
5. Натисніть “Почати 7-денну БЕЗКОШТОВНУ пробну версію” та зареєструйтеся в ZenMate, використовуючи дійсну електронну адресу та пароль.
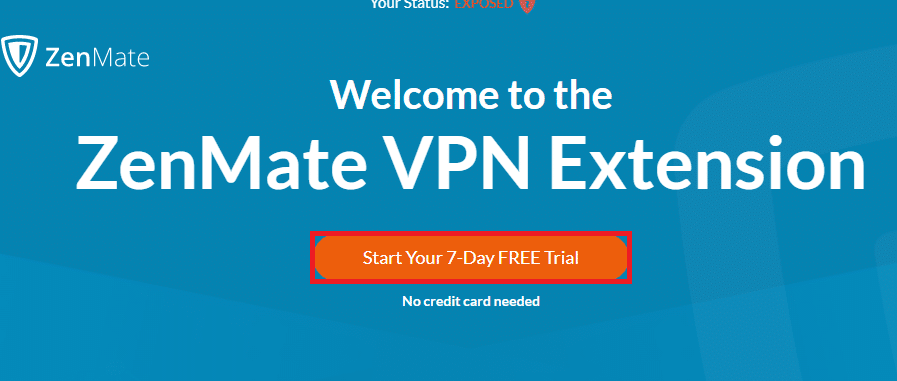
6. Підтвердіть посилання на електронну пошту, натиснувши “АКТИВУВАТИ ПРОБНУ версію”.
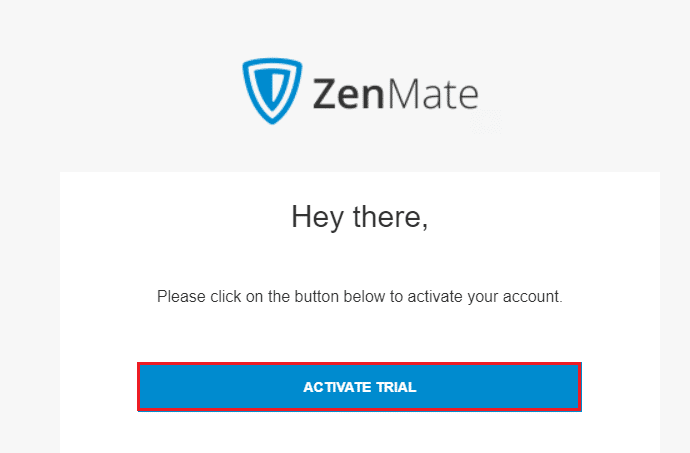
7. Після підтвердження облікового запису увійдіть у свій обліковий запис ZenMate.
8. Натисніть на розширення ZenMate на панелі інструментів. Ви побачите повідомлення про ввімкнений захист.
9. Спробуйте перезавантажити веб-сайт і перевірте, чи є до нього доступ.
Спосіб 8: Використання проксі-сервера
Проксі-сервер виступає посередником між вашим пристроєм та Інтернетом. Як і VPN, він може приховати ваше географічне розташування, забезпечуючи анонімність. Виконайте наступні кроки, щоб розблокувати веб-сайти в Chrome за допомогою проксі-сервера:
1. Відкрийте “Панель керування” з пошуку Windows.

2. У вікні “Властивості Інтернету” перейдіть на вкладку “Підключення” та виберіть “Параметри локальної мережі” в розділі “Налаштування локальної мережі (LAN)”.
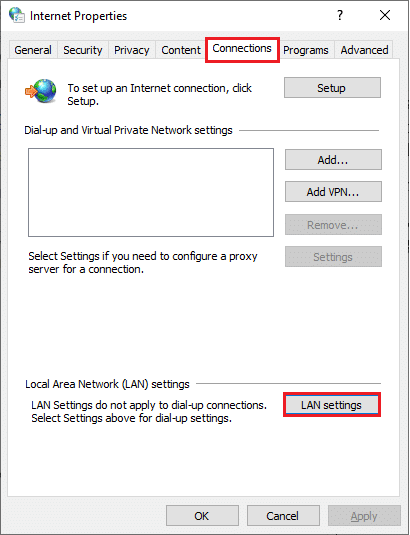
3. Поставте галочку біля “Використовувати проксі-сервер для локальної мережі”.
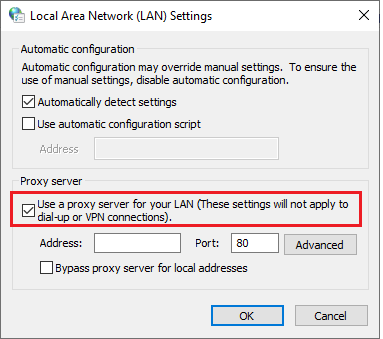
4. Налаштуйте проксі-сервер, ввівши IP-адресу та номер порту.
Примітка 1: Ви можете ввести будь-які випадкові номери адреси та порту у відповідні поля.
Примітка 2: На свій ризик ви також можете використовувати адреси та порти з таких веб-сайтів: список проксі-серверів шпигунів, проксі-сервер США та Proxynova.
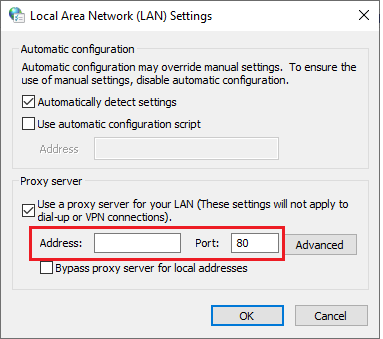
5. Натисніть “OK”, щоб зберегти зміни. Спробуйте отримати доступ до заблокованого сайту. Якщо ви хочете вимкнути проксі-сервер, скористайтеся нашими інструкціями про те, як вимкнути VPN та проксі-сервер у Windows 10.
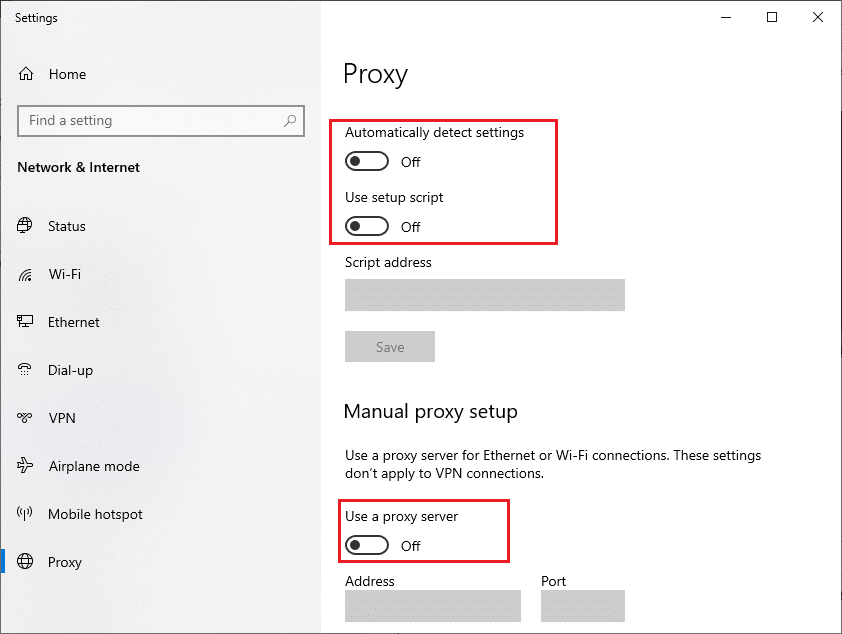
Спосіб 9: Видалення записів веб-сайтів з файлу hosts
Якщо до файлу hosts на вашому комп’ютері з Windows 10 додано записи певних веб-сайтів, доступ до них може бути заблокований. За наявності прав адміністратора ви можете видалити ці записи. Виконайте наступні кроки:
1. Натисніть клавіші Windows + E, щоб відкрити Провідник Windows.
2. Перейдіть на вкладку “Вигляд” і встановіть прапорець “Приховані елементи” в розділі “Показати/приховати”.
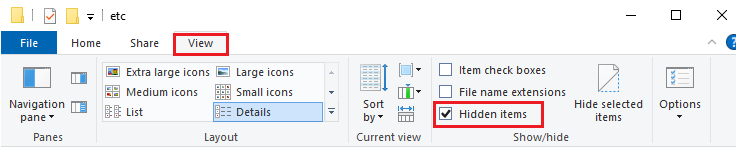
3. Скопіюйте і вставте наступний шлях у адресний рядок Провідника файлів:
C:WindowsSystem32driversetc
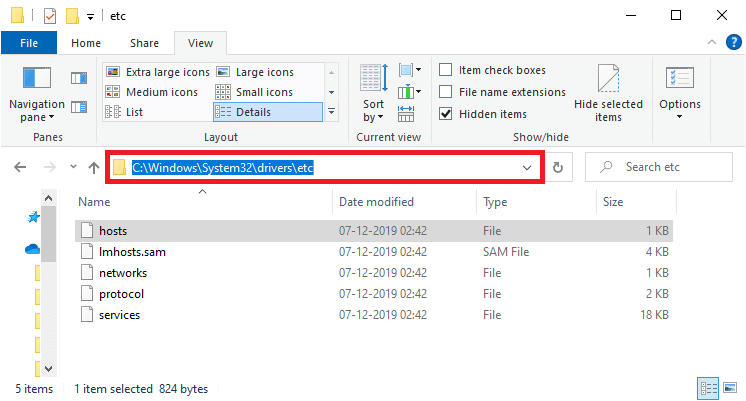
4. Виберіть файл “hosts”, клацніть правою кнопкою миші і виберіть “Відкрити за допомогою”.
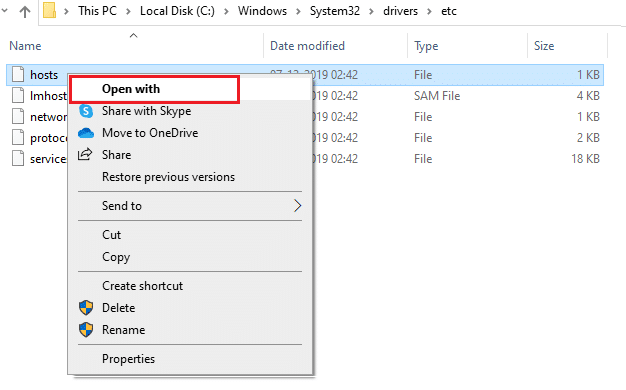
5. Виберіть “Блокнот” і натисніть “OK”.
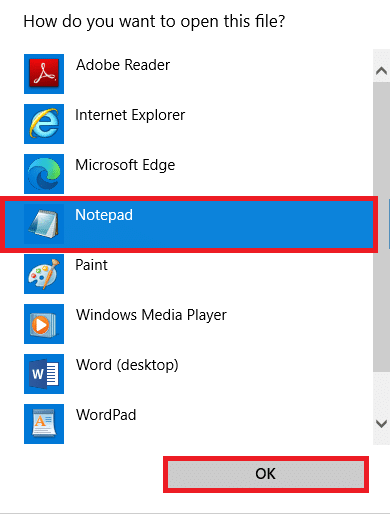
6. Натисніть Ctrl + F, щоб відкрити діалогове вікно “Знайти”. Пошукайте IP-адреси або веб-сайти, наприклад 171.10.10.5 або www.techcult.com.
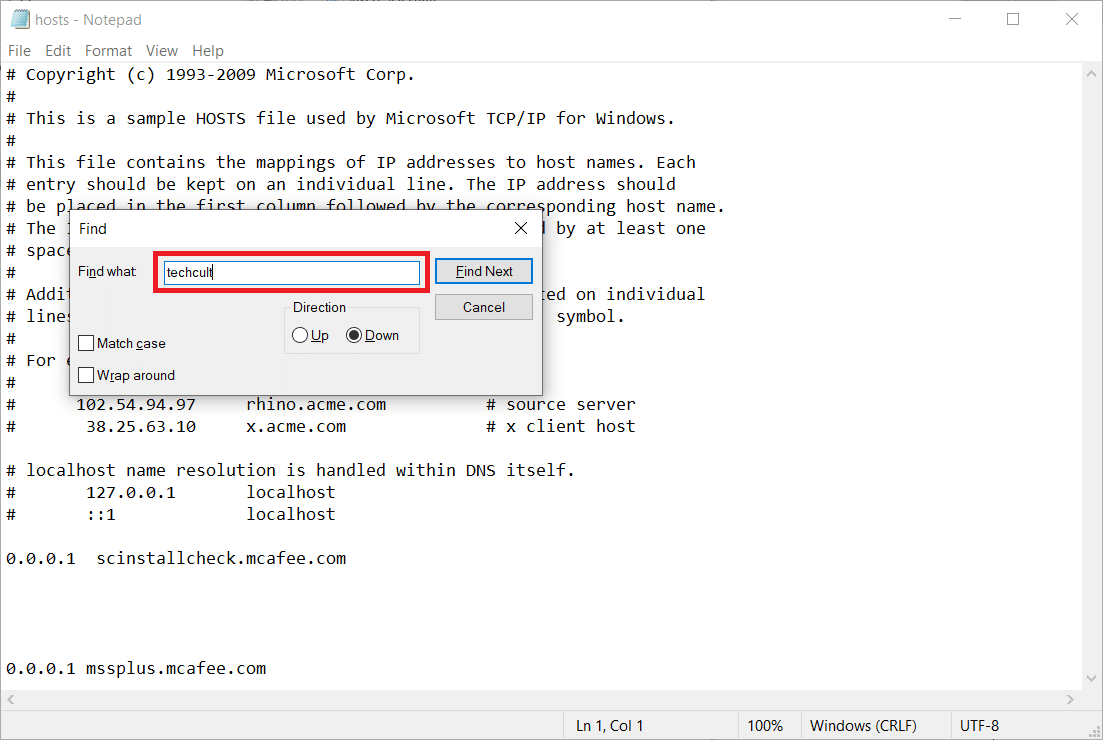
7А. Якщо пошук не дав результатів, на вашому комп’ютері немає пошкоджених записів браузера.
7B. Якщо записи браузера знайдено, клацніть правою кнопкою миші та видаліть їх.
8. Збережіть файл, натиснувши Ctrl + S.
9. Закрийте Блокнот.
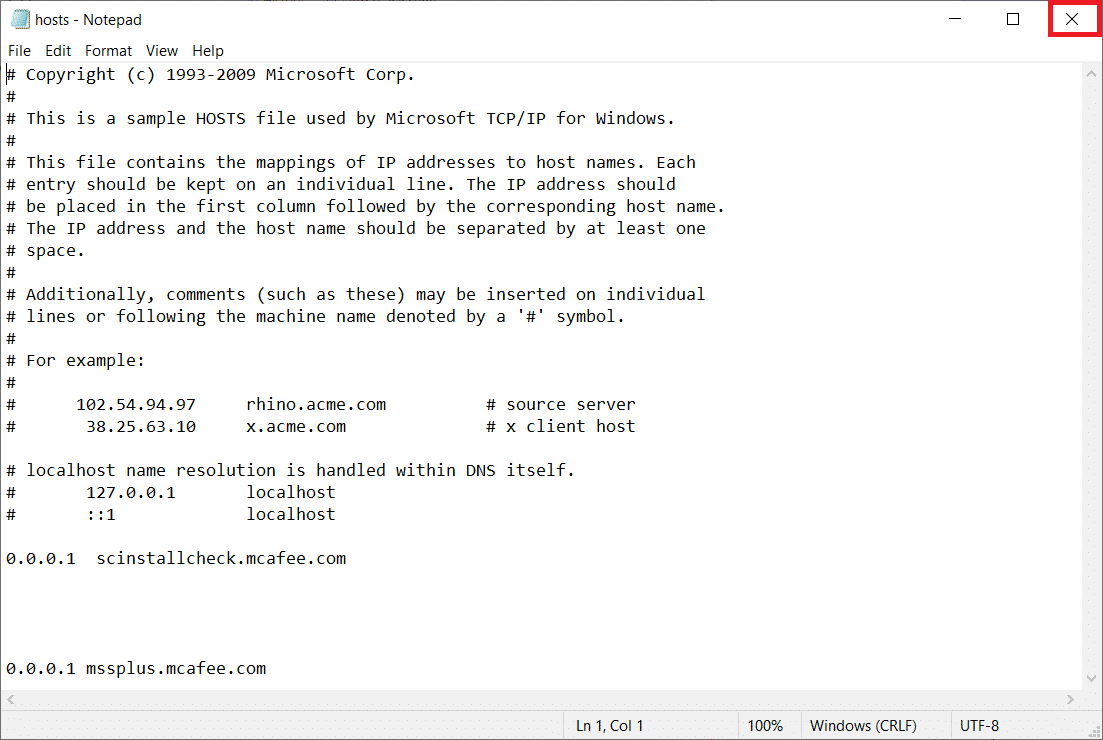
***
Сподіваємося, ця інструкція допомогла вам розблокувати веб-сайти в Chrome. Не соромтеся звертатися до нас із запитаннями та пропозиціями в розділі коментарів. Повідомте нас, про що б ви хотіли дізнатися наступного разу.