Під час ігрового процесу часто виникають моменти, які хочеться зафіксувати. Це може бути захоплюючий краєвид, смішна помилка в грі або значне досягнення. Знімок екрана здатний передати емоції та враження краще за будь-які слова.
Саме тому Steam є такою зручною платформою. Вона дозволяє робити скріншоти в іграх одним натисканням клавіші, миттєво зберігаючи їх.
Нижче ви знайдете повну інструкцію з використання можливостей Steam для створення і керування знімками екрана.
Як зробити знімок екрана в Steam
Хоча операційна система Windows пропонує різні способи створення знімків екрана, для ігор у Steam найпростішим методом є натискання клавіші F12. Ви почуєте звук, що імітує затвор камери, а в правому нижньому куті екрана з’явиться сповіщення про успішне створення скріншота.

Для перегляду всіх створених скріншотів під час поточної ігрової сесії, натисніть клавіші Shift + Tab, щоб відкрити оверлей Steam, а потім оберіть пункт “Скріншоти” (іконка з зображенням фотографії) в нижній частині екрана.
Після виходу з гри у вашій бібліотеці Steam з’явиться підсумок, де будуть показані всі знімки екрана, зроблені під час цієї сесії.
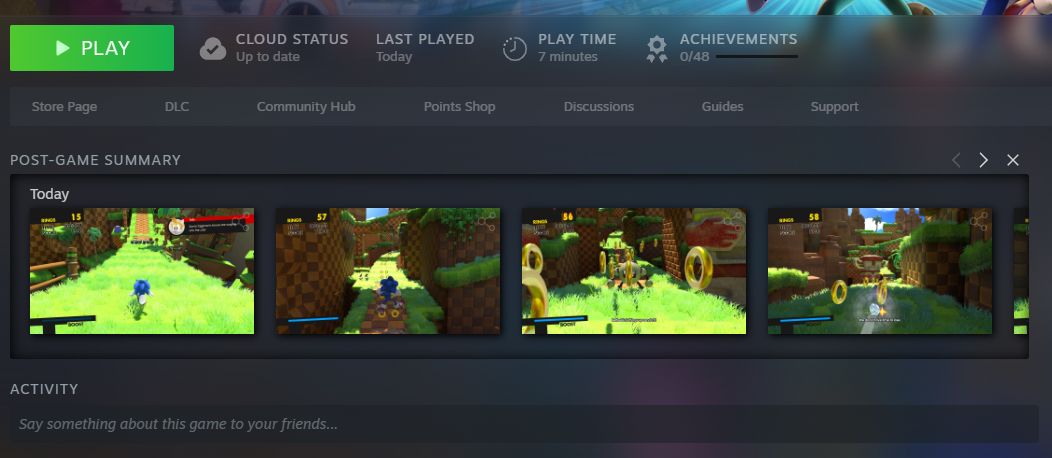
Керування знімками екрана Steam
Для доступу до менеджера скріншотів в головному меню Steam оберіть “Вигляд” > “Знімки екрана”. За замовчуванням ваші знімки екрана будуть впорядковані за датою створення, від найновіших до найстаріших. Використовуйте спадне меню, щоб обрати конкретну гру. Після вибору скріншоту зліва, його збільшене зображення з’явиться на головній панелі, разом із деталями, такими як дата створення і розмір файлу.
Всі знімки екрана зберігаються на вашому комп’ютері. За допомогою менеджера скріншотів ви можете налаштувати видимість знімків та завантажити їх у спільноту Steam, де їх зможуть побачити інші гравці. Також можна додати опис до зображення та позначити його як спойлер.
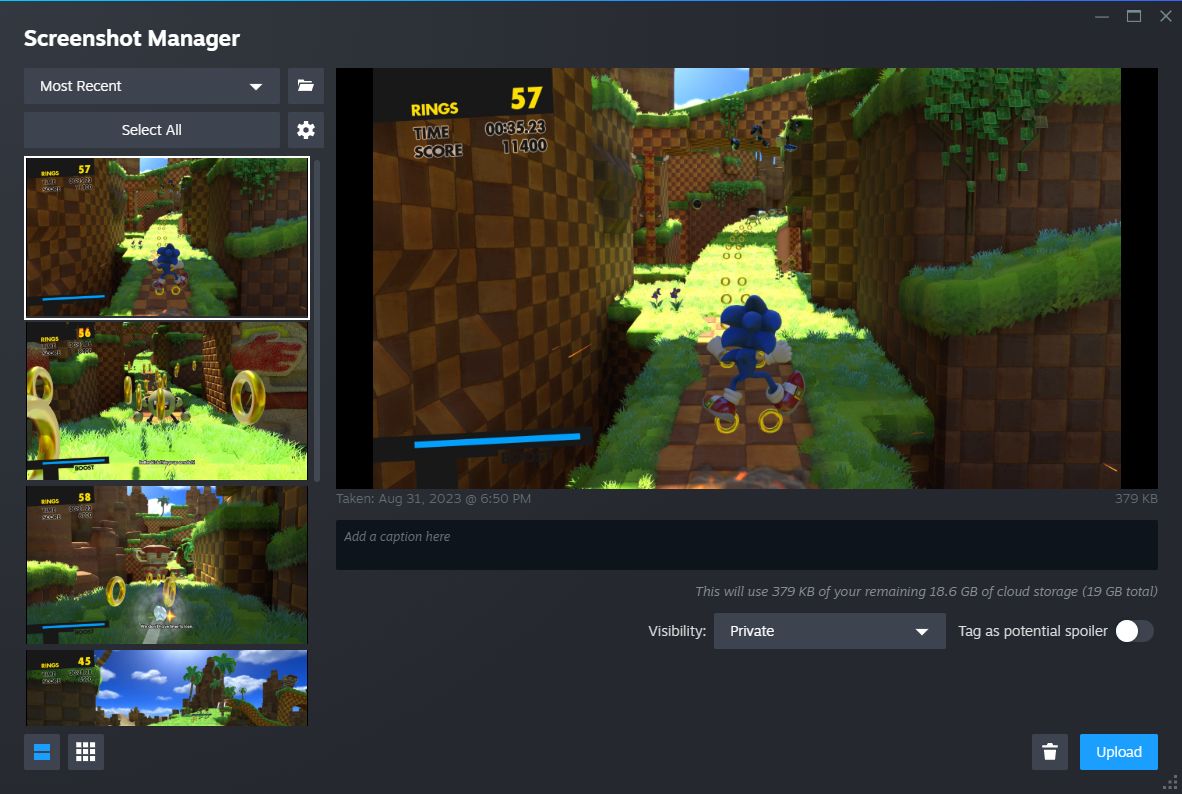
Щоб обрати кілька скріншотів, затисніть клавішу Ctrl і вибирайте потрібні зображення одне за одним. Якщо потрібно виділити діапазон знімків, затисніть клавішу Shift та виберіть перший та останній скріншот в потрібному діапазоні. Також ви можете скористатися кнопкою “Вибрати все”.
Для видалення знімка з комп’ютера, натисніть кнопку “Видалити” (іконка кошика), а потім підтвердіть видалення.
Щоб переглянути оригінальні файли зображень на вашому комп’ютері, натисніть кнопку “Показати на диску” (іконка папки). Це відкриє папку в системі, де зберігаються ваші знімки екрана. Варто відмітити, що шлях до папки досить складний, та кожна гра зберігає знімки у власній підпапці з незрозумілою назвою. Тому, краще використовувати цей метод для перегляду локальних скріншотів, ніж вручну через провідник.
Налаштування параметрів знімків екрана в Steam
Ви можете змінити клавішу швидкого доступу для створення скріншотів, вимкнути звук затвора, та налаштувати інші параметри. Для цього виконайте наступні дії:
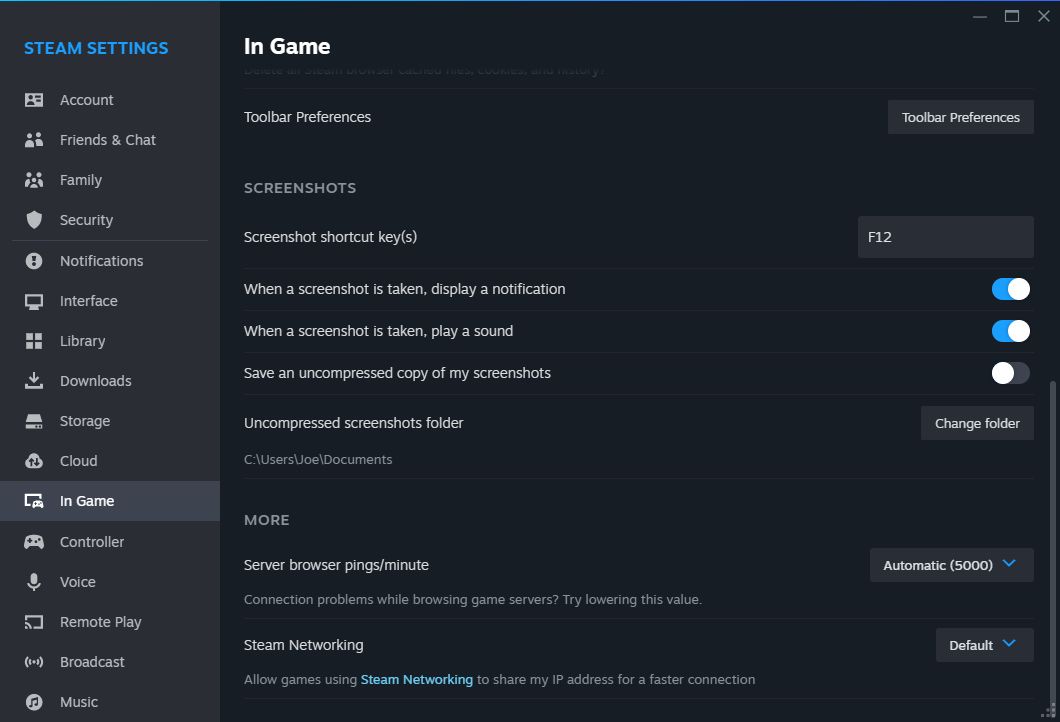
Тут можна змінити клавішу швидкого доступу для створення скріншотів, а також увімкнути або вимкнути відображення сповіщень та звук під час створення знімка.
Якщо ви хочете, щоб ваші скріншоти зберігались у максимальній якості, увімкніть опцію “Зберігати нестиснену копію моїх знімків екрана”. Пам’ятайте, що це збільшить місце, яке займатимуть файли на вашому жорсткому диску. Для того, щоб змінити папку, де зберігаються нестиснені зображення, натисніть кнопку “Змінити папку”.
Створення скріншотів на Steam Deck також нескладне
Steam робить створення і керування знімками екрана легким і зручним. Це стосується і портативного пристрою Steam Deck від Valve. Для того, щоб зробити скріншот на Steam Deck, одночасно натисніть кнопки Steam + R1. Це одна з багатьох зручних комбінацій клавіш в цій системі.