Remmina: Інструмент для Віддаленого Керування Linux
Remmina – це потужна програма, призначена для встановлення з’єднань з віддаленими робочими столами на платформах Linux. Ця утиліта підтримує широкий спектр мережевих протоколів, включаючи RDP, VNC, SPICE, NX, XDMCP та SSH, пропонуючи користувачам зручний та інтуїтивно зрозумілий інтерфейс.
У цій статті ми детально розглянемо процес налаштування RDP-з’єднання з комп’ютером, що працює на Windows, використовуючи ваш робочий стіл Linux.
Підготовчі Кроки
Перед тим як розпочати, важливо пам’ятати, що Remmina не зможе встановити з’єднання RDP з віддаленим ПК на Windows, якщо відповідна функція не буде активована на стороні Windows. Перейдіть до комп’ютера Windows, до якого ви плануєте підключатися, і переконайтеся, що віддалені підключення дозволені.
Потрібна допомога у налаштуванні RDP на Windows? Microsoft пропонує детальний посібник, який допоможе вам у цьому процесі: Як увімкнути віддалений робочий стіл і з’єднання RDP.
Інсталяція Remmina на Linux
Remmina часто є стандартним вибором для віддаленого керування робочим столом у багатьох дистрибутивах Linux завдяки своїй багатопротокольній підтримці. Однак, не всі системи мають її встановленою за замовчуванням, тому нам потрібно розглянути процес інсталяції, перш ніж перейти до подальших дій.
Щоб встановити Remmina на ваш комп’ютер Linux, відкрийте термінал та скористайтеся інструкціями, які відповідають вашому дистрибутиву.
Ubuntu
Для встановлення Remmina на Ubuntu, знайдіть програму в Центрі програмного забезпечення Ubuntu та натисніть “Встановити”. Альтернативно, ви можете скористатися терміналом, виконавши наступну команду:
sudo apt install remmina
Debian
Remmina доступна для Debian і може бути встановлена за допомогою команди Apt-get. Варто зауважити, що версія програми, доступна у репозиторіях Debian, може бути не найновішою.
Примітка: Якщо вам потрібна остання версія, зверніться до нашого посібника, як отримати новітнє програмне забезпечення на Debian Linux.
sudo apt-get install remmina
Arch Linux
Remmina знаходиться у репозиторії “Спільнота” в Arch Linux. Якщо цей репозиторій ще не активовано, виконайте наведені нижче кроки:
Крок 1: Відкрийте файл `pacman.conf` в текстовому редакторі Nano.
sudo nano /etc/pacman.conf
Крок 2: Прокрутіть файл до розділу “Спільнота” та видаліть символ ‘#’ перед ним. Зробіть те ж саме з двома наступними рядками.
Крок 3: Збережіть зміни, натиснувши Ctrl+O.
Крок 4: Вийдіть з Nano, натиснувши Ctrl+X, щоб повернутися до терміналу.
Крок 5: Синхронізуйте комп’ютер з репозиторіями Arch Linux, використовуючи команду Pacman:
sudo pacman -Syy
Крок 6: Встановіть Remmina за допомогою Pacman:
sudo pacman -S remmina
Fedora
Для користувачів Fedora Linux, Remmina доступна та відносно оновлена завдяки частій системі оновлення пакунків у репозиторіях. Для інсталяції програми скористайтеся інструментом пакетів DNF.
sudo dnf install remmina -y
OpenSUSE
Для встановлення Remmina на OpenSUSE, скористайтеся командою Zypper. Майте на увазі, що актуальність версії Remmina може варіюватися в залежності від конкретного випуску OpenSUSE.
sudo zypper install remmina
Примітка: Для найновішої версії Remmina, розгяньте можливість встановлення через Flatpak або Snap.
Flatpak
Remmina доступна на Flathub у форматі Flatpak. Спочатку, необхідно налаштувати середовище Flatpak на вашому комп’ютері. Інструкції можна знайти в нашому посібнику.
Після налаштування Flatpak, виконайте наступні команди для інсталяції Remmina:
flatpak remote-add --if-not-exists flathub https://flathub.org/repo/flathub.flatpakrepo flatpak install flathub org.remmina.Remmina flatpak run org.remmina.Remmina
Snap
Remmina також доступна у вигляді Snap-пакета. Якщо ви бажаєте використовувати Snap-версію, скористайтесь нашим посібником для налаштування Snaps на вашому комп’ютері, а потім виконайте цю команду:
sudo snap install remmina
Підключення до Віддаленого ПК Windows
Запустіть Remmina. У верхній частині вікна знайдіть спадне меню.
Змініть спадне меню на RDP. Далі, натисніть на значок “+”, щоб відкрити вікно налаштування підключення. Виконайте наведені нижче кроки, щоб налаштувати підключення до вашого ПК Windows.
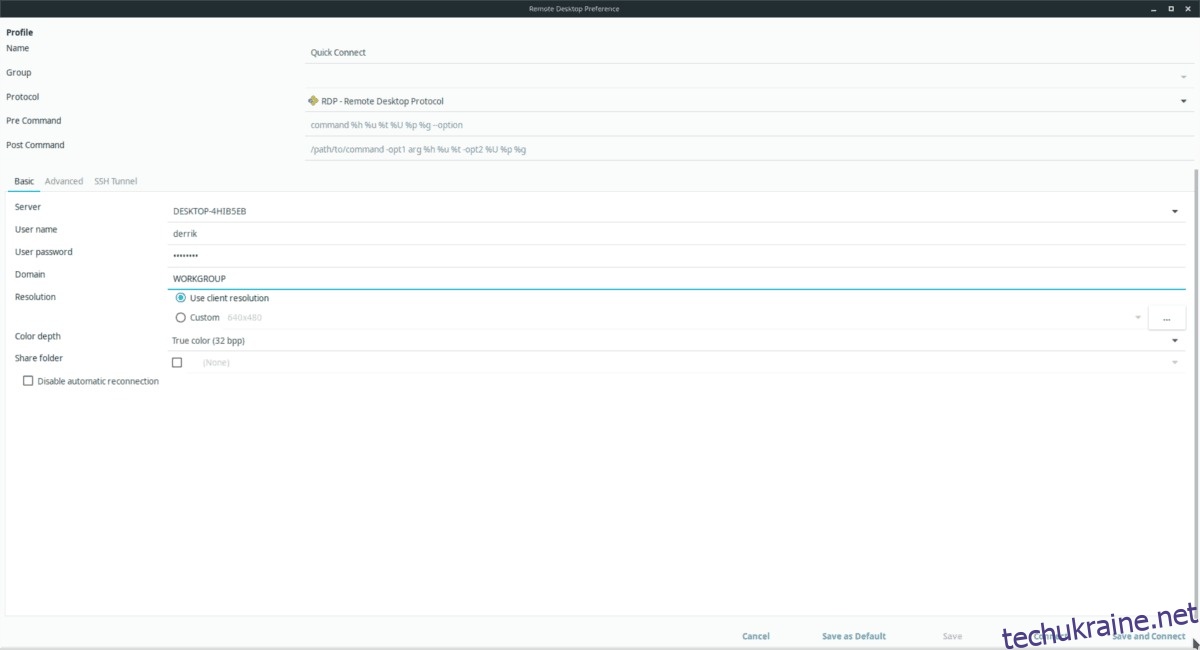
Крок 1: Перейдіть на вкладку “Основні”.
Крок 2: В полі “Сервер” введіть ім’я віддаленого ПК Windows.
Не знаєте ім’я вашого віддаленого ПК Windows? Знайдіть відповідь на Microsoft.com.
Крок 3: У полях “Ім’я користувача” та “Пароль користувача” введіть відповідні дані віддаленого ПК.
Крок 4: У полі “Домен” введіть “РОБОЧА ГРУПА”.
Крок 5: Змініть спадне меню “Глибина кольору” на “Істинний колір (32 bpp)”.
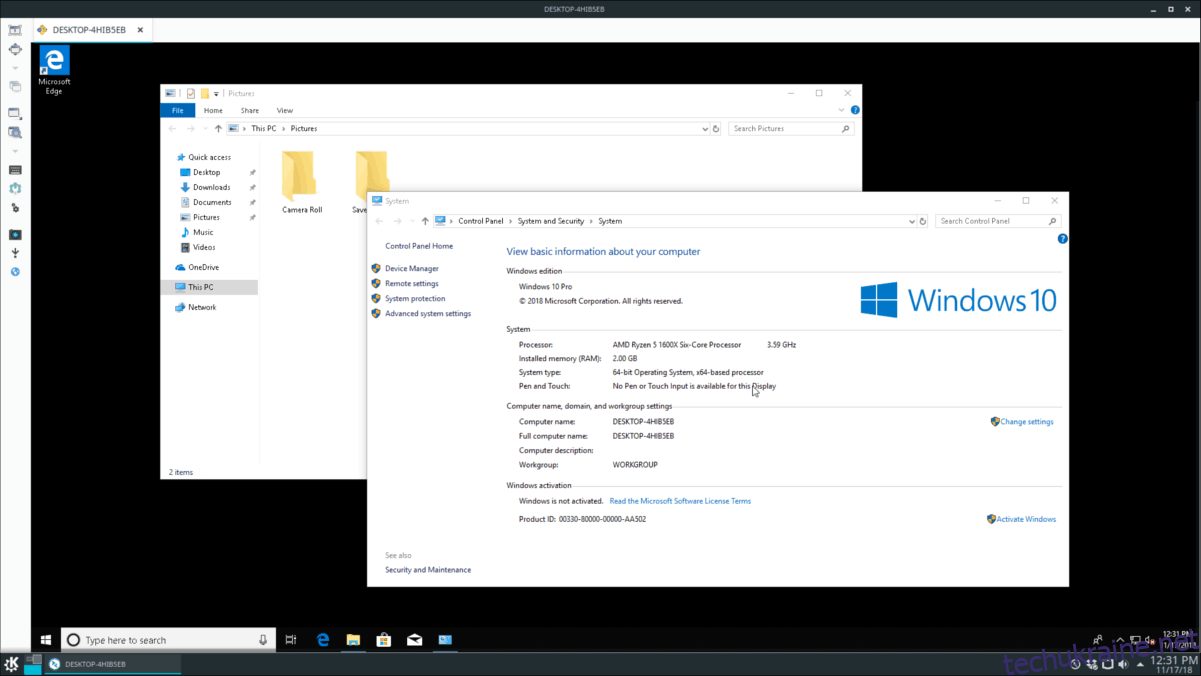
Крок 6: Натисніть “Зберегти та підключитися” для збереження профілю та підключення до Windows за протоколом RDP.