SFTP, що є невіддільною частиною SSH, дозволяє передавати файли різними способами – використовуючи графічний інтерфейс або термінал, відразу після встановлення SSH на вашій системі. Особливо це корисно при роботі з серверами.
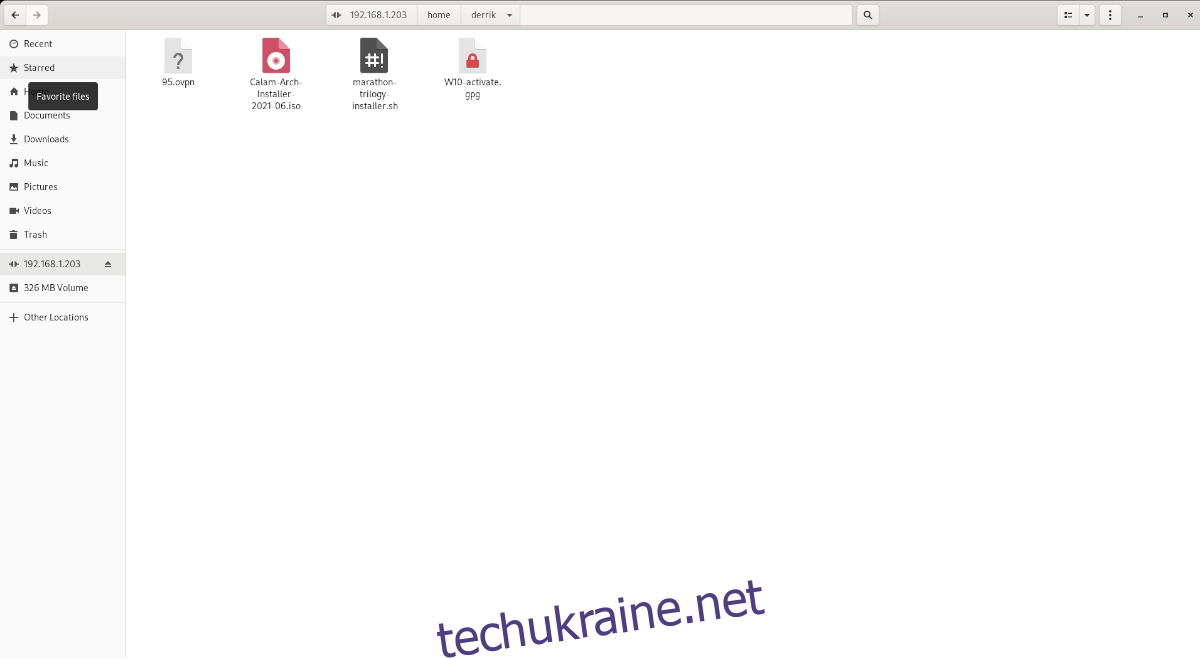
Ця інструкція покаже, як встановити з’єднання з SFTP-серверами в Ubuntu, а також як створити власний сервер для розміщення. Щоб почати, переконайтеся, що у вас встановлена актуальна версія Ubuntu Desktop, Server або будь-якої іншої ОС, побудованої на базі Ubuntu.
Налаштування SFTP в Ubuntu
Для підключення до SFTP-сервера на вашому комп’ютері Ubuntu, необхідно спершу налаштувати SSH-сервер на віддаленому сервері чи комп’ютері. На щастя, процес налаштування SSH на Ubuntu є досить простим.
Спершу відкрийте вікно терміналу в Ubuntu. Це можна зробити, натиснувши комбінацію клавіш Ctrl + Alt + T. Альтернативно, знайдіть “Термінал” в меню програм Ubuntu та запустіть його звідти.
У відкритому терміналі скористайтеся командою apt install для встановлення пакета “openssh-server”. Після встановлення цей пакет автоматично налаштує SSH та SFTP сервери, до яких можна буде отримати віддалений доступ.
sudo apt install openssh-server
Після запуску сервера OpenSSH на віддаленому комп’ютері, рекомендується провести швидку перевірку з’єднання. Для цього виконайте команду ssh your-username@localhost на машині, де встановлено SSH-сервер. Не забудьте використовувати своє ім’я користувача та пароль для входу.
Підключення до SFTP через командний рядок
Щоб з’єднатися з SFTP-сервером через командний рядок в Ubuntu, спочатку відкрийте вікно терміналу. Після цього, скористайтеся командою sftp для підключення до вашого SSH-сервера.
Для встановлення з’єднання, вкажіть ім’я користувача на віддаленому комп’ютері та його IP-адресу. Наприклад, якщо віддалений сервер або комп’ютер Ubuntu, де працює SSH-сервер, має IP-адресу “192.168.1.203”, використовуйте її як ім’я хоста.
sftp [email protected]
Після успішного підключення, ви можете скористатися командою ls, щоб переглянути вміст віддаленого сервера.
ls
Для завантаження файлів з віддаленого сервера в ваш домашній каталог, вкажіть ім’я потрібного файлу на SFTP-сервері і використайте команду get.
get test.txt
Якщо потрібно завантажити файл на віддалений SFTP-сервер, використайте команду put. Вона завантажить файл з вашої локальної домашньої папки (/home/USERNAME/) на віддалений сервер.
put test.txt
Підключення до SFTP через файловий менеджер Ubuntu – Gnome Files
Gnome Files є одним з найбільш популярних файлових менеджерів в Linux, оскільки багато дистрибутивів використовують Gnome Shell як середовище робочого столу. Ось як використовувати його для підключення до SFTP-сервера в Ubuntu.
Для початку, запустіть файловий менеджер Ubuntu. Знайдіть кнопку “Інші місця” та натисніть на неї. Це відкриє область “Інші місця”.
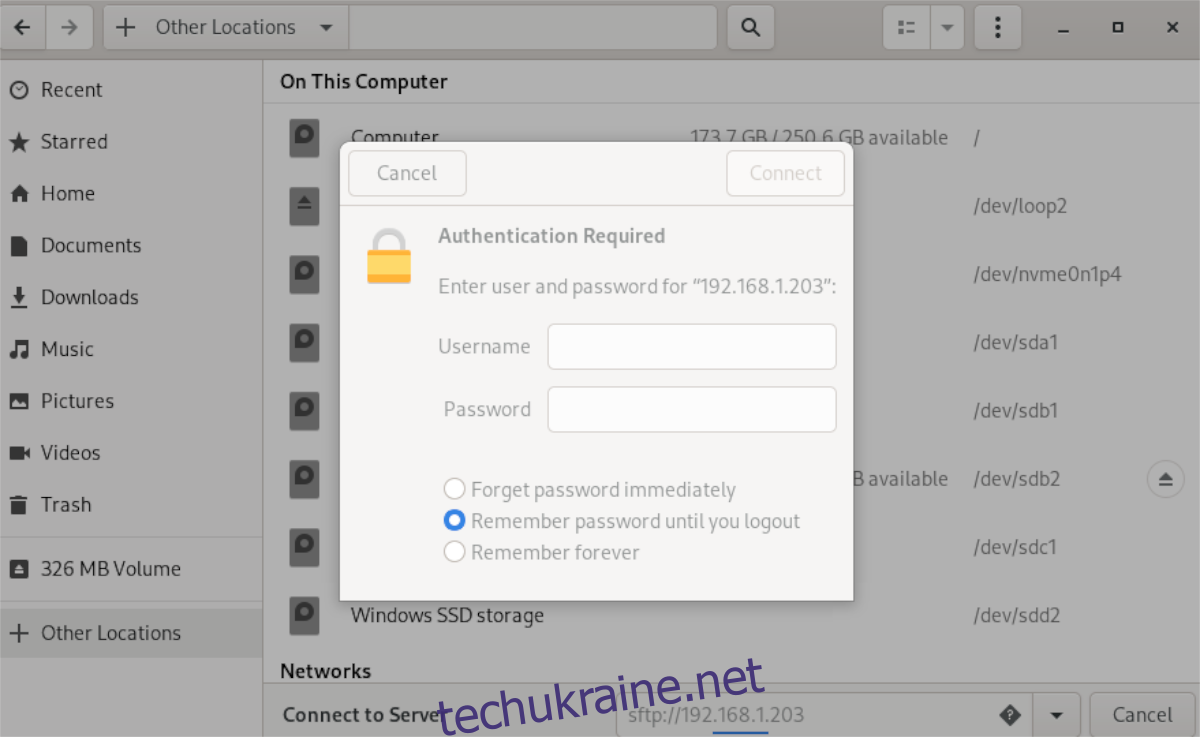
В області “Інші місця” знайдіть текстове поле “Підключитися до сервера” та клацніть на ньому. Потім введіть адресу сервера, наприклад:
sftp://192.168.1.203
Після введення IP-адреси (або імені хосту), натисніть кнопку “Підключити”. З’явиться спливаюче вікно, де потрібно ввести ім’я користувача та пароль. Після цього знову натисніть “Підключити”.
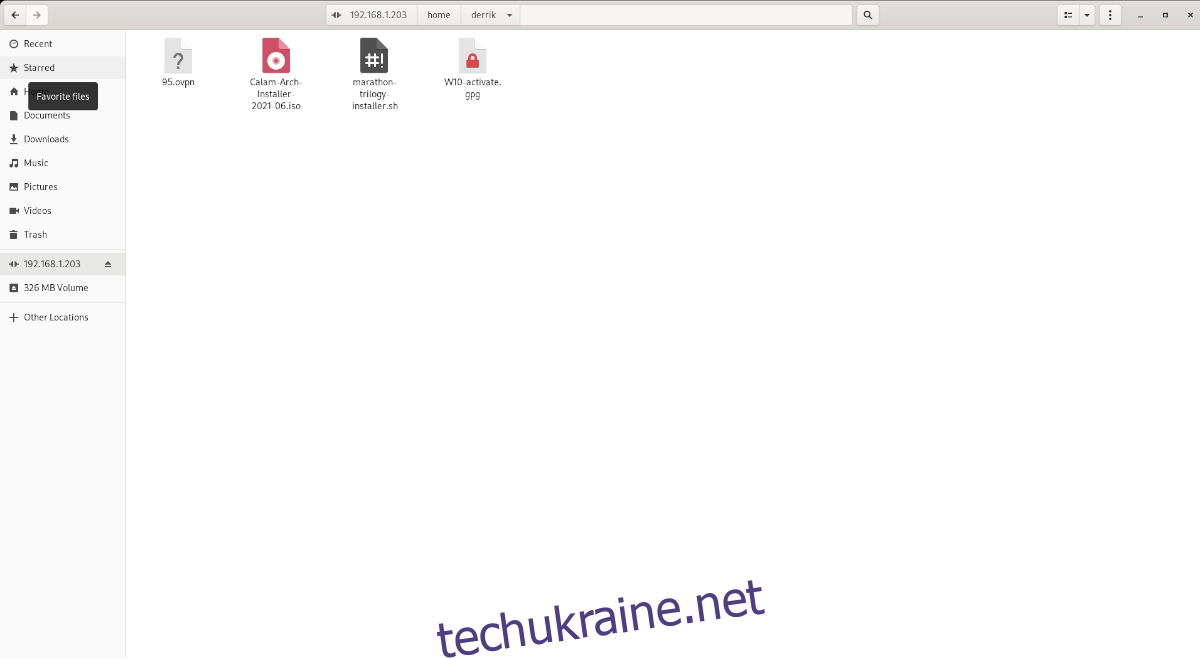
Після встановлення з’єднання ви побачите свій SFTP-сервер у файловому менеджері Ubuntu. Тепер ви можете перетягувати файли на сервер для їх завантаження або копіювати їх у інші папки на вашому комп’ютері для завантаження з сервера.
Підключення до SFTP за допомогою Filezilla в Ubuntu
Для підключення до SFTP-сервера за допомогою Filezilla в Ubuntu, спочатку потрібно встановити цю програму. Відкрийте термінал та виконайте команду, наведену нижче:
sudo apt install filezilla
Після встановлення програми, запустіть її. Знайдіть поле “Хост” і введіть наступний код:
sftp://your-sftp-server-ip
Далі, введіть своє ім’я користувача в поле “Ім’я користувача”, а пароль – у поле “Пароль”. Поле “Порт” заповніть числом “22”, оскільки це порт SFTP за замовчуванням.
Натисніть кнопку “Швидке підключення”, щоб під’єднатися до SFTP-сервера за допомогою Filezilla. Якщо всі дані введено вірно, з’єднання буде встановлено.
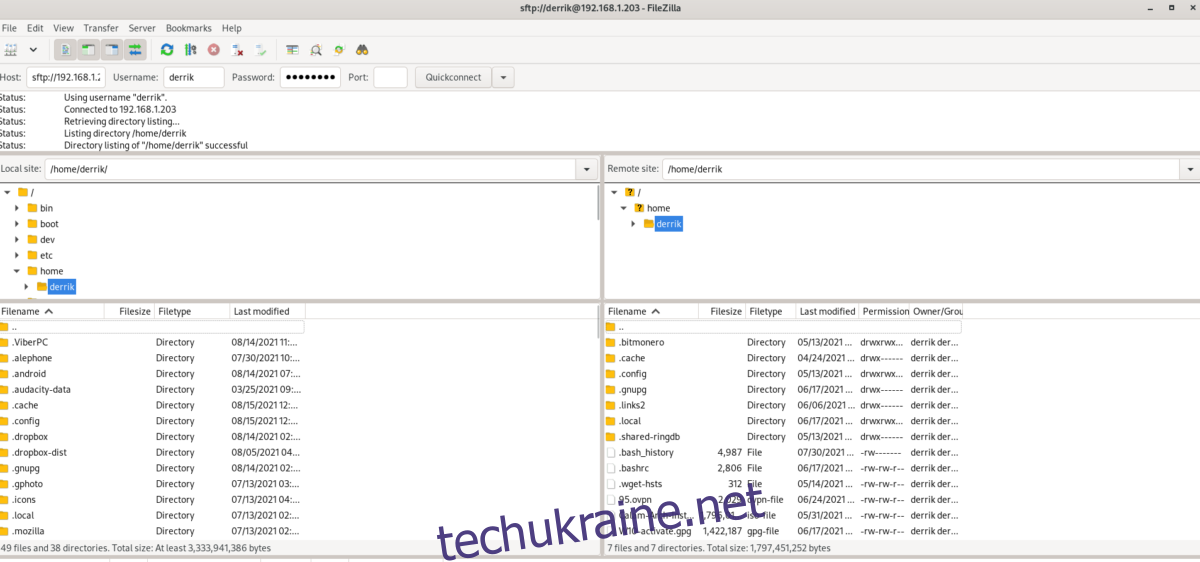
Тепер ви можете завантажувати та вивантажувати файли на ваш SFTP-сервер з Ubuntu. Щоб завантажити файл на сервер, клікніть правою кнопкою миші на потрібному файлі в правому стовпчику та виберіть опцію “Завантажити”.
Для завантаження файлу з сервера на комп’ютер, клікніть правою кнопкою миші на файлі у лівому стовпчику та виберіть опцію “Завантажити”. Це перемістить файл на ваш комп’ютер.