Ноутбуки MacBook від Apple – це чудовий вибір для тих, хто працює у різних місцях. Їх зручно брати із собою у кав’ярні чи переміщати між кімнатами вдома, не перериваючи робочий процес.
Однак, якщо ви не обмежені необхідністю постійної мобільності, а iMac для вас – не варіант, робота з одним дисплеєм може стати викликом, особливо коли ви одночасно використовуєте багато великих вікон і вкладок.
На щастя, існує рішення – підключення зовнішнього монітора до вашого Mac, що дозволить вам розширити робочий простір. Ми підкажемо вам, як це зробити та на що звернути увагу при виборі монітора для вашого пристрою Apple.
Перевірка портів на моніторі та Mac
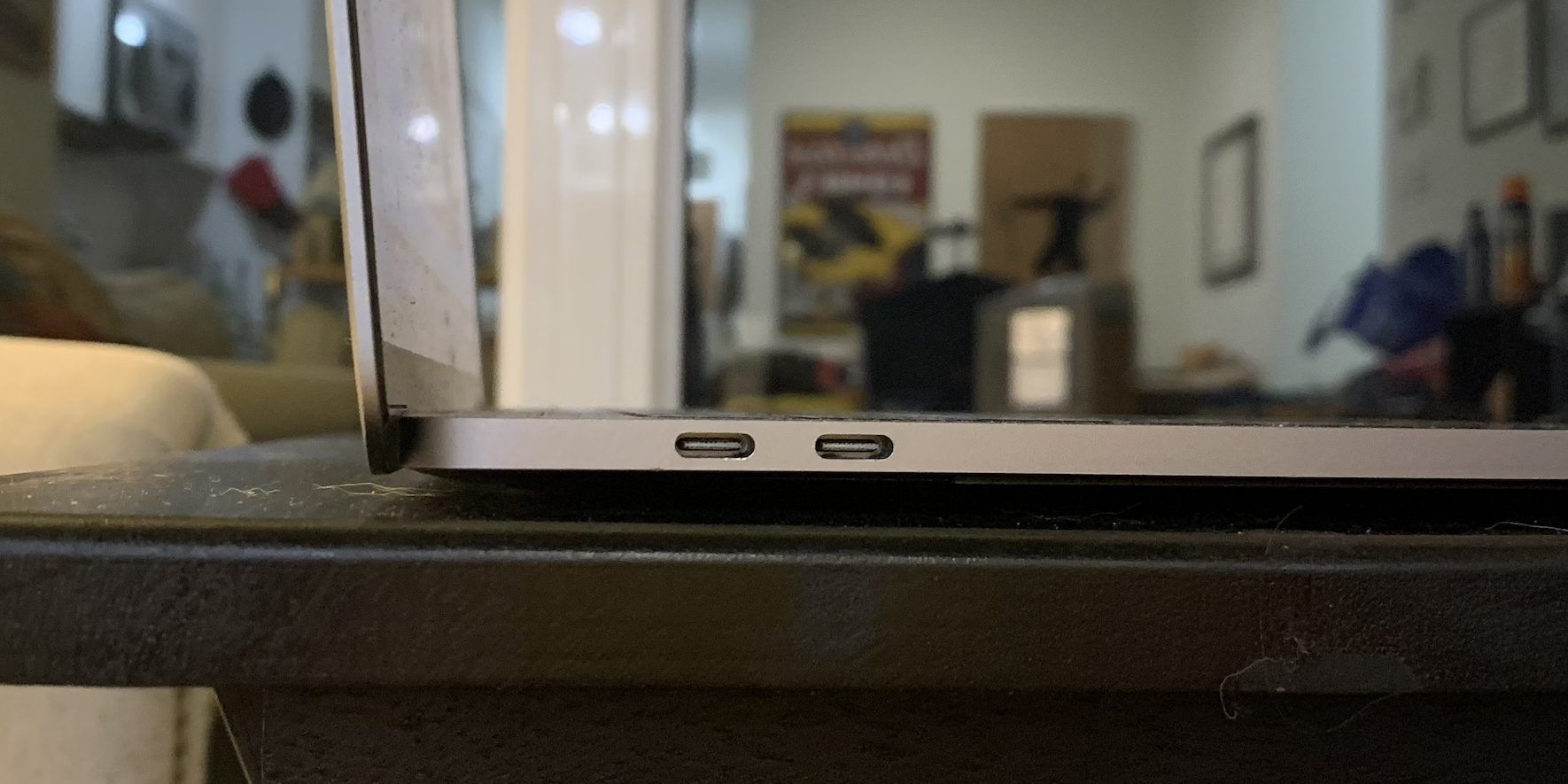
Перш ніж під’єднати монітор до вашого Mac, необхідно з’ясувати, які порти ви маєте в наявності. Більшість сучасних моделей Mac оснащені портами USB-C, призначеними для підключення різноманітних аксесуарів і периферійних пристроїв, включно з моніторами.
Ноутбуки MacBook преміум-класу, такі як 14- та 16-дюймові MacBook Pro, а також настільні комп’ютери Mac (Mac mini, Mac Studio та Mac Pro), мають додатково порт HDMI, що також є важливим при підключенні зовнішнього екрана.
Щодо моніторів, більшість сучасних моделей пропонують порти HDMI для відеовходу. Деякі монітори можуть також використовувати DisplayPort та USB-C, хоча HDMI є більш поширеним. Натомість, старіші монітори можуть мати порти DVI або VGA.

Якщо ви ще не придбали монітор, рекомендуємо обирати модель з портами, які відповідають наявним на вашому Mac. Це значно спростить процес підключення і зменшить потребу в додаткових кабелях та адаптерах.
Вибір правильних кабелів та адаптерів
Визначивши, які порти використовуються вашими пристроями, наступний крок – придбання необхідних відеокабелів. Інколи достатньо лише одного кабелю, але в інших випадках можуть знадобитися адаптери, що дозволять з’єднати різні типи портів.
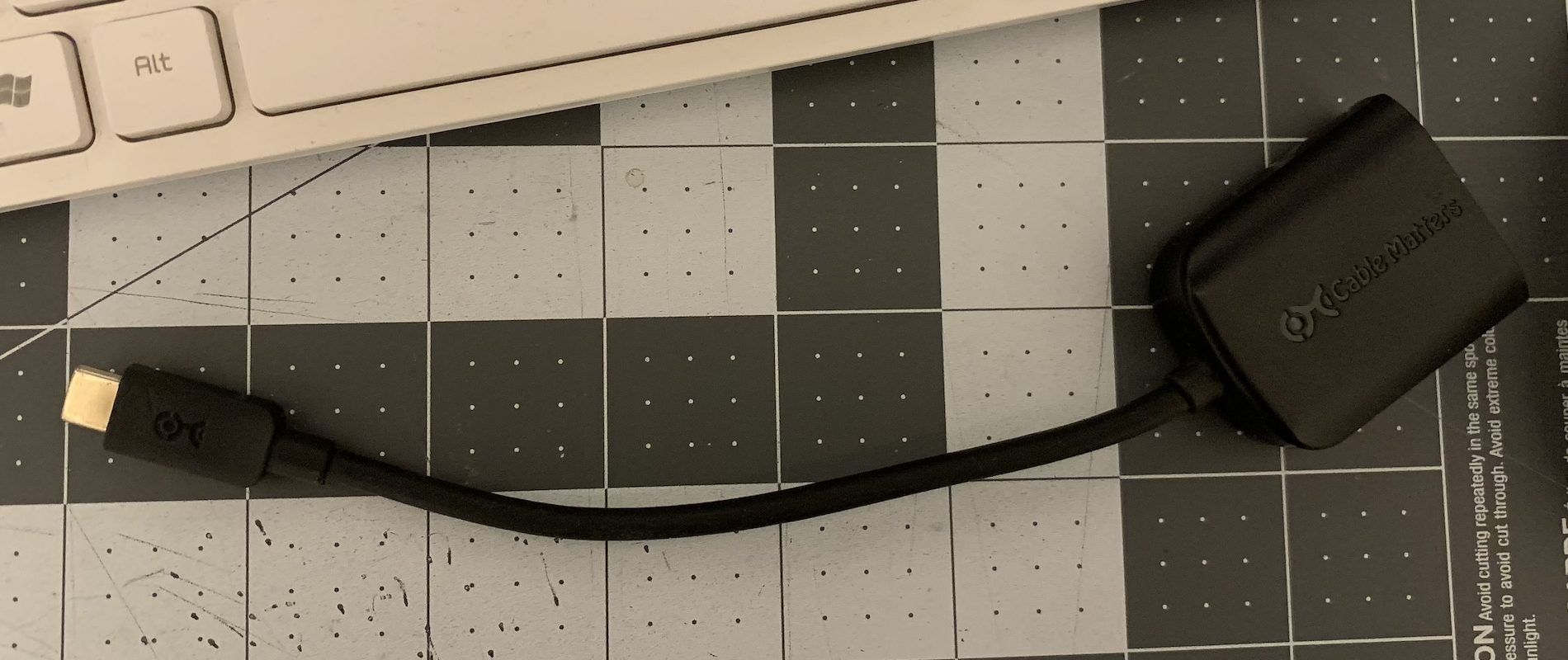
Адаптер, скоріш за все, буде потрібен, якщо ваш Mac не має порту HDMI. На щастя, адаптери HDMI-USB-C досить поширені та доступні в Apple Store або інших роздрібних магазинах.
Перед покупкою кабелів переконайтеся, що їх довжина є достатньою. Як правило, краще вибирати довші кабелі, оскільки це надасть більше свободи у розташуванні пристроїв на робочому столі. Крім того, довші кабелі простіше приховати або замаскувати.
Короткі кабелі можуть легко від’єднатися, що створює значно більше незручностей, ніж використання кабелів достатньої довжини, які надійно з’єднують пристрої.
Підключення та налаштування
Після того, як ви визначили необхідні порти та підготували відповідні кабелі, настав час підключити монітор до комп’ютера Mac та налаштувати його.
Спочатку переконайтеся, що монітор підключений до джерела живлення та увімкнений. Потім з’єднайте кабелем монітор з вашим Mac.
На настільному Mac, який не має вбудованого дисплея, підключення кабелю буде достатньо. Після цього екран монітора повинен увімкнутися.
Якщо ви використовуєте MacBook або iMac, зовнішній монітор стане розширенням вашого основного дисплея. Важливо налаштувати розташування екранів у відповідності з їхнім фізичним розміщенням, щоб забезпечити зручну роботу.
Якщо система відображає монітор справа, а він розташований зліва, вам доведеться переміщувати курсор вправо, щоб перейти на зовнішній екран, що може призвести до плутанини і сповільнить ваш робочий процес.
Щоб цього уникнути, перейдіть в Системні налаштування > Дисплеї. Там ви побачите вкладки для кожного з дисплеїв. Клацнувши по кожній з них, ви зможете відрегулювати яскравість та колірний профіль.
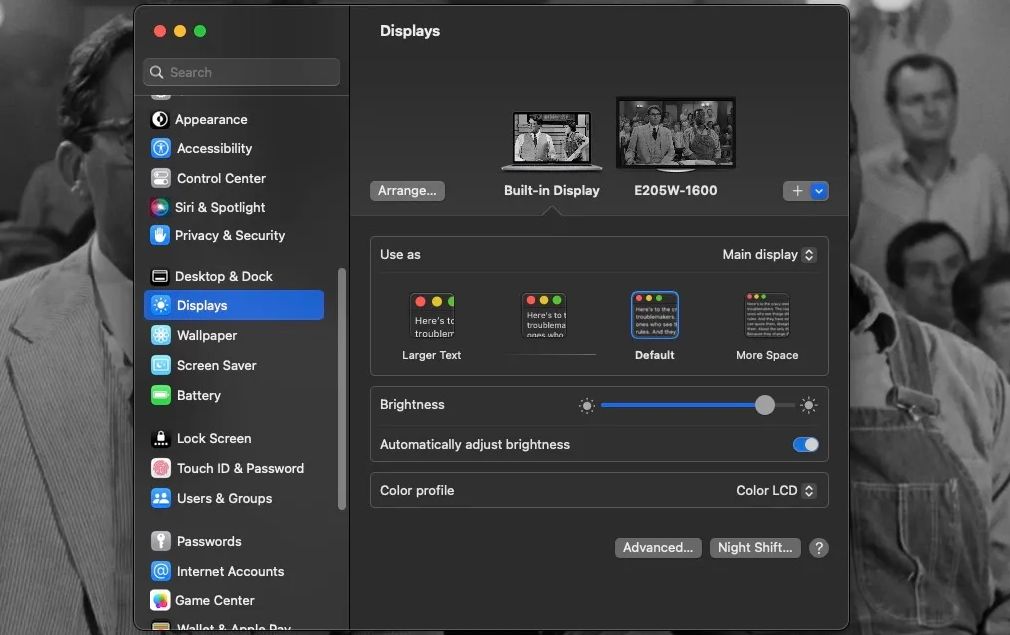
Ви також зможете налаштувати роздільну здатність зовнішнього монітора, обертання, частоту оновлення, а також змінити розмір тексту, що відображається на вбудованому дисплеї.
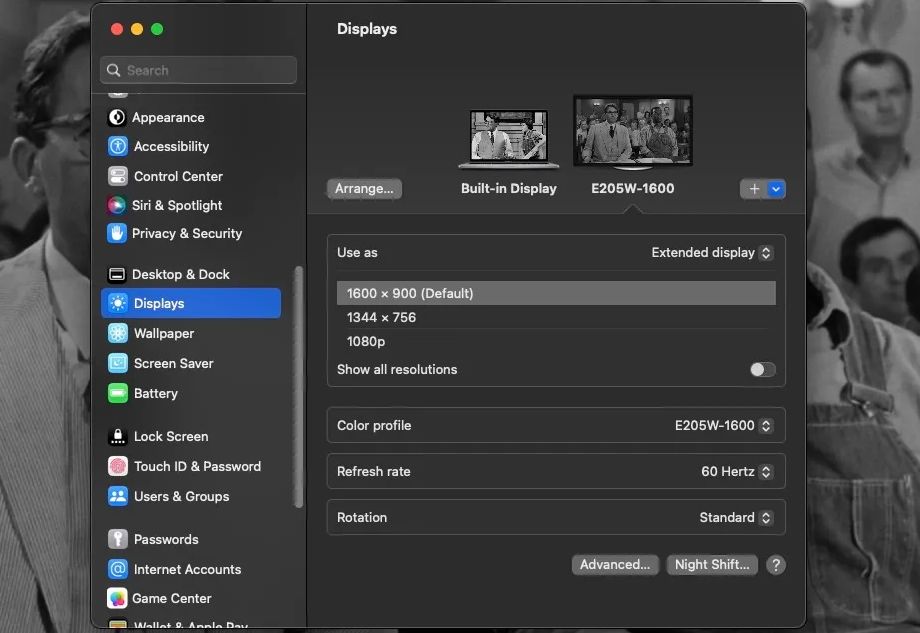
Щоб змінити порядок відображення дисплеїв, натисніть «Упорядкувати». Перетягніть поля, що представляють дисплей Mac та зовнішній монітор, так, щоб їхнє розташування відповідало їхньому реальному розміщенню на вашому робочому місці.
Завершивши перестановку, натисніть “Готово”. У вікні “Упорядкувати екрани” ви побачите білу смугу на одному з дисплеїв. Ця смуга позначає основний дисплей, на якому відображається панель Dock та сповіщення.
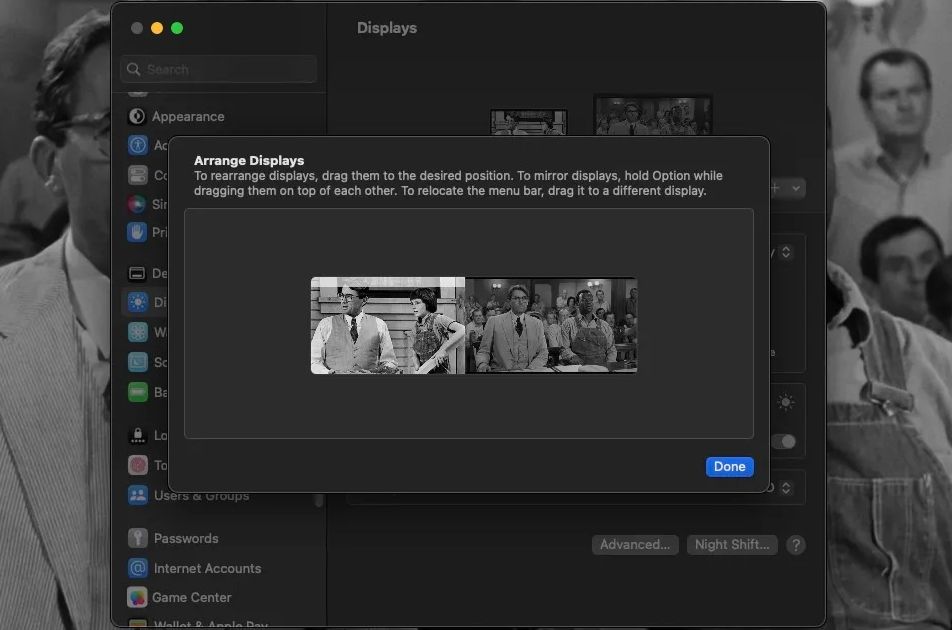
Щоб змінити основний дисплей, перетягніть білу смугу на потрібне поле. Ви також можете змінити головний дисплей у налаштуваннях “Дисплеї”. На вкладці “Вбудований дисплей” у випадаючому меню “Використовувати як” оберіть “Головний дисплей” або “Розширений дисплей”.
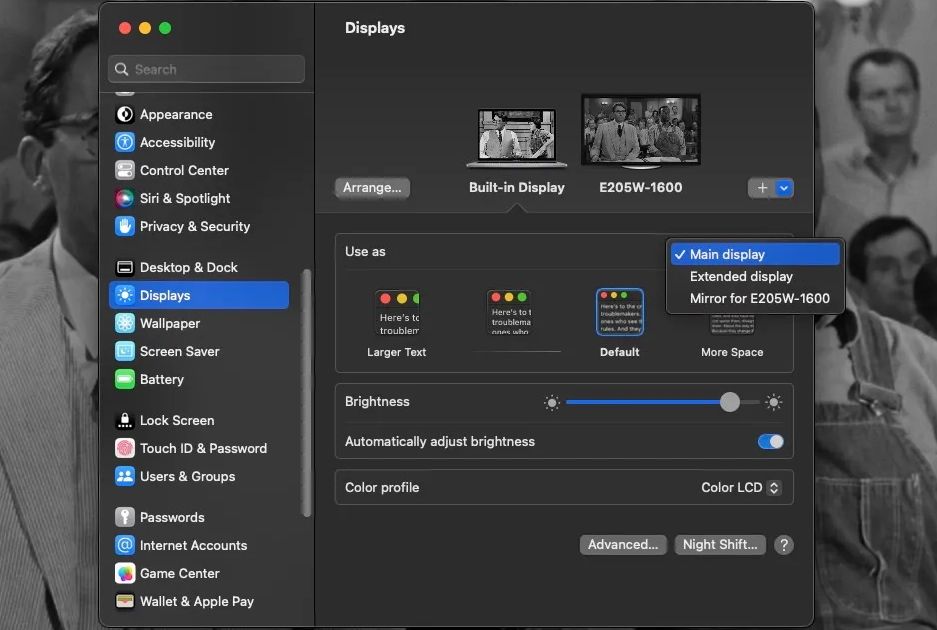
У цьому ж випадаючому меню можна вибрати опцію “Дзеркало для [Назва зовнішнього монітора]”. У цьому випадку зовнішній монітор буде відображати точну копію екрана вашого Mac, а не слугувати його розширенням.
Дзеркальне відображення екрана ідеально підходить для ситуацій, коли ви підключаєте MacBook до телевізора або проектора під час презентації. Для роботи з монітором краще використовувати його як основний або додатковий дисплей, щоб скористатися перевагами збільшеного робочого простору.
Вирішення проблем із зовнішнім монітором Mac
Якщо зовнішній монітор залишається чорним або повідомляє про відсутність з’єднання, перевірте надійність підключення кабелів. Якщо вони підключені правильно, спробуйте від’єднати їх і знову підключити. Також варто спробувати підключити їх до інших портів, якщо такі є.
Якщо проблема не зникає, спробуйте підключити монітор за допомогою іншого кабелю. Також переконайтесь, що ваш кабель не має пошкоджень.
Якщо Mac розпізнає монітор, але на екрані нічого не відображається, перевірте, чи увімкнений монітор та спробуйте збільшити яскравість за допомогою відповідних кнопок.
Просте відключення монітора від джерела живлення та повторне підключення також може вирішити проблему. Якщо є можливість, протестуйте монітор з іншим комп’ютером, щоб переконатися, що він працює належним чином.
Користуватися монітором з Mac – це просто
Комп’ютери Mac, як і монітори, можуть мати різні типи портів залежно від моделі. Розібравшись з цим питанням та забезпечивши наявність відповідних кабелів і адаптерів, все, що вам потрібно зробити – це підключити пристрої один до одного, щоб отримати переваги роботи з двома екранами.
Ви навіть можете підключити не один, а два або більше моніторів. Однак, навіть один додатковий екран значно покращує робочий процес. Тож, ми сподіваємось, що ви придбаєте монітор та будете використовувати ваш Mac ще продуктивніше.