Discord – це платформа, де можна спілкуватися з друзями онлайн. Чи знали ви, що через Discord можна транслювати музику з Spotify? Для цього достатньо з’єднати свій обліковий запис Discord з профілем Spotify.
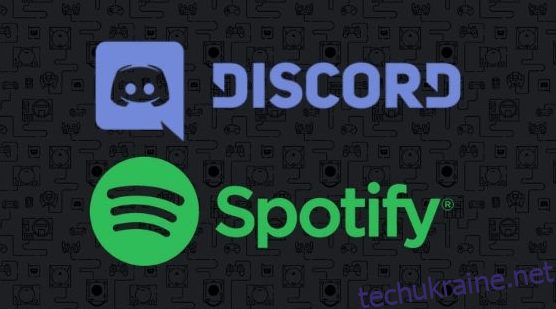
У цьому посібнику ми розглянемо, як поєднати Discord і Spotify на різних платформах: ПК, Mac, iPhone та Android. Додатково, ми вивчимо інші корисні функції, як-от запрошення друзів до прослуховування, використання музичного бота, а також прослуховування музики Spotify без доступу до інтернету.
З’єднання Discord та Spotify на ПК
Якщо ви ще не маєте Discord на своєму комп’ютері, завантажити його можна тут. Після встановлення програми, виконайте наступні кроки:
Вітаємо, ваш обліковий запис Spotify тепер підключений до Discord!
Зауваження: у налаштуваннях “З’єднання” ви можете вибрати, чи хочете ви, щоб інші бачили, що саме ви слухаєте у Spotify.
Інструкція для Mac
Процес підключення на Mac майже ідентичний. Спочатку завантажте Discord для Mac.
- Перейдіть на сторінку завантаження Discord і оберіть версію для iOS.
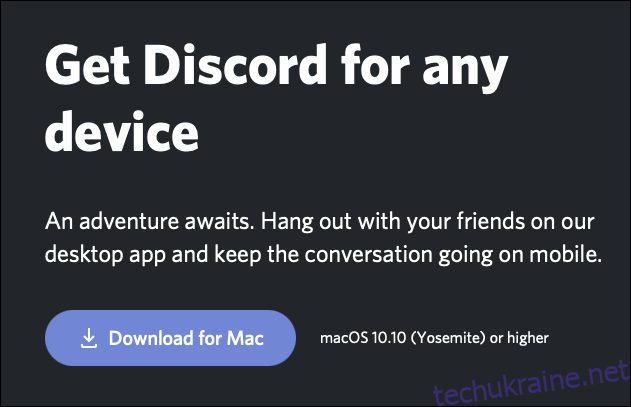
- Запустіть встановлення та слідуйте вказівкам на екрані.
Після завершення встановлення, виконайте такі ж дії, як і для ПК:
Готово! Ваш обліковий запис Spotify тепер з’єднаний з Discord.
Зауваження: як і у випадку з ПК, в розділі “З’єднання” ви можете налаштувати видимість вашої активності Spotify.
З’єднання на iPhone
Спочатку вам потрібно встановити Discord з App Store. Ось посилання для прискорення процесу. Після завершення завантаження запустіть Discord і з’єднайте його з Spotify.
Ви побачите значок Spotify і своє ім’я користувача Spotify. Це підтверджує, що ви успішно з’єднали свої облікові записи.
Зауваження: через розділ “З’єднання” ви можете змінити, чи бачитимуть інші ваш статус у Spotify.
З’єднання на Android
Перш ніж почати з’єднання, завантажте додаток Discord для Android з Google Play Store. Після встановлення, ви зможете з’єднати його з Spotify.
Чудово, ваш обліковий запис Spotify успішно підключено до Discord!
Зауваження: у “З’єднаннях” ви можете налаштувати видимість вашої активності у Spotify для інших.
Підключення бота Discord до Spotify
Для Spotify існує спеціальний бот Discord, що має назву “Botify”. Ось як його додати:
“Botify” тепер під’єднаний до вашого сервера. Ви можете керувати ним через команди Discord, як і будь-яким іншим ботом.
Зміна підключеного облікового запису Spotify
Якщо ви бажаєте підключити інший профіль Spotify, спочатку потрібно роз’єднати поточний. Перед тим, як продовжити, переконайтеся, що ви ввійшли в той обліковий запис Spotify, який бажаєте підключити до Discord.
Зауваження: одночасно можна під’єднати лише один обліковий запис Spotify.
Запрошення друзів до прослуховування
Після з’єднання Spotify і Discord, ви зможете транслювати свою музику друзям. Просто надішліть їм запрошення:
- Перевірте, чи Spotify запущений.
- Перейдіть на канал, де хочете транслювати музику, і натисніть на кнопку “+”.
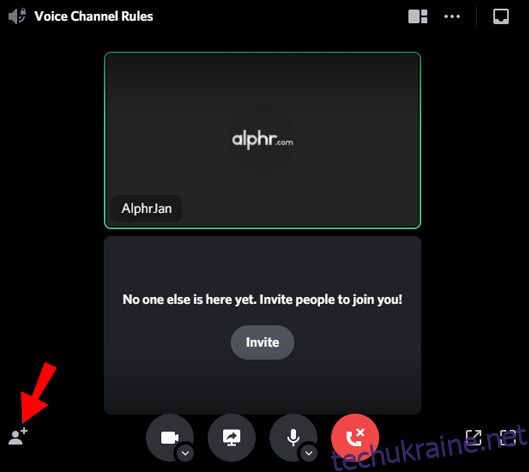
- Натисніть “Запросити #Channel послухати Spotify”.
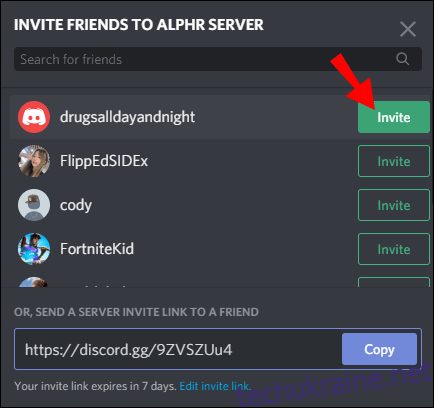
- За бажанням додайте коментар, а потім натисніть “Надіслати запрошення”.
Тепер учасники каналу побачать ваше запрошення.
Зауваження: ваші друзі повинні мати підписку Spotify Premium, щоб мати змогу приєднатися до трансляції.
Поширені запитання
Чому не вдається слухати Spotify через Discord?
Є декілька причин, чому можуть виникати проблеми з прослуховуванням Spotify через Discord:
- Якщо ваш друг транслює музику, а у вас немає Spotify Premium, ви не зможете її слухати. Обидві сторони повинні мати Premium.
- Під час гри, підключеної до Discord, прослуховування Spotify буде обмежене до виходу з гри.
- Discord може приглушити звук Spotify під час розмови. Для усунення цієї проблеми перейдіть у Панель керування > Обладнання та звук > Звук > Зв’язок і оберіть опцію “Нічого не робити”.
- Якщо ви авторизовані в Spotify на декількох пристроях, переконайтеся, що активний той, який підключений до того ж пристрою, де працює Discord, і запустіть відтворення музики. (Наприклад, якщо ви використовуєте Discord на комп’ютері, запустіть музику в настільній програмі Spotify).
Чи працює Spotify без Інтернету?
Так, ви можете завантажити обрані плейлисти та слухати їх офлайн.
Для користувачів ПК:
- Відкрийте програму Spotify.
- Знайдіть потрібний плейлист в лівій панелі.
- Натисніть кнопку завантаження.
Коли з’явиться напис “Завантажено”, ви зможете слухати цей плейлист без підключення до інтернету.
Для мобільних пристроїв:
- Відкрийте програму Spotify.
- Натисніть “Ваша бібліотека” внизу екрана.
- Натисніть кнопку завантаження.
Тепер ви можете слухати завантажений плейлист в офлайн режимі.
Як слухати Spotify на комп’ютері?
Є два варіанти: через додаток Spotify або безпосередньо у браузері.
Прослуховування через додаток:
- Перейдіть на сторінку завантаження Spotify.
- Натисніть “Завантажити”.
- Запустіть “SpotifySetup.exe” після завершення завантаження.
- Слідуйте інструкціям на екрані.
- Запустіть додаток Spotify після встановлення.
Прослуховування через веб-браузер:
- Перейдіть на https://www.spotify.com/
- Натисніть “УВІЙТИ” у верхньому правому куті.
- Введіть свій логін та пароль.
- Натисніть на логотип Spotify у верхньому лівому куті.
- Натисніть “Відкрити веб-програвач”.
Все готово! Тепер ви можете слухати Spotify прямо у своєму браузері.
Підсумок
Discord не лише дозволяє спілкуватися з друзями, але й дає змогу слухати музику Spotify разом. Ви також можете використовувати “botify”, спеціального бота для Spotify. Запросіть друзів на канал, і вони зможуть приєднатися до вашої музичної трансляції.
У цій статті ви дізналися, як підключити Spotify до Discord на різних пристроях, завантажувати та слухати музику в режимі офлайн, а також усунути можливі проблеми з прослуховуванням Spotify під час користування Discord.
Як ви підключали свій обліковий запис Spotify до Discord? Чи виникали у вас труднощі? Поділіться своїм досвідом у коментарях!