Бажаєте швидко та ефективно сховати свої файли у Linux? Це цілком реально, і для цього вам не знадобиться встановлювати додаткове програмне забезпечення. Користувачі можуть використовувати два різні способи для приховування як файлів, так і папок.
СПОЙЛЕР: перегляньте відеоінструкцію наприкінці статті.
Приховання файлів через термінал
Запустіть термінал та використайте команду CD для переходу до каталогу, де знаходяться файли або папки, які потрібно приховати. Для прикладу, скористаємося папкою “Desktop”.

cd ~/DesktopДалі, використовуючи команду LS, виведіть список усіх об’єктів у даній директорії.
lsКоманда LS відобразить перелік усіх видимих об’єктів у каталозі. Знайдіть назву файлу або папки, яку ви бажаєте зробити прихованою, і запам’ятайте її. Потім, у терміналі, використайте команду MV для перейменування об’єкта. У цьому прикладі файл матиме ім’я “testfile.gif”, а папка – “test_folder”.
mv testfile.gif .testfile.gifКоманда MV не тільки переміщує об’єкти з однієї локації до іншої, але, якщо не вказати цільову локацію, вона перейменовує файл. Ключовим тут є використання “.”. перед назвою файлу. Додавання крапки перед ім’ям файлу автоматично робить його прихованим. Цей же принцип застосовується і до папок.
mv test_folder .test_folderБажаєте знову зробити файл або папку видимими? Використайте команду MV, але у зворотньому порядку:
mv .testfile.gif testfile.gifабо
mv .test_folder test_folderСтворення прихованої папки через термінал
Для створення нової прихованої папки застосуйте команду mkdir.
mkdir .hidden_folderЗробіть створену папку видимою командою: mv .hidden_folder hidden_folder
Пошук прихованих файлів та папок за допомогою терміналу
Переглядати приховані файли та папки у файловій системі можна за допомогою команди LS. Спочатку перейдіть до каталогу, де знаходяться об’єкти, які ви бажаєте переглянути. Наприклад, скористаємося ~/Desktop.
cd ~/DesktopТепер використайте команду LS, але цього разу з ключем -a. Цей ключ дозволяє користувачам виводити на екран всі об’єкти, включно з тими, що приховані системою.
ls -aПриховання файлів і папок через файловий менеджер
Хоча приховання файлів через термінал є корисним, це не єдиний доступний спосіб. Як було зазначено, різниця між прихованим та видимим файлом чи папкою у Linux полягає у наявності крапки на початку імені. Ось інструкція, як приховати вже існуючу папку за допомогою файлового менеджера вашого робочого середовища.
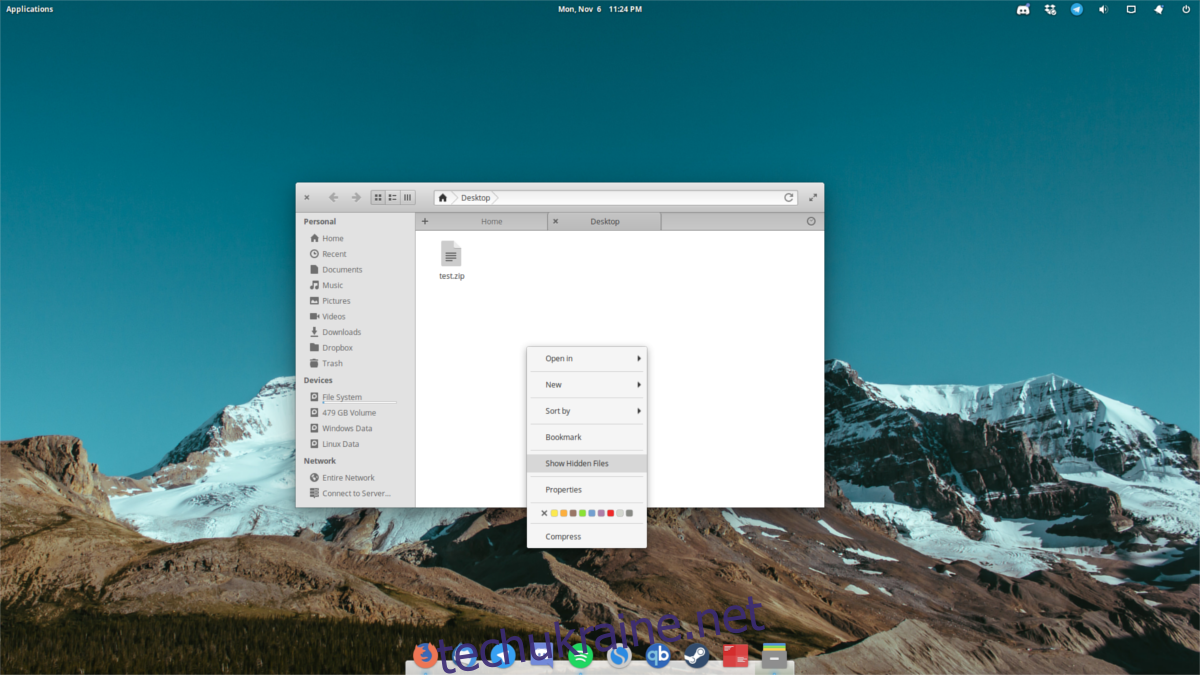
Зауважте, що кожен файловий менеджер у Linux має свої особливості, і ми не можемо надати інструкції для кожного з них.
Крок 1: Запустіть файловий менеджер та перейдіть до папки, де знаходиться файл/папка, яку ви хочете приховати.
Крок 2: Натисніть правою кнопкою миші на файлі/папці та виберіть “перейменувати”.
Крок 3: Додайте “.” перед назвою файлу/папки та натисніть “Enter”.
Файл або папка стане прихованою.
Пошук прихованих файлів і папок через файловий менеджер
Як було сказано, інтерфейс файлових менеджерів може різнитися, а відтак і налаштування. Проте, усі вони надають можливість швидко відобразити приховані файли та папки. Щоб розпочати, відкрийте файловий менеджер в каталозі, де ви бажаєте переглянути приховані об’єкти.
Далі, перегляньте налаштування вашого файлового менеджера на предмет опцій “показати приховані”, “відобразити приховані” або подібних. Можливо, вам потрібно буде зайти у розділ налаштувань.
Після активації опції “Відобразити приховані елементи”, файловий менеджер відобразить усі приховані файли. Щоб знову їх приховати, деактивуйте цю опцію.
Захист прихованих файлів та папок
Для надійного приховання файлів у Linux, рекомендується помістити їх у архів, захищений паролем. Першим кроком є відкриття файлового менеджера. Перейдіть до прихованих файлів за допомогою методу, описаного вище.
Клацніть правою кнопкою миші на прихованих файлах та оберіть “Стиснути”. Назва даної опції у контекстному меню може відрізнятися в залежності від вашого робочого середовища, файлового менеджера і т.д.
У вікні інструмента стиснення, виберіть створення архіву у форматі ZIP.

Після вибору “ZIP”, натисніть “Інші параметри”, “Додаткові налаштування” (або щось схоже, в залежності від вашого менеджера архівів), щоб відкрити розширені параметри. У полі пароля введіть надійний пароль і не забудьте відмітити опцію “шифрувати”.
У імені архівного файлу поставте “.” на початку. Це зробить архів невидимим у файловій системі.
Щоб завершити, натисніть кнопку “створити”. Це запустить процес стиснення, який може зайняти певний час. Після завершення, скористайтеся раніше описаними методами, щоб знайти прихований архів.
Висновок
Приховувати файли та папки у Linux значно простіше, ніж у багатьох інших операційних системах. Зрозуміння того, що додавання крапки перед ім’ям файлу або папки робить їх невидимими, є надзвичайно корисною навичкою.