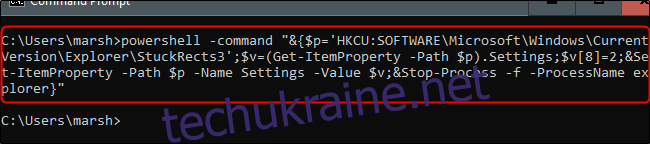Панель задач у Windows – це зручний інструмент для швидкого доступу до потрібних програм. Проте, деякі користувачі вважають за краще її приховувати, щоб звільнити додатковий простір на екрані. Розгляньмо, як це можна зробити у Windows 10.
Як автоматично приховати панель завдань через налаштування
Для автоматичного приховування панелі задач, клацніть правою кнопкою миші у будь-якому місці робочого столу та оберіть “Персоналізація” із контекстного меню.
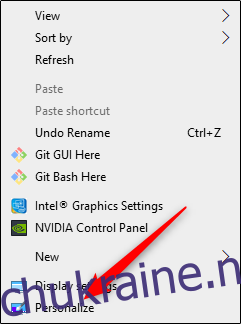
У вікні “Налаштування”, що відкриється, зліва оберіть розділ “Панель завдань”.
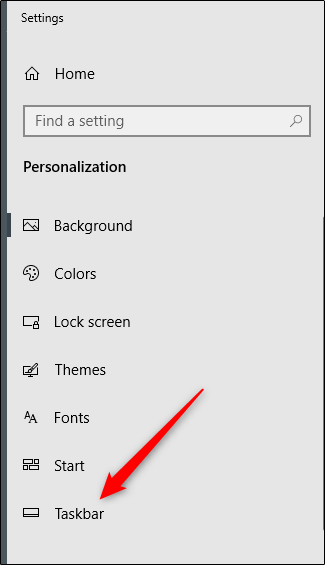
Інший спосіб: клацніть правою кнопкою миші безпосередньо на панелі задач і виберіть “Параметри панелі завдань”.
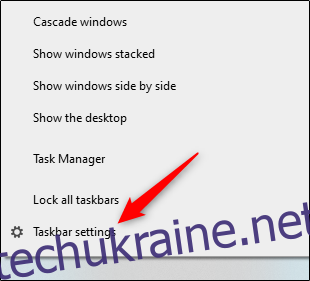
Незалежно від обраного методу, ви потрапите в меню “Параметри панелі завдань”. Знайдіть опцію “Автоматично приховувати панель завдань у режимі робочого столу” та переведіть повзунок у положення “Увімкнено”. Якщо ваш комп’ютер може працювати в режимі планшета, ви також можете приховати панель завдань, активувавши відповідну опцію.
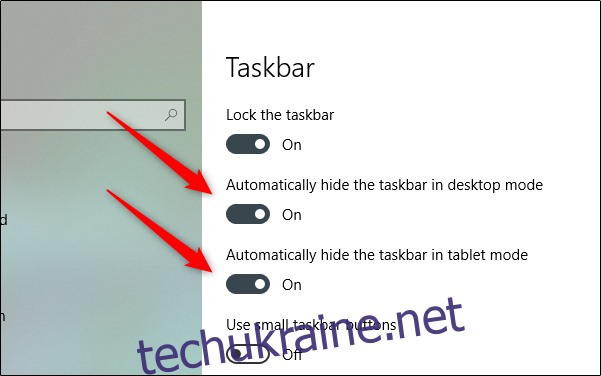
Після цього панель задач буде автоматично прихована. Вона з’явиться лише тоді, коли надійде сповіщення від програми, або коли ви наведете курсор миші на місце, де вона повинна розташовуватися.
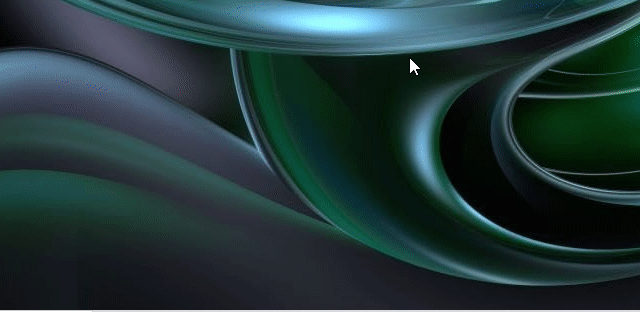
Щоб скасувати ці налаштування, поверніть повзунки у положення “Вимкнено”.
Як приховати панель завдань через командний рядок
Для користувачів, які віддають перевагу більш технічному підходу, є можливість вмикати та вимикати автоматичне приховування панелі задач через командний рядок.
Спочатку, відкрийте командний рядок. Для цього введіть “cmd” у пошуку Windows та виберіть “Командний рядок” із результатів пошуку.
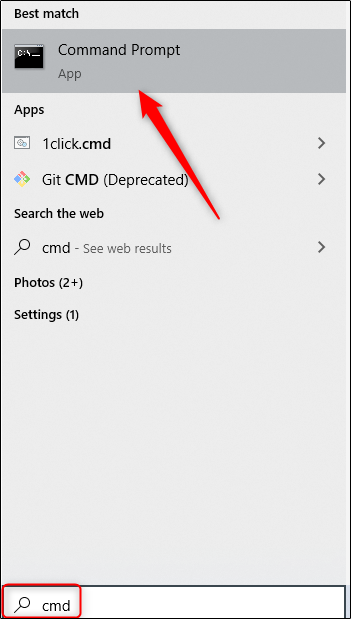
Для активації автоматичного приховування панелі задач в командному рядку, скопіюйте та вставте наступну команду:
powershell -command "&{$p='HKCU:SOFTWAREMicrosoftWindowsCurrentVersionExplorerStuckRects3';$v=(Get-ItemProperty -Path $p).Settings;$v[8]=3;&Set-ItemProperty -Path $p -Name Settings -Value $v;&Stop-Process -f -ProcessName explorer}"
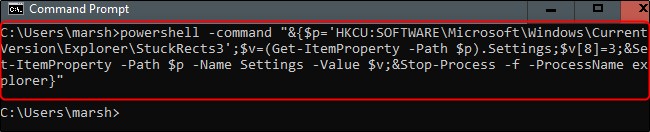
Щоб вимкнути автоматичне приховування панелі задач, використайте наступну команду:
powershell -command "&{$p='HKCU:SOFTWAREMicrosoftWindowsCurrentVersionExplorerStuckRects3';$v=(Get-ItemProperty -Path $p).Settings;$v[8]=2;&Set-ItemProperty -Path $p -Name Settings -Value $v;&Stop-Process -f -ProcessName explorer}"