Під час встановлення операційної системи Windows на ноутбук або стаціонарний комп’ютер, система автоматично створює невеликий, зарезервований розділ. Користувачу не потрібно втручатися в процес його створення або визначати його розмір. Зазвичай, об’єм цього розділу складає близько 500 МБ або менше, і він має важливе значення для роботи системи. Навіть якщо ви використовуєте SSD-накопичувач замість HDD, цей зарезервований диск все одно існує, хоча може бути невидимим. Проте, після оновлення Windows 10 до версії 1803, цей розділ може стати видимим у вікні “Мій комп’ютер”, і Windows може почати сповіщати про нестачу місця на ньому. Щоб запобігти цьому, можна просто приховати цей зарезервований диск.
Як приховати зарезервований диск
Процес приховування зарезервованого диска є досить простим і використовує вбудовані інструменти Windows.
Приховати розділ можна як за допомогою командного рядка, так і через інструмент керування дисками. В обох випадках для виконання операції потрібні права адміністратора.
Використання командного рядка
Запустіть командний рядок з правами адміністратора. Введіть команду:
diskpart
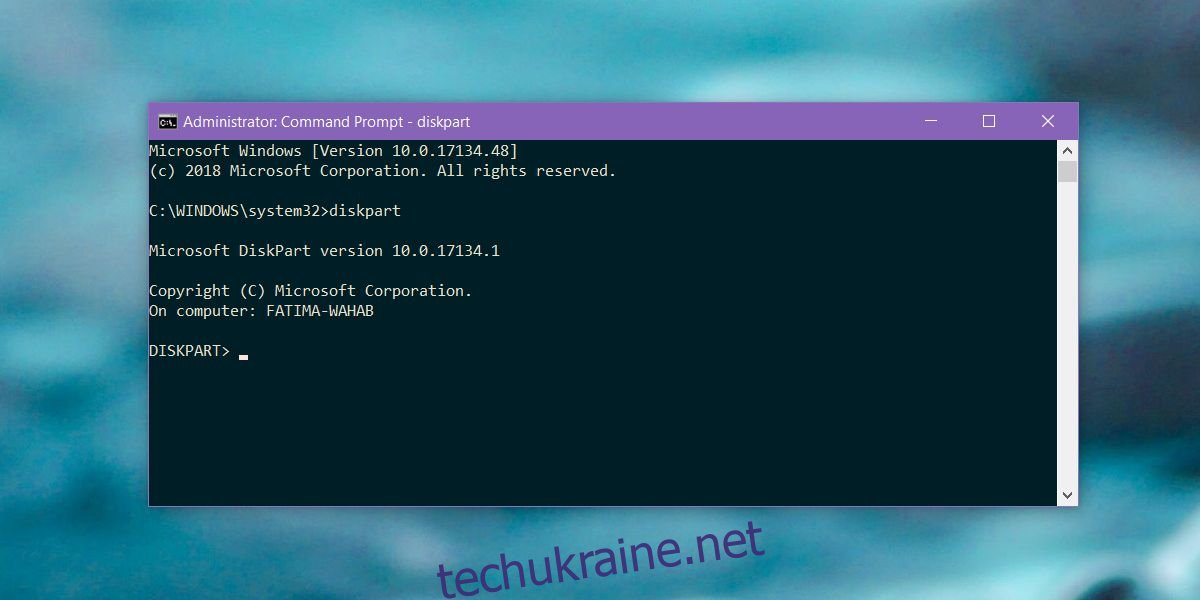
Далі введіть наступну команду:
list volume
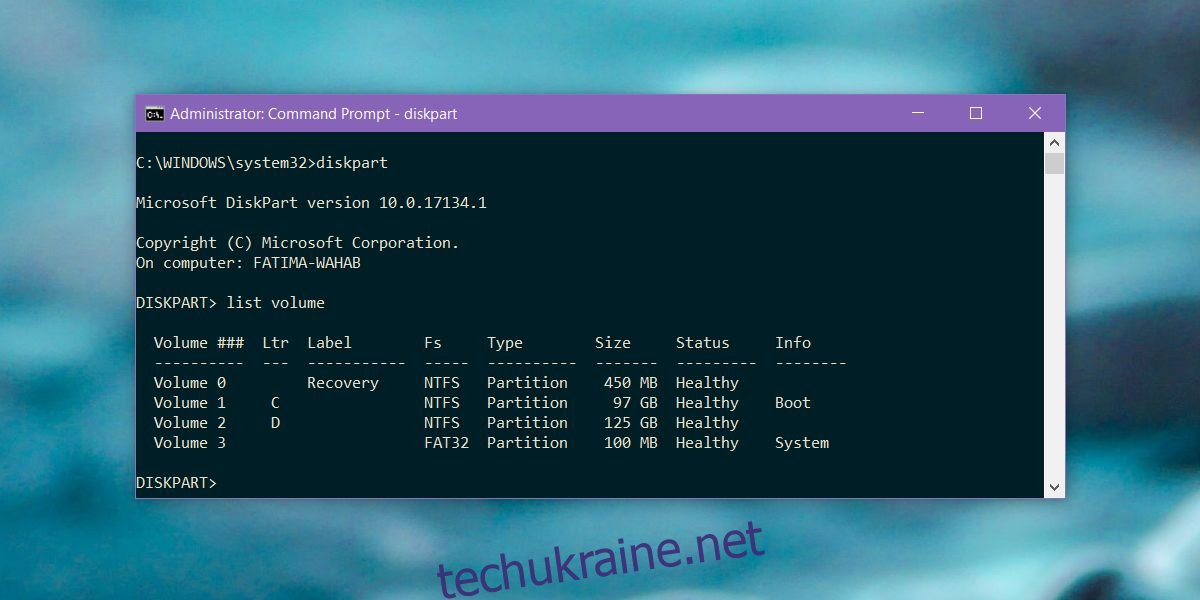
Буде відображено перелік усіх дисків у вашій системі, як з літерами, так і без них. Ви можете звірити букву зарезервованого диска в “Мій комп’ютер”, проте інформація з команди `list volume` є більш надійною. Вона також покаже, який саме диск є зарезервованим.
Зарезервований диск має мати призначену літеру. Запам’ятайте цю літеру і введіть таку команду, замінивши “X” на відповідну літеру:
remove letter=X
Застосування інструменту “Керування дисками”
У рядку пошуку Windows введіть “Керування дисками”. З’явиться відповідний результат панелі керування, який дозволяє створювати та форматувати розділи жорсткого диска (і SSD). Виберіть його.
Інструмент “Керування дисками” є графічним інтерфейсом для виконання тих самих операцій, що і в командному рядку. Знайдіть зарезервований диск і клацніть по ньому правою кнопкою миші. У контекстному меню оберіть “Змінити букву диска або шлях…”. На скріншоті нижче показано НЕ зарезервований диск. Зображення лише демонструє, який пункт контекстного меню потрібно натиснути.
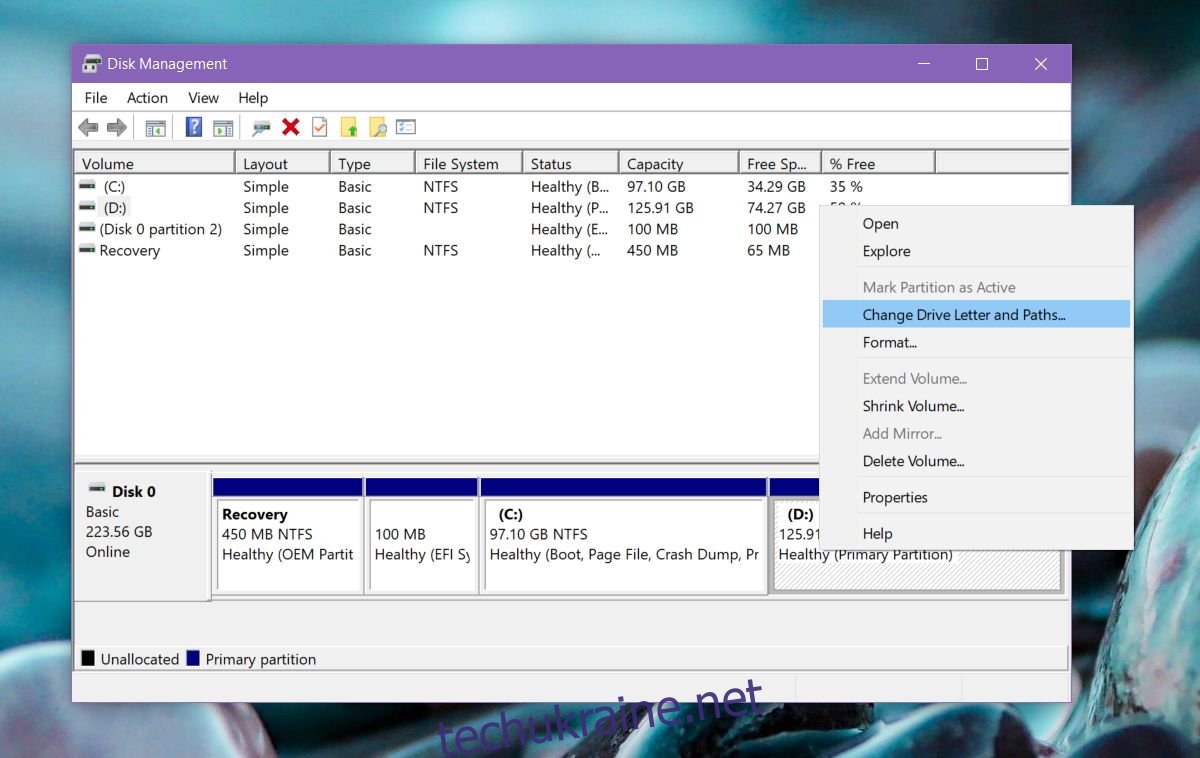
Відкриється додаткове вікно, де потрібно натиснути кнопку “Видалити”. Це не призведе до видалення даних з диска. Він залишиться доступним для використання системою, просто його літера буде видалена, і він більше не відображатиметься у вікні “Мій комп’ютер”. Таким чином, Windows 10 перестане пропонувати звільнити місце на цьому розділі.
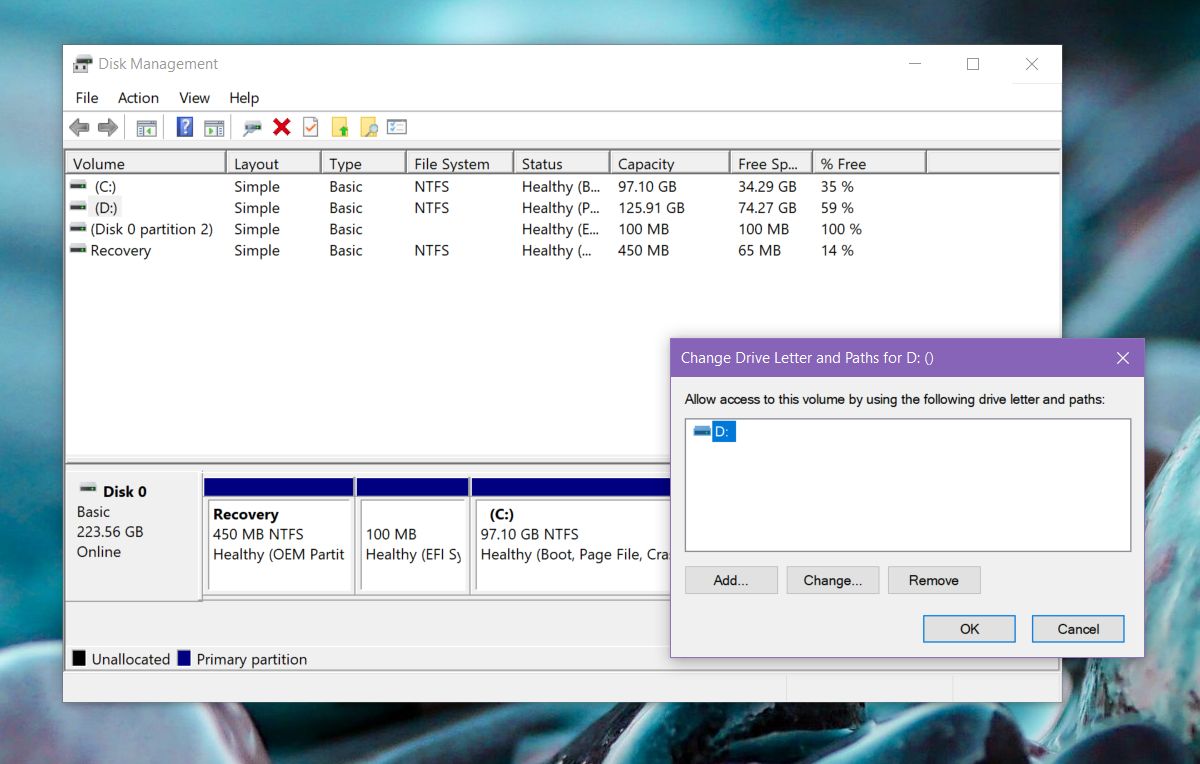
Якщо ви не бачите зарезервований диск після оновлення до Windows 10 1803, це означає, що вас ця проблема не стосується. Зарезервовані диски повинні залишатися прихованими, щоб запобігти випадковому видаленню їх вмісту.