Чи відчуваєте ви втому від заповненого екрану і невикористаних застосунків на вашому Mac?
Видалення програм, які вам вже не потрібні, може вивільнити важливий об’єм пам’яті та покращити роботу вашої системи. Якщо ви нещодавно почали користуватися Mac, процес видалення програм може здатися дещо заплутаним.
Хоча процес видалення програм на Mac є відносно легким, важливо виконати кілька додаткових дій, щоб переконатися, що віддалений застосунок не залишить після себе непотрібних файлів. Ці залишені файли займають місце на вашому жорсткому диску, що може призвести до його переповнення (особливо якщо це стосується великих програм).
Хороша новина в тому, що видалити програми та пов’язані з ними файли можна всього за кілька хвилин. Є декілька способів це зробити, тож давайте перейдемо безпосередньо до процесу.
Якщо ви віддаєте перевагу перегляду покрокової інструкції, то можете ознайомитися з коротким відео:
Видалення через Finder
Перший і найпоширеніший спосіб видалити додатки на вашому Mac – це скористатися Finder. Для початку відкрийте Finder через Dock або скористайтеся комбінацією клавіш Command + Space, щоб відкрити Spotlight та знайти Finder там.
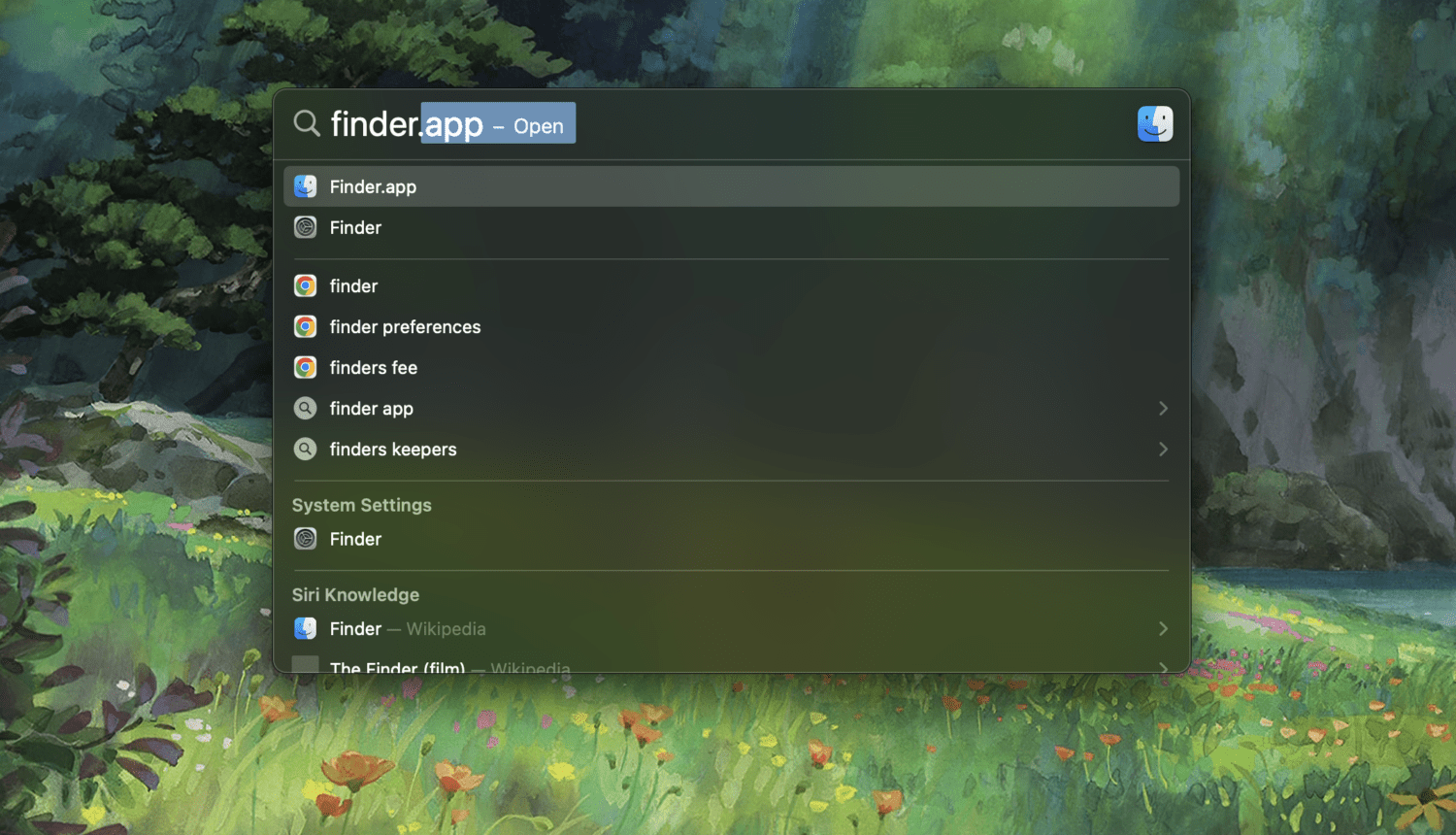
Після того як ви відкрили Finder, натисніть “Програми” на бічній панелі.
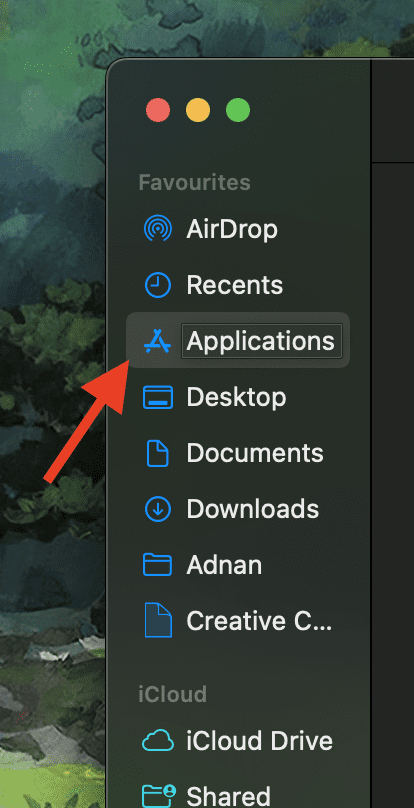
Знайдіть програму, яку ви хочете видалити, і перетягніть її до значка кошика на панелі.
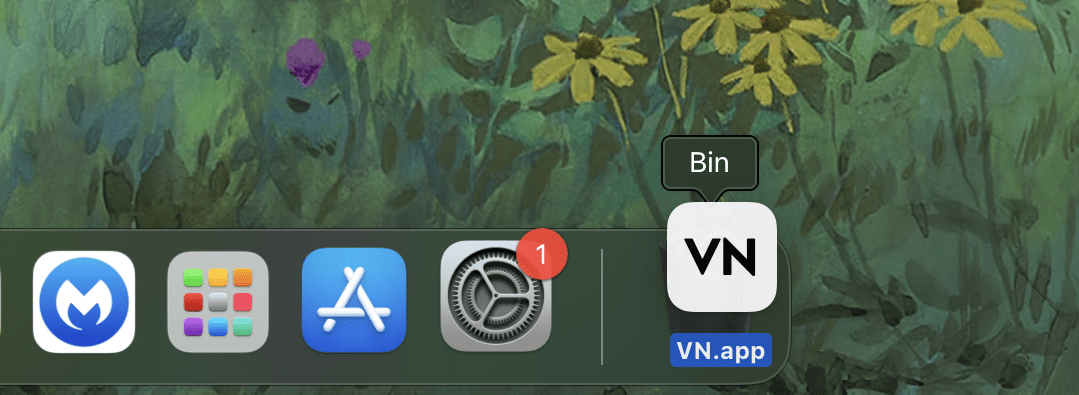
Для підтвердження система попросить вас ввести пароль. Введіть його, і все готово. Також, ви можете натиснути Control + клік на програму, а потім вибрати “Перемістити в кошик” в контекстному меню.
Читайте також: Як об’єднати папки на Mac для організованої роботи
Видалення через Launchpad
Як випливає з назви, Launchpad — це місце, де ви можете “запустити” всі ваші програми. Це список всіх ваших програм, тому це також чудове місце для їхнього видалення.
Відкрийте Launchpad і знайдіть програму, яку потрібно видалити. Натисніть та утримуйте значок програми, доки не з’явиться значок “X”.
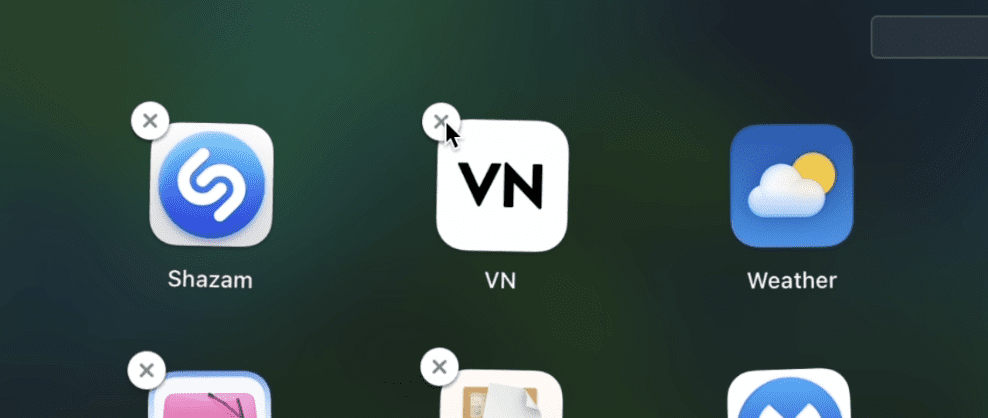
Натисніть на цей значок, і ви побачите можливість видалити програму.
ПРИМІТКА: Ви не побачите значок “X” на програмах, які були завантажені з інтернету, а не з App Store. Для того, щоб видалити ці програми, ви можете просто перетягнути їх у кошик.
Сторонні інструменти – це чудовий спосіб провести глибоке очищення вашого пристрою та видалити всі непотрібні файли. Це економить ваш час і набагато ефективніше очищує ваш Mac. Ось кілька моїх улюблених програм для очищення, які ви можете використовувати.
#1. CleanMyMac X
CleanMyMac X – це дуже популярний інструмент, розроблений для користувачів Mac, щоб оптимізувати свої пристрої. Він може позбавити вас багатьох проблем буквально за лічені секунди. Ви можете очистити та оптимізувати свою систему, прискорити її роботу та значно підвищити продуктивність.
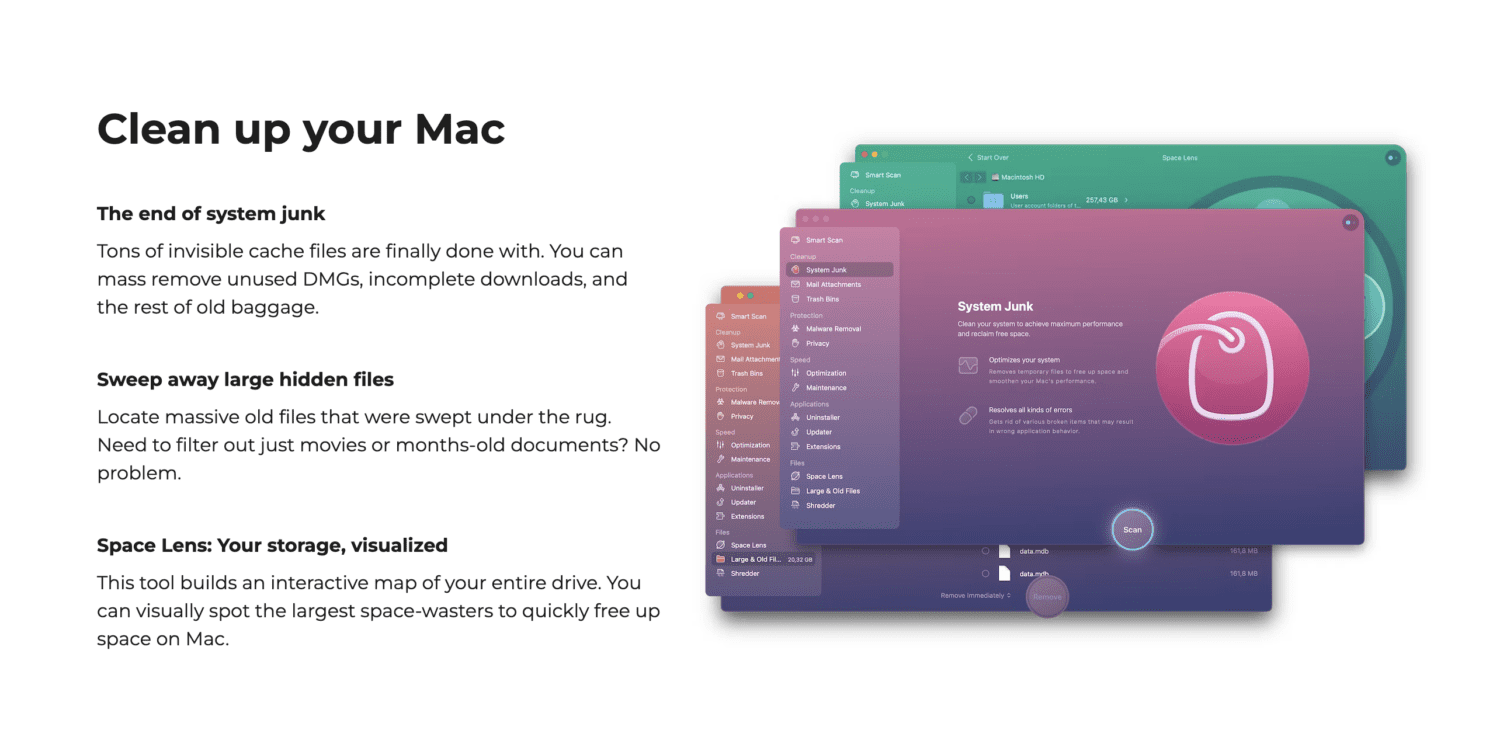
Однією з ключових особливостей цього інструменту є його інтелектуальне сканування, яке швидко аналізує весь ваш пристрій та виявляє будь-які непотрібні файли, небажані кеші та інший системний “мотлох”, який потребує видалення.
Окрім цього, він також сканує на наявність рекламного та шкідливого ПЗ, щоб забезпечити захист вашої системи. І звісно, він відмінно справляється з обробкою залишкових файлів програм та автоматично їх видаляє.
#2. CCleaner
CCleaner, розроблений Piriform, є відмінним інструментом для оптимізації системи, який допоможе вам підтримувати ваш Mac у чистоті, швидкості та ефективності. Окрім додатків, він також може очищати тимчасові файли, кеші браузера, файли журналів та інші непотрібні дані, які накопичуються з часом і уповільнюють роботу вашого пристрою.
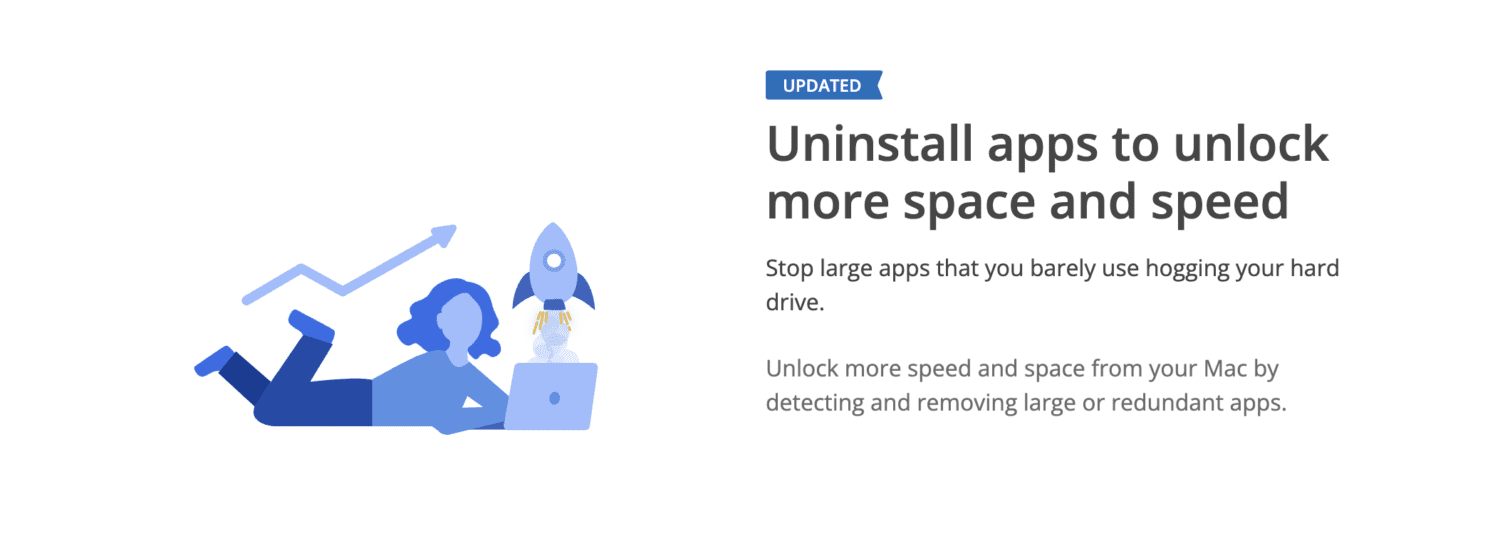
Він має комплексну систему очищення та вбудований засіб видалення програм, що дозволяє видаляти програми напряму та за лічені секунди.
Ще однією особливістю цього інструменту, яка мені подобається, є функція захисту конфіденційності, яка видаляє вашу історію веб-перегляду разом з вашою онлайн-активністю.
Варто придивитися до CCleaner, тому тримайте його на замітці.
#3. Очищувач і видалення програм
Ви можете завжди захистити свій пристрій від небажаних програм за допомогою очищувача та засобу видалення програм. Він має зручний інтерфейс, який є простим у використанні для людей з будь-яким рівнем технічних знань, а його надійні функції роблять його ще кращим.
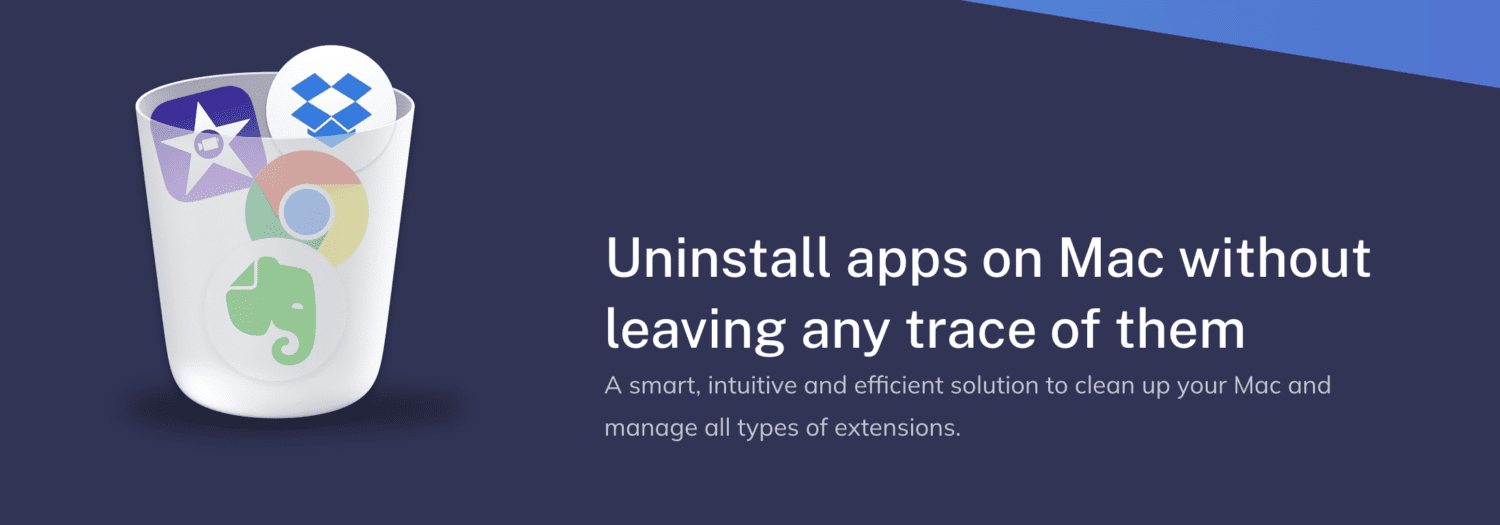
Він сканує вашу систему на наявність програм, які вам, імовірно, не потрібні, і пропонує їх видалити. Він видаляє програму та всі пов’язані з нею файли, тож ваша система не страждатиме від нестачі пам’яті.
Окрім того, він дозволяє керувати елементами запуску, агентами запуску та іншими системними розширеннями, надаючи вам більше контролю над загальною продуктивністю вашого Mac.
#4. MacKeeper
Якщо ви шукаєте універсальне програмне забезпечення для оптимізації, очищення та захисту вашого Mac, MacKeeper може бути найкращим варіантом для вас.
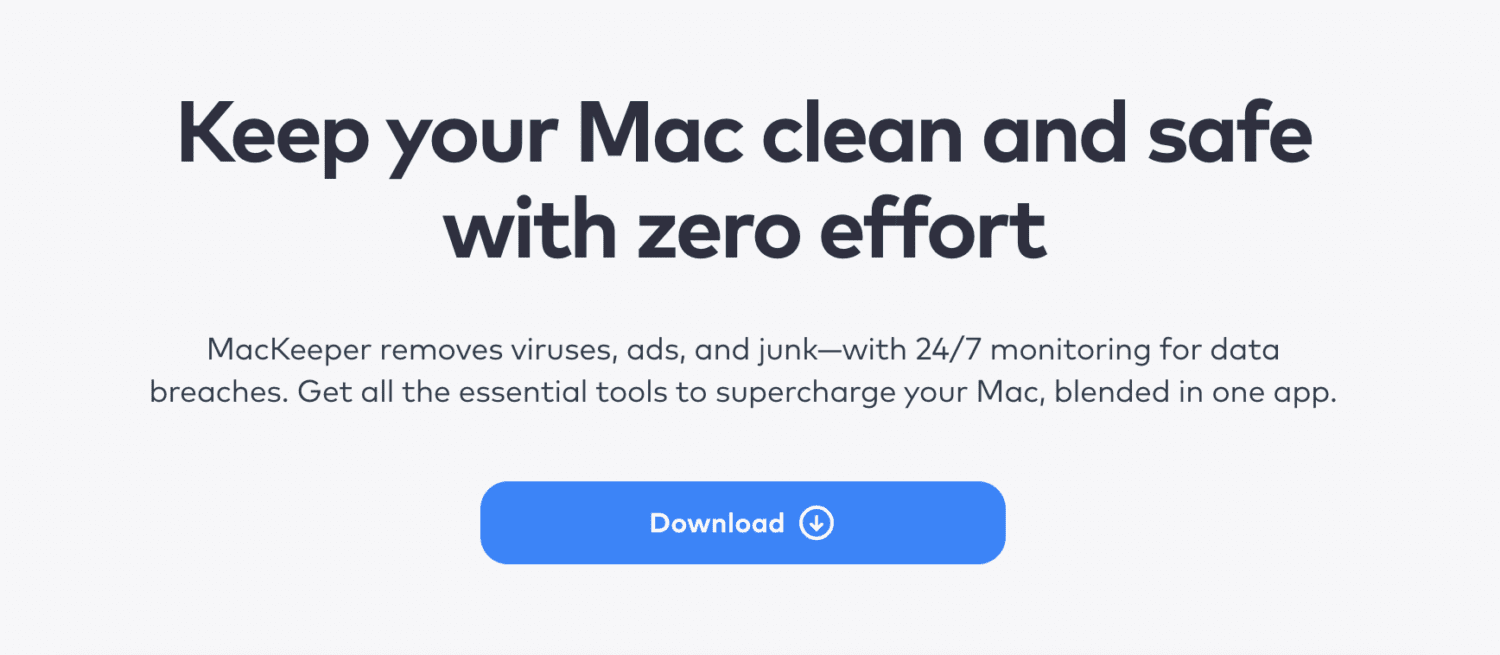
Він пропонує ряд функцій, зокрема:
Він також чудово справляється з прискоренням роботи вашого Mac та працює цілодобово і без вихідних як надійний спостерігач за можливими витоками даних.
Як вручну видалити пов’язані файли програм
Якщо ви не хочете використовувати сторонню програму для видалення пов’язаних із програмою файлів з вашого Mac, ви можете зробити це вручну. Хоча це займе більше часу, якщо ви вирішите зробити це самостійно, це все одно буде так само ефективно, як і використання будь-якого стороннього програмного забезпечення.
Щоб переконатися, що ви не залишите цифрового “сміття”, відкрийте Finder, затисніть клавішу Option і натисніть “Перехід”.

Натисніть на “Бібліотека”.
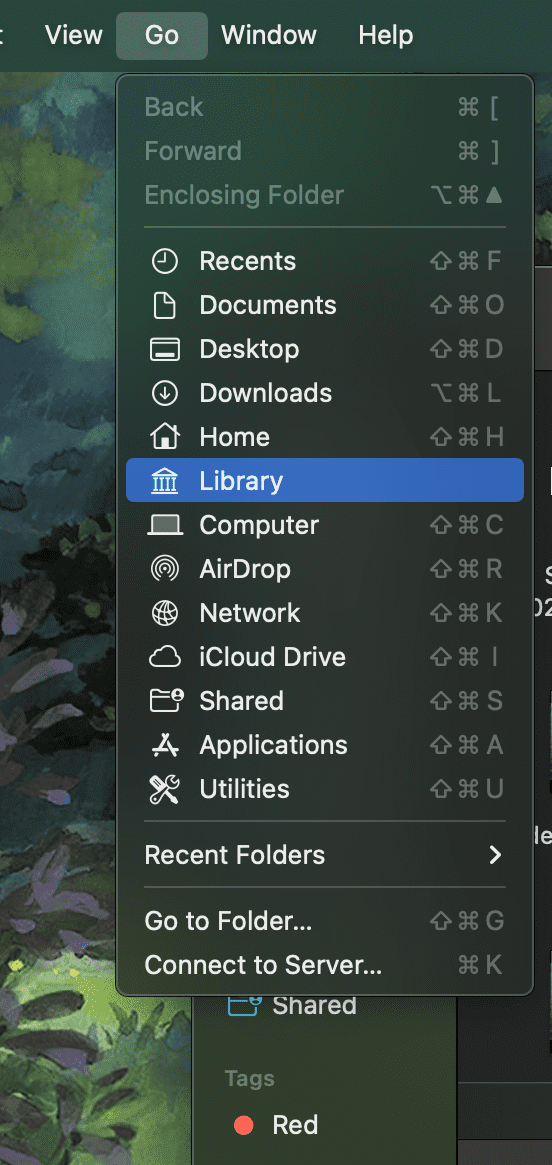
У рядку пошуку введіть назву програми, яку ви видалили.
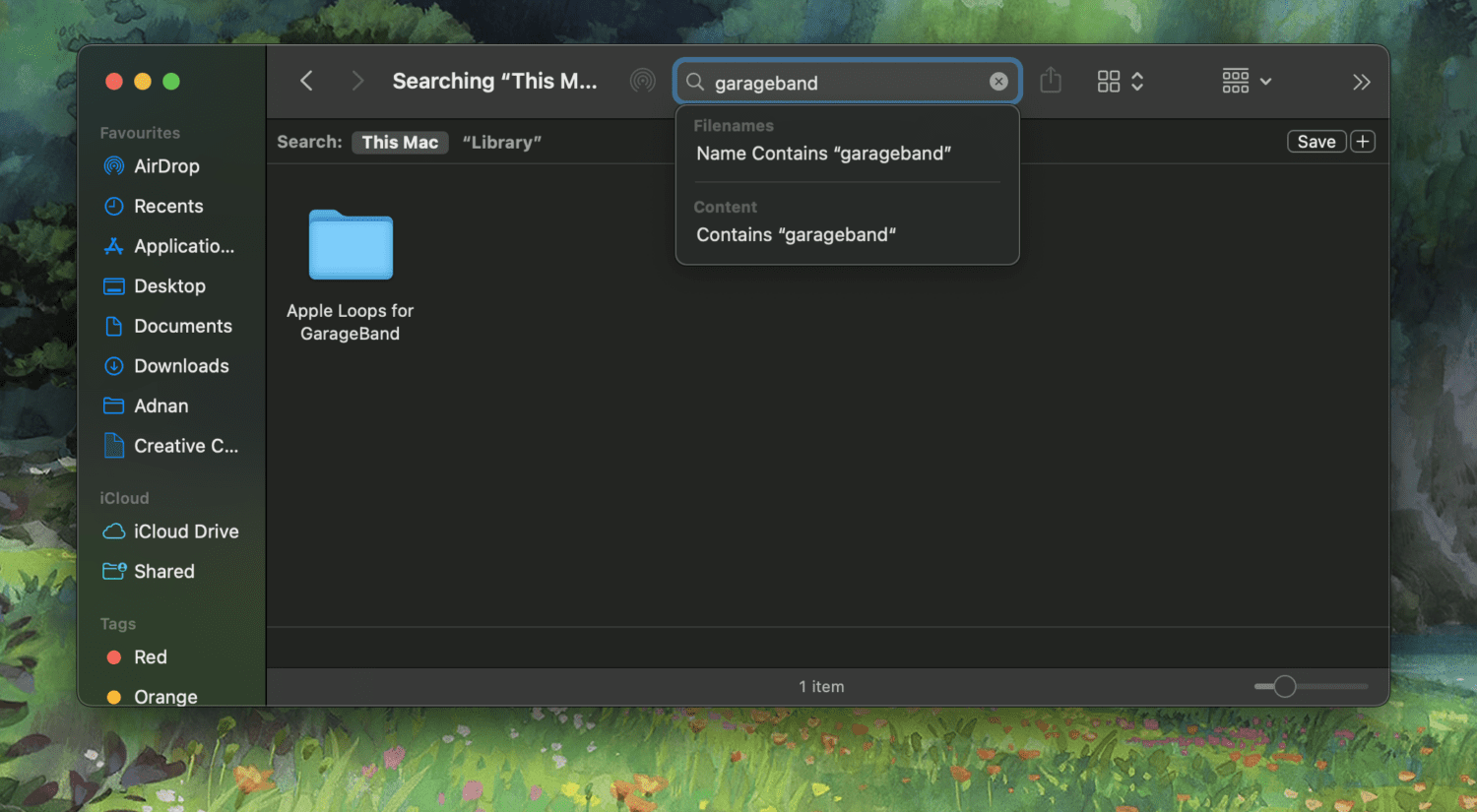
Натисніть на фільтр “Бібліотека”.
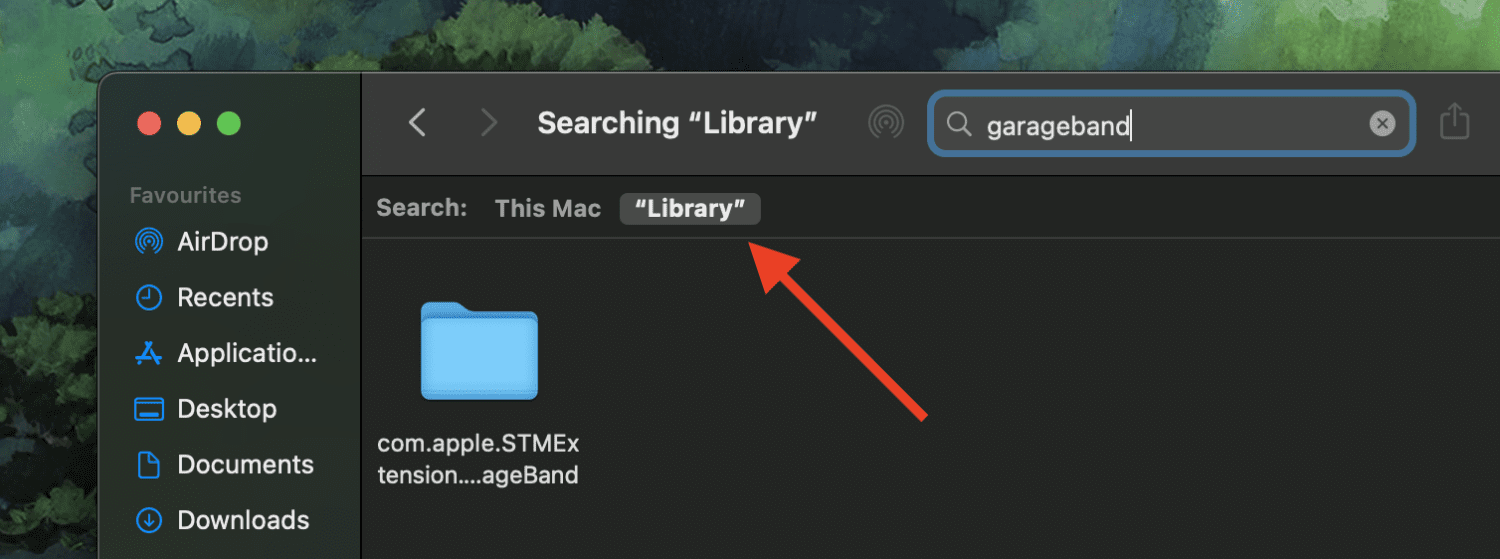
Ви повинні побачити пов’язані файли програми, що залишилися. Ви можете перемістити їх у смітник. Однак, майте на увазі, що при виконанні цього вручну можливі помилки, тому будьте обережні, щоб не видалити важливі файли.
Якщо ви не впевнені, що робите, я рекомендую скористатися стороннім інструментом, щоб він про це подбав.
Підсумкові думки
Незважаючи на наявність додаткових кроків для повного видалення файлів, видалення програм на Mac залишається нескладною справою, і вам не потрібно бути фахівцем у технічних питаннях, щоб це зробити. Перелічені вище способи їх видалення допоможуть вам підтримувати систему в чистоті, яка завжди буде працювати бездоганно.
Також ви можете ознайомитися з цими простими способами зробити знімок екрана на Mac як професіонал.