Основні моменти
- Застосовуйте поєднання клавіш Alt + Enter для створення нового рядка всередині комірки Excel, що дозволяє точно контролювати початок нового рядка.
- Використовуйте інструмент “Перенесення тексту” в Excel, щоб автоматично адаптувати текст в межах комірки, гарантуючи його повну видимість.
- Обирайте між ручним введенням розривів рядків для точного управління текстом або автоматичним обтіканням для забезпечення зручності читання великих обсягів даних у електронних таблицях.
Чи виникають у вас складнощі з розміщенням усього необхідного контенту в одній комірці Excel? Замість постійних коригувань розміру клітинки при додаванні нових даних, варто розглянути можливість створення нового рядка безпосередньо в межах комірки. Існує декілька методів вставки нового рядка в Excel, але ми розглянемо два найпростіші та найефективніші способи.
Як створити новий рядок в комірці Excel
При роботі з текстовими редакторами, такими як Word або Google Docs, ви, ймовірно, звикли використовувати клавішу Enter для створення нового рядка. Проте, в Excel натискання клавіші Enter призведе до переміщення курсора в наступну комірку.
Звісно, можна змінити стандартні налаштування комбінацій клавіш Excel, щоб Enter створював новий рядок, але існує значно простіший метод. Вам знадобиться лише додаткова клавіша або інструмент Excel, щоб ваші таблиці мали організований вигляд.
Застосування комбінації клавіш Alt + Enter в Excel
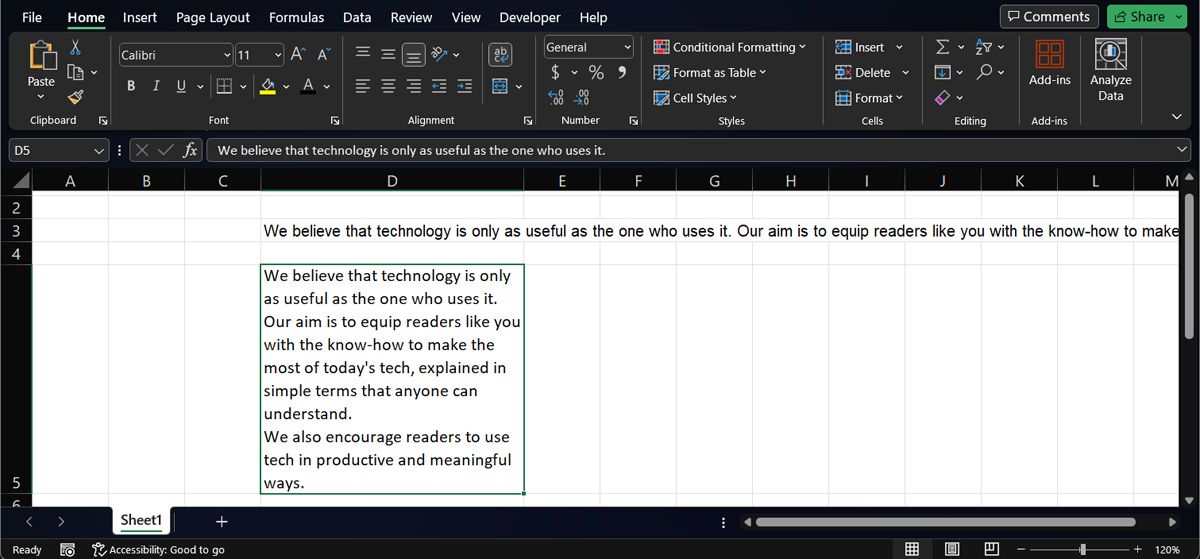
Найшвидший спосіб створити новий рядок в Excel – це натиснути клавіші Alt + Enter. Переконайтеся, що курсор встановлено в потрібній позиції, де має розпочатися новий рядок. Якщо ви використовуєте Excel на Mac, вам потрібно буде використовувати поєднання клавіш Option + Return.
Використання функції “Перенесення тексту” в Excel
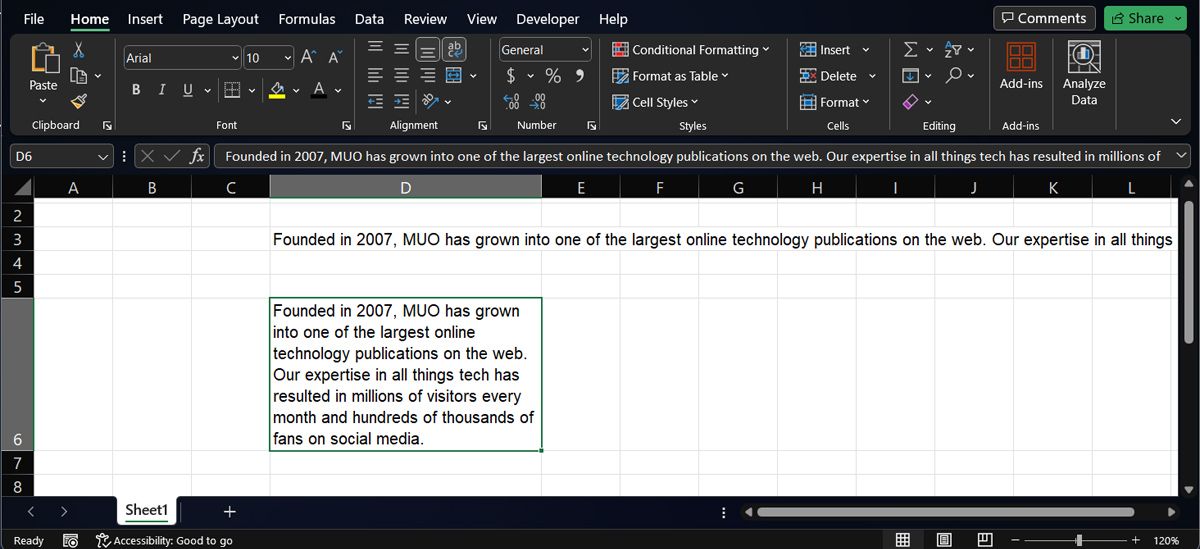
Для автоматичного вирівнювання тексту в комірці, Excel пропонує функцію “Перенесення тексту”. Ось кроки для її активації:
- Перейдіть до вкладки “Головна” і знайдіть розділ “Вирівнювання”.
- Оберіть потрібні комірки, рядки або стовпці, до яких потрібно застосувати функцію “Перенесення тексту”.
- Натисніть кнопку “Переносити текст” у групі “Вирівнювання”. Це дозволить тексту автоматично підлаштовуватись під ширину комірки.
- Зауважте, що в деяких випадках може знадобитися вручну змінити розмір комірки для досягнення оптимального відображення тексту.
Для більш швидкого застосування функції “Перенесення тексту” до виділених комірок можна також використовувати комбінацію клавіш Alt + H + W.
Порівняння ручних розривів рядків і обтікання текстом в Excel
Основна відмінність між ручним введенням розривів рядків та обтіканням текстом полягає в тому, що за допомогою розривів рядків ви самостійно визначаєте, де починається новий рядок, тоді як обтікання дозволяє Excel автоматично встановлювати ці точки. Крім того, обтікання гарантує відображення всього вмісту комірки.
Якщо ви створюєте електронну таблицю Excel з самого початку, використання комбінації Alt + Enter для введення нових рядків дасть вам більше контролю над текстом. Однак, якщо ви отримали велику електронну таблицю від іншої людини, радимо виділити всі комірки та активувати функцію “Переносити текст”, щоб жодна інформація не залишилась непомітною. Застосування розривів рядків в комірках Excel – це відмінний спосіб забезпечити повну видимість усієї необхідної інформації.