Бажаєте відстежувати в реальному часі, як ваша система використовує процесор, пам’ять, дисковий простір, мережу чи графічний процесор? Операційна система Windows 10 пропонує декілька вбудованих інструментів для моніторингу продуктивності, які можуть вам у цьому допомогти. Ви навіть можете налаштувати відображення частоти кадрів (FPS) у реальному часі.
Існує два основних способи отримати доступ до цих інструментів: через Диспетчер завдань або через накладку ігрової панелі Xbox. Обидва ці методи мають приховані панелі продуктивності, які можна винести за межі основного вікна і закріпити як плаваюче накладання поверх інших програм. Давайте розглянемо обидва ці способи.
Активація вікна продуктивності в Диспетчері завдань
Диспетчер завдань у Windows 10, починаючи з Windows 8, має вбудовані інструменти для відстеження продуктивності. Ви можете легко виокремити їх з основного вікна.
Щоб скористатися ними, запустіть Диспетчер завдань, натиснувши комбінацію клавіш Ctrl+Shift+Esc, або клікнувши правою кнопкою миші на панелі завдань і вибравши “Диспетчер завдань”.
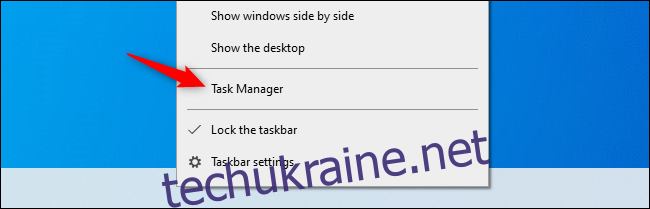
У меню оберіть “Параметри” та встановіть позначку “Завжди зверху”, щоб накладене вікно завжди було видиме поверх інших програм.
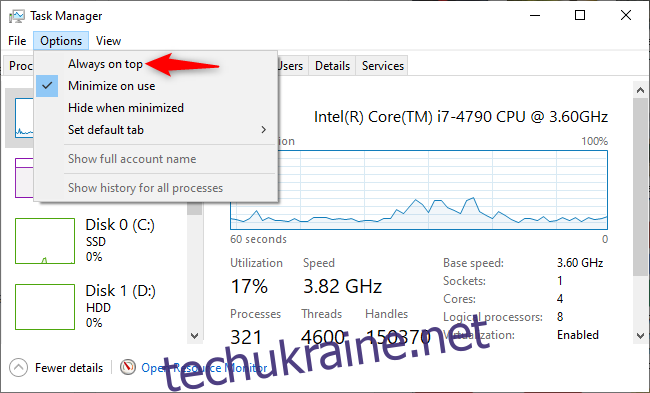
Перейдіть на вкладку “Продуктивність”, розташовану у верхній частині вікна. Якщо ви не бачите цієї вкладки, спочатку натисніть кнопку “Детальніше” у нижній частині вікна.
Виберіть графік продуктивності, який ви бажаєте відобразити на бічній панелі. Ви побачите різні варіанти для процесора, пам’яті, накопичувачів (SSD, HDD та USB-накопичувачі), мережевих підключень (Ethernet і Wi-Fi) та графічного процесора.
Щоб переглянути тільки графік продуктивності, двічі клацніть будь-де на графіку у правій панелі. Ви також можете клікнути правою кнопкою миші на графіку і обрати “Перегляд зведеного графіка”.
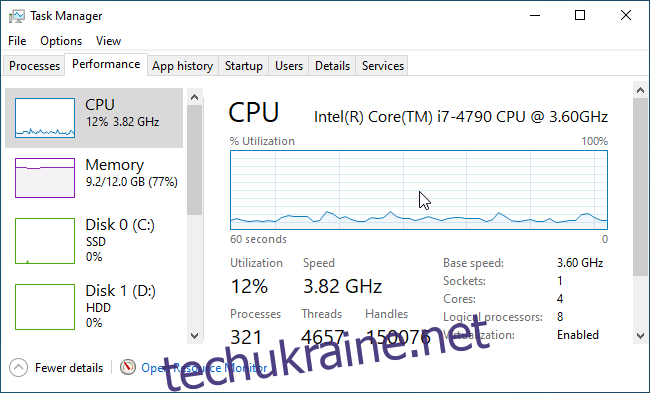
Ви можете змінювати розмір цього невеликого вікна, а також перетягувати його в будь-яке зручне для вас місце на робочому столі.

Щоб повернути вікно Диспетчера завдань до звичайного розміру, просто двічі клацніть усередині нього або клікніть правою кнопкою миші та зніміть позначку “Перегляд зведеного графіка”.
Якщо ви хочете змінити графік на інший, наприклад, переключитися з CPU на GPU, двічі клацніть вікно з графіком, оберіть інший графік на бічній панелі та знову двічі клацніть графік.
До речі, ви також можете двічі клікнути на будь-якому місці лівої панелі, щоб відобразити її у вигляді невеликого плаваючого вікна. Це зручний спосіб відстежувати статистику декількох ресурсів одночасно.

Закріплення панелі продуктивності ігрової панелі
Ігрова панель Windows 10 – це вбудована накладка з різноманітними корисними інструментами для геймерів (а також для всіх інших користувачів), включно з графіком використання продуктивності. Зазвичай це плаваюче вікно знаходиться в самій накладці ігрової панелі. Однак, ви можете “закріпити” його на робочому столі і відображати його поверх інших вікон, як настільних програм, так і ігор.
Щоб відкрити ігрову панель, натисніть комбінацію клавіш Windows+G.
Якщо ігрова панель не з’являється, перейдіть у “Налаштування” > “Ігри” > “Ігрова панель Xbox”. Переконайтеся, що ігрова панель увімкнена, і перевірте комбінацію клавіш для її виклику. Можливо, ви раніше вимкнули її або змінили сполучення клавіш.
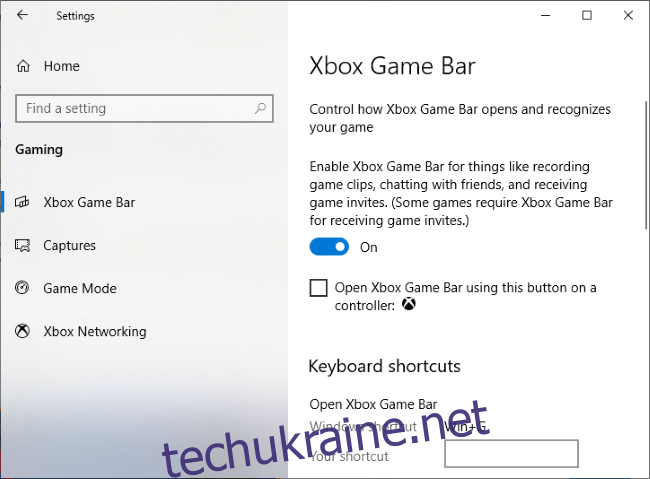
Натисніть кнопку “Закріпити” над невеликим вікном продуктивності.
Тепер це вікно буде відображатися, навіть якщо ви закриєте інтерфейс ігрової панелі. Щоб закрити накладку ігрової панелі, клацніть будь-де на тлі накладки або знову натисніть Windows+G.
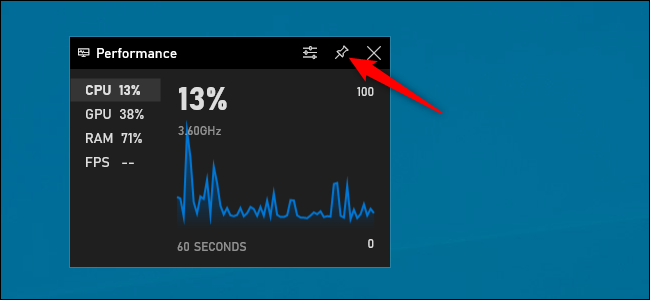
Ви можете навести курсор миші на вікно продуктивності та клацнути на стрілці, щоб збільшити вікно (відобразити графік) або зменшити його (показати лише статистику використання ресурсів збоку від вікна).
Ви також можете клікнути на один із параметрів у лівій частині панелі – ЦП, графічний процесор, оперативна пам’ять або частоту кадрів (FPS) – для відображення відповідного графіка. Щоб почати відстежувати FPS, натисніть на опцію “FPS” та дотримуйтесь інструкцій у вікні. Вам буде запропоновано натиснути кнопку “Запит на доступ” та перезавантажити комп’ютер.
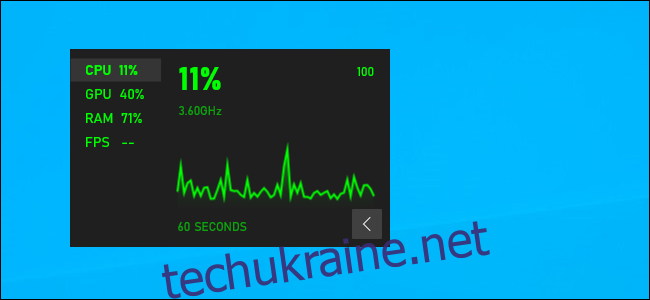
Для подальшого налаштування знову відкрийте інтерфейс ігрової панелі (Windows+G). Тут ви можете перетягнути рядок заголовка вікна, щоб розташувати його у зручному місці на екрані. Зверніть увагу, що переміщення плаваючого вікна можливе лише з накладки ігрової панелі.
Ви також можете натиснути кнопку налаштувань “Параметри продуктивності” у верхній частині вікна продуктивності в накладці, щоб отримати додаткові налаштування. Вона розташована зліва від кнопки “Закріпити”.
Тут ви можете змінити колір акценту (за замовчуванням зелений), налаштувати прозорість накладення, обрати, які показники (ЦП, графічний процесор, ОЗП та FPS) відображатимуться, а також визначити з якого боку вікна відображатиметься графік.
Якщо ви відображаєте графік продуктивності поверх повноекранної гри, можливо, варто увімкнути прозорість для кращої інтеграції в інтерфейс гри.
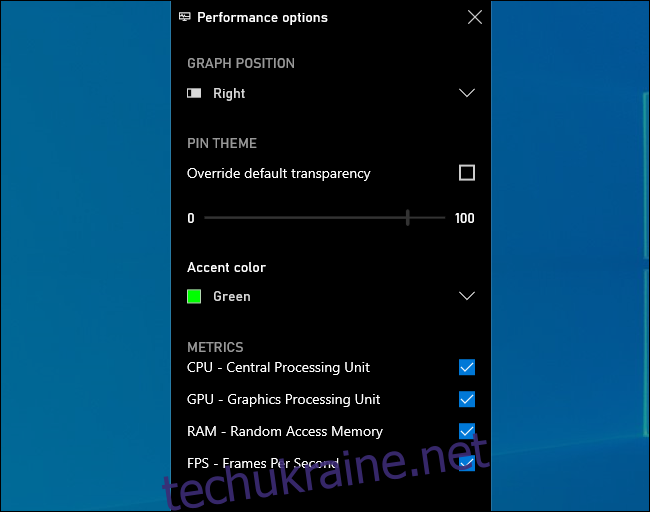
Щоб приховати вікно, знову відкрийте інтерфейс ігрової панелі (Windows+G) і клацніть на значок шпильки над вікном продуктивності. Вікно буде відкріплено, і його буде видно лише тоді, коли ви відкриєте інтерфейс ігрової панелі.