Настільні версії MS Office відрізняються від Office 365 у можливостях спільної роботи над документами в реальному часі. Хоча одночасна спільна робота тут неможлива, кілька користувачів все ж можуть працювати над одним документом. Замість цього, створюється головний документ, який керує меншими його частинами. Учасники можуть залишати коментарі та відстежувати внесені зміни. Після завершення роботи над документом потрібно повідомити про це всіх задіяних. Замість звичайного електронного листа, який можуть пропустити, ефективніше позначити документ як остаточний безпосередньо у MS Word.
Позначення документа як остаточного у MS Word додає спеціальний банер у верхній частині. Таким чином, кожен, хто відкриє файл, одразу зрозуміє, що документ завершено і не підлягає подальшому редагуванню.
Як позначити документ як остаточний у MS Word
Спочатку відкрийте документ MS Word, який потрібно позначити як остаточний.
У версіях Office 2013 та старіших, потрібно натиснути на значок Office у верхньому лівому куті. Потім перейдіть до розділу “Підготовка” і оберіть “Позначити як остаточний”.
У Office 2016 значка Office немає. Замість цього потрібно відкрити меню “Файл”. На вкладці “Інформація” натисніть “Захистити документ”. У меню, що випадає, виберіть “Позначити як остаточний”.
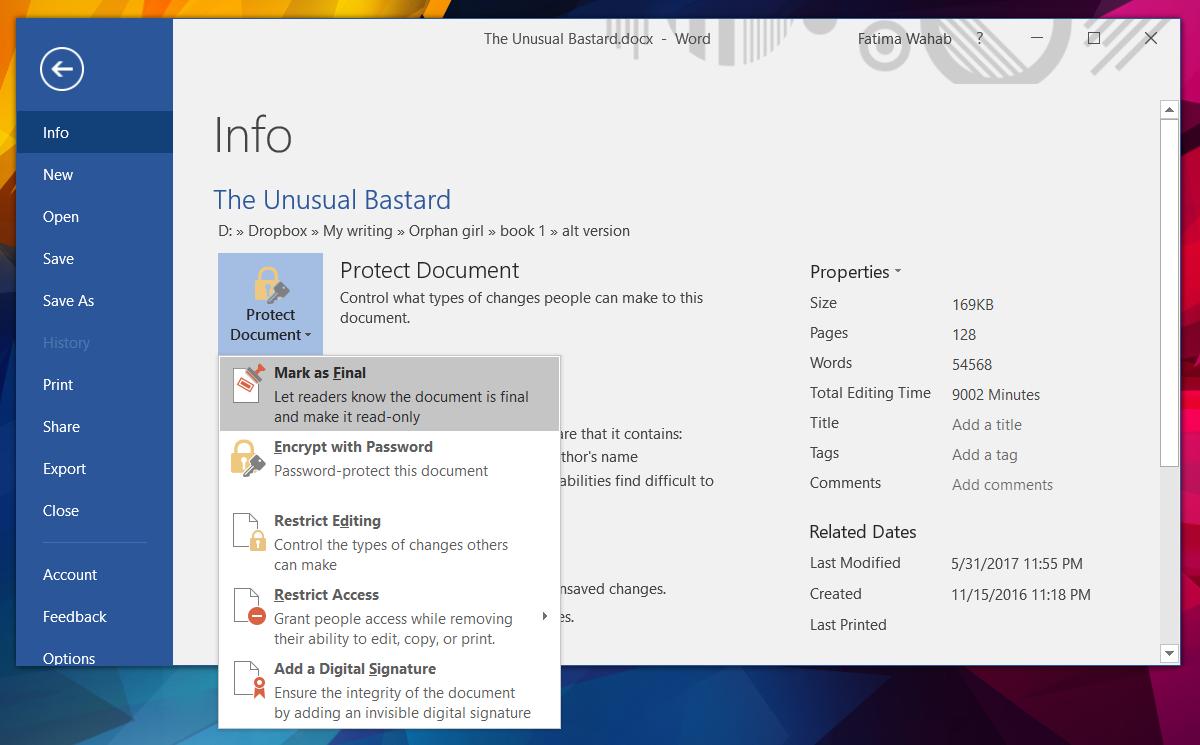
З’явиться кілька повідомлень, які підтверджують, що документ буде позначено як остаточний. Підтвердіть їх, і документ буде позначено. Тепер можна відправити документ електронною поштою або поділитися ним іншим способом. При кожному відкритті документу користувачі бачитимуть банер, що вказує на його остаточну версію.
Редагування документа, позначеного як остаточний
Позначаючи документ як остаточний у MS Word, ви інформуєте інших, що подальше редагування не планується. Це не захищає документ від змін, а лише є повідомленням. Фактично, редагувати документ, позначений як остаточний, досить просто.
Відкрийте документ. На банері, який повідомляє про остаточну версію документа, є кнопка “Усе одно редагувати”. Натисніть її, і ви знову зможете редагувати документ.
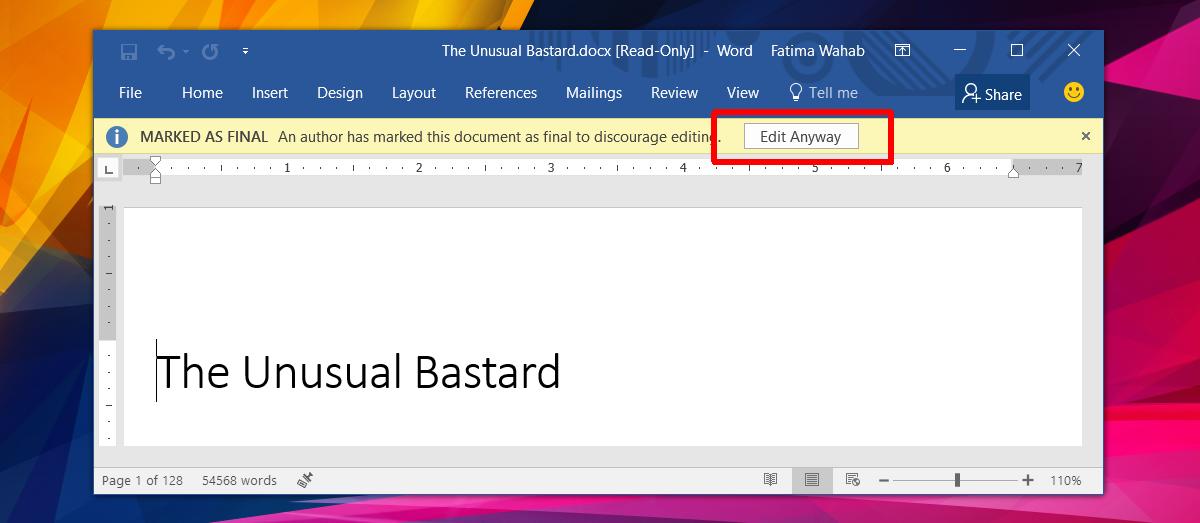
Щойно ви почнете редагування або натиснете кнопку “Усе одно редагувати”, позначка “Останній” зникне. Навіть якщо ви не внесете жодних змін, але збережете файл, маркер “Останній” буде видалено.
Ця функція недоступна в macOS.