Поєднання Mac та Android – це зручно, поки не виникає необхідність перемістити файли між цими двома платформами. На щастя, існує декілька способів, як обмінюватися файлами між цими операційними системами. Серед них є програма FTP від Google, використання Bluetooth, а також різноманітні сторонні застосунки.
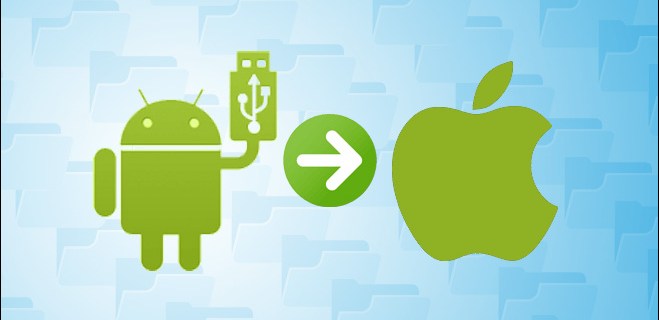
Продовжуйте читати, щоб ознайомитися з різними варіантами передачі файлів між Mac та Android в обох напрямках.
Як передати файли з Mac на Android пристрій
Перелічені нижче варіанти дозволяють обмінюватися файлами у будь-якому напрямку.
Android File Transfer
Перший спосіб передачі файлів з Mac на Android, який ми розглянемо, – це використання програми Google під назвою Android File Transfer. Для її застосування ваш Mac повинен мати встановлену OS X версії 10.5 або новішої. Щоб перемістити файли з Mac на Android, виконайте такі кроки:
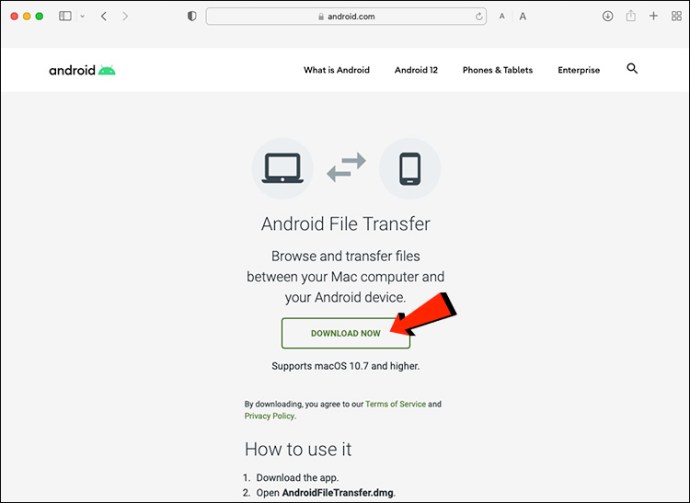

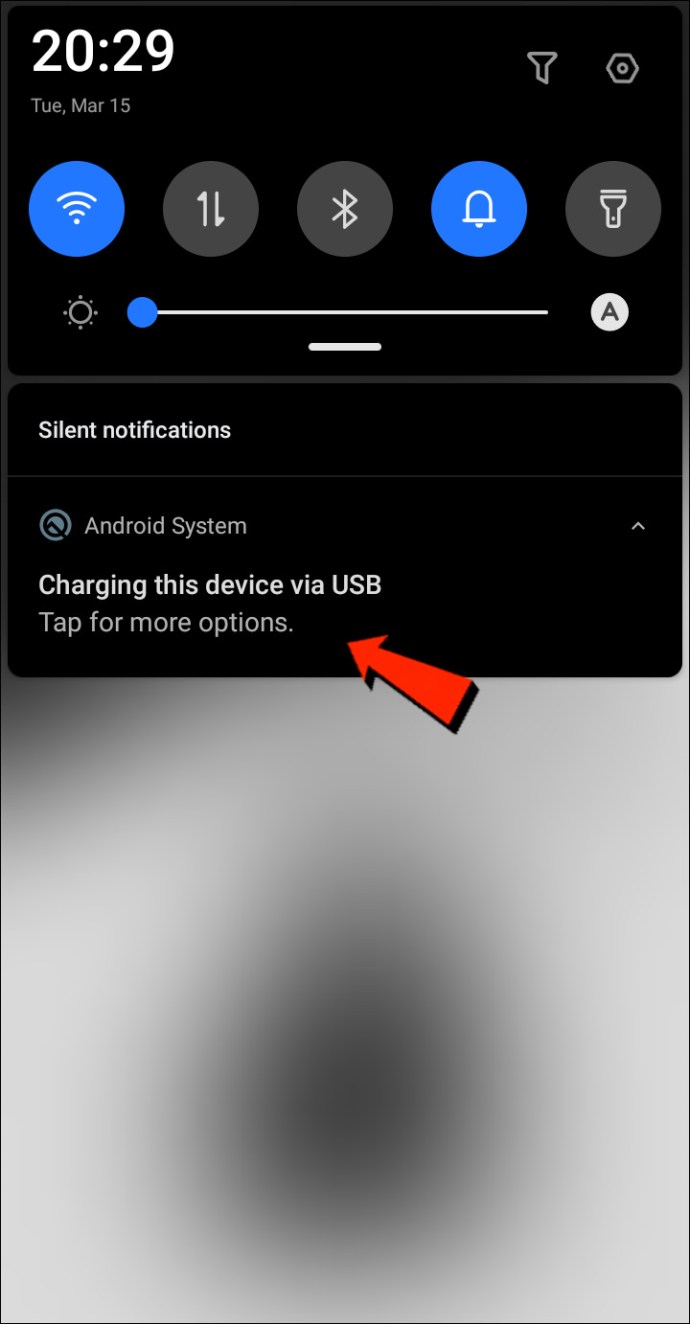
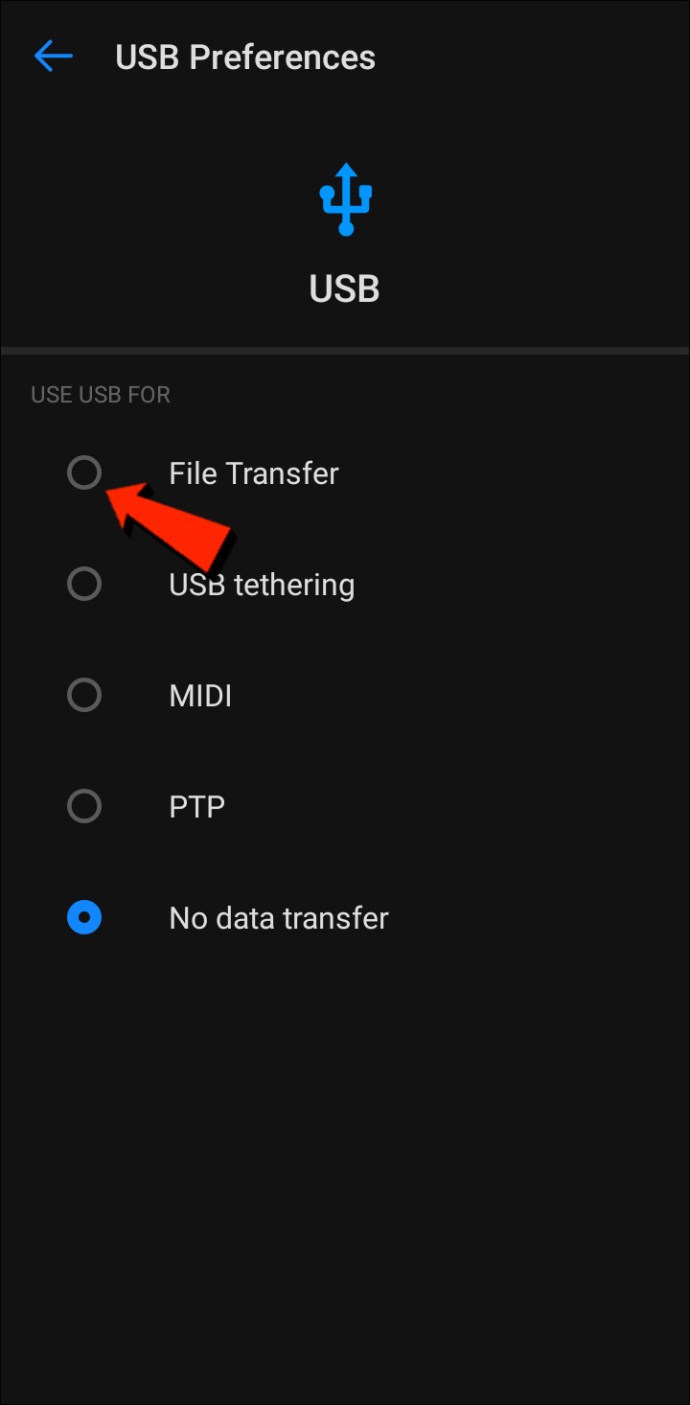
Bluetooth
Bluetooth є зручною опцією для бездротового обміну файлами між Mac та Android.
Встановлення з’єднання
Спочатку потрібно встановити з’єднання між Mac та Android пристроєм. Це потрібно зробити лише один раз, оскільки пристрої залишаться з’єднані, доки ви не розірвете пару. Виконайте наведені нижче кроки для з’єднання Mac та Android пристрою:
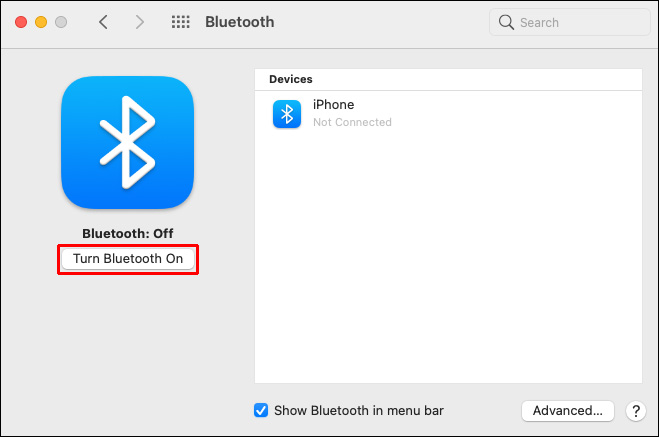

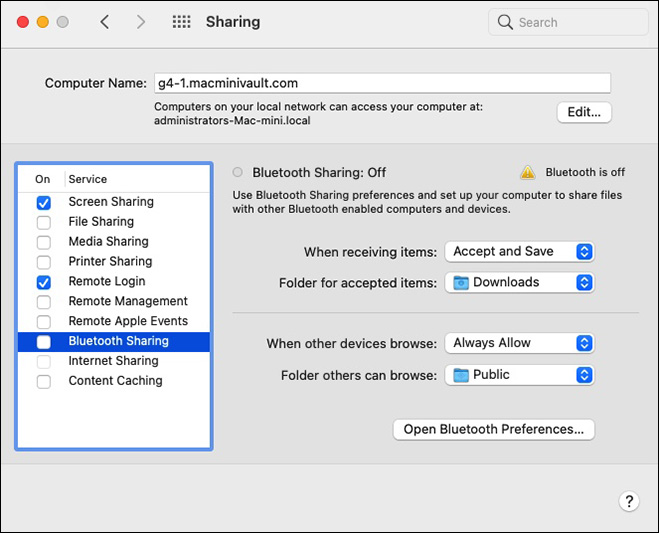
Надсилання файлів з Mac на Android
Спосіб обміну файлами через Bluetooth на Mac трохи відрізняється. macOS має меню спільного доступу, подібне до Android, але Bluetooth не є доступною опцією в списку методів передачі. На щастя, вбудований додаток “Bluetooth File Exchange” допоможе вам в цьому. Щоб надіслати файли з Mac на Android пристрій, виконайте такі дії:
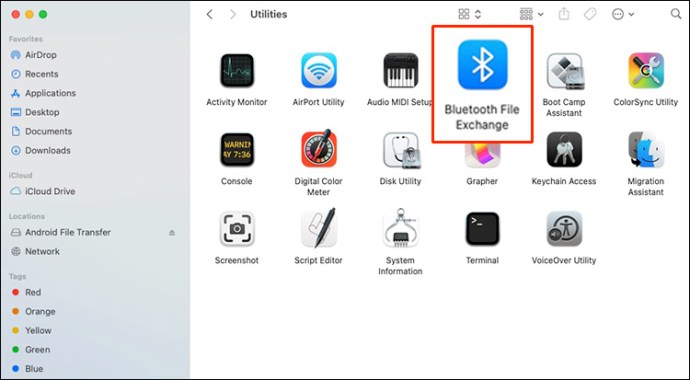
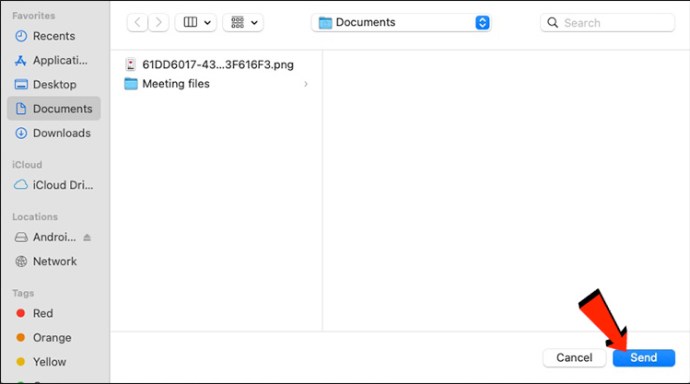
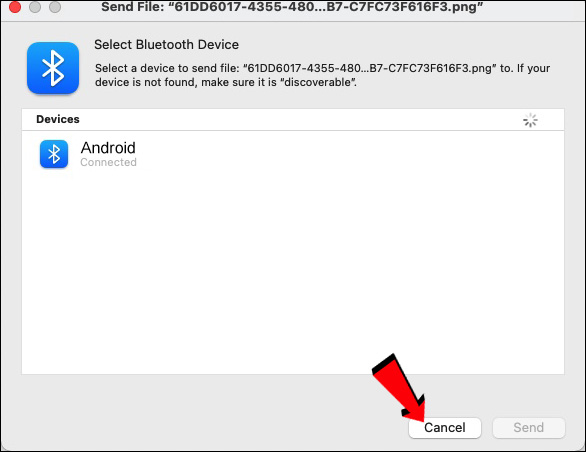
Файли, які ви отримуєте на Android, будуть доступні у відповідному файловому менеджері за замовчуванням або в інших папках. Наприклад, зображення, надіслане з Mac, повинно відображатися в програмі “Фотографії” на вашому Android пристрої.
Як передати файли з Android на Mac
Bluetooth
Перший варіант передачі файлів, який ми розглянемо, – це Bluetooth. Після того, як ви з’єднаєте свій Android пристрій і Mac, ви можете використовувати Bluetooth для обміну файлами між ними. Виконайте кроки “Встановлення з’єднання” з розділу вище, а потім виконайте наведені нижче кроки для надсилання файлів з Android пристрою на Mac:

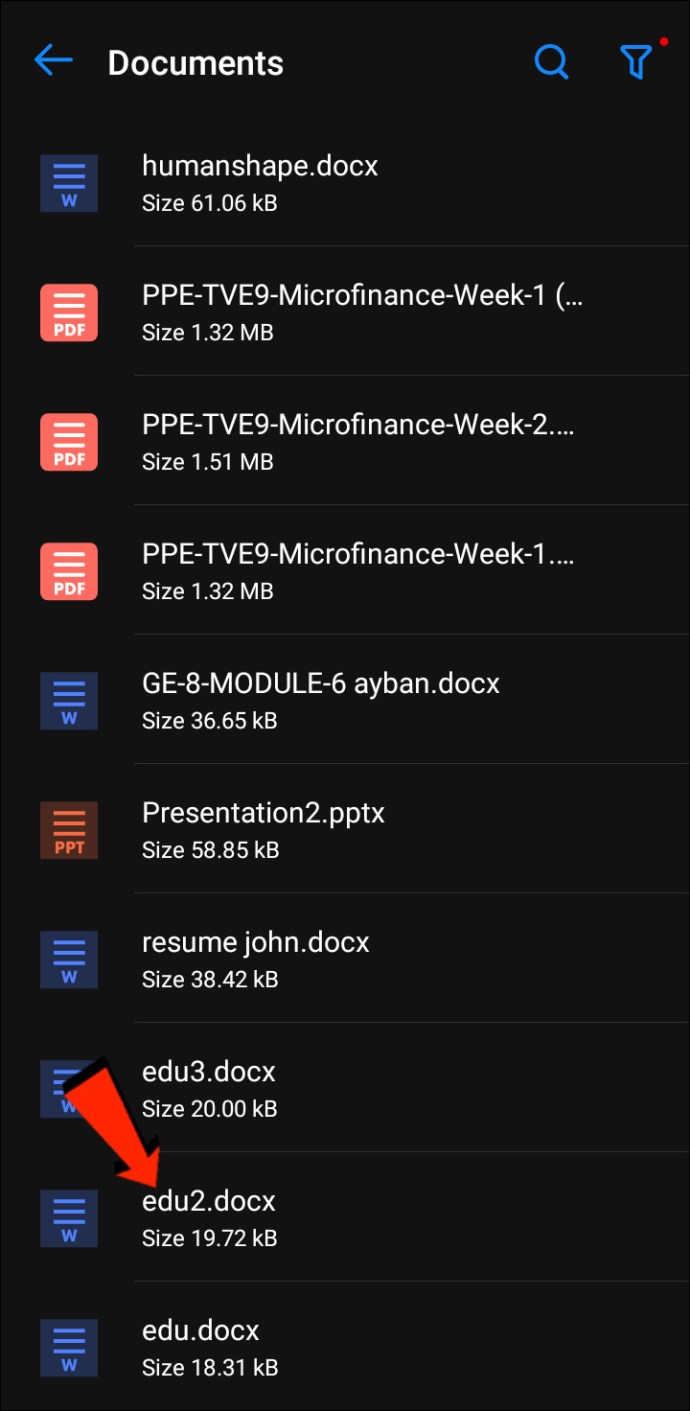
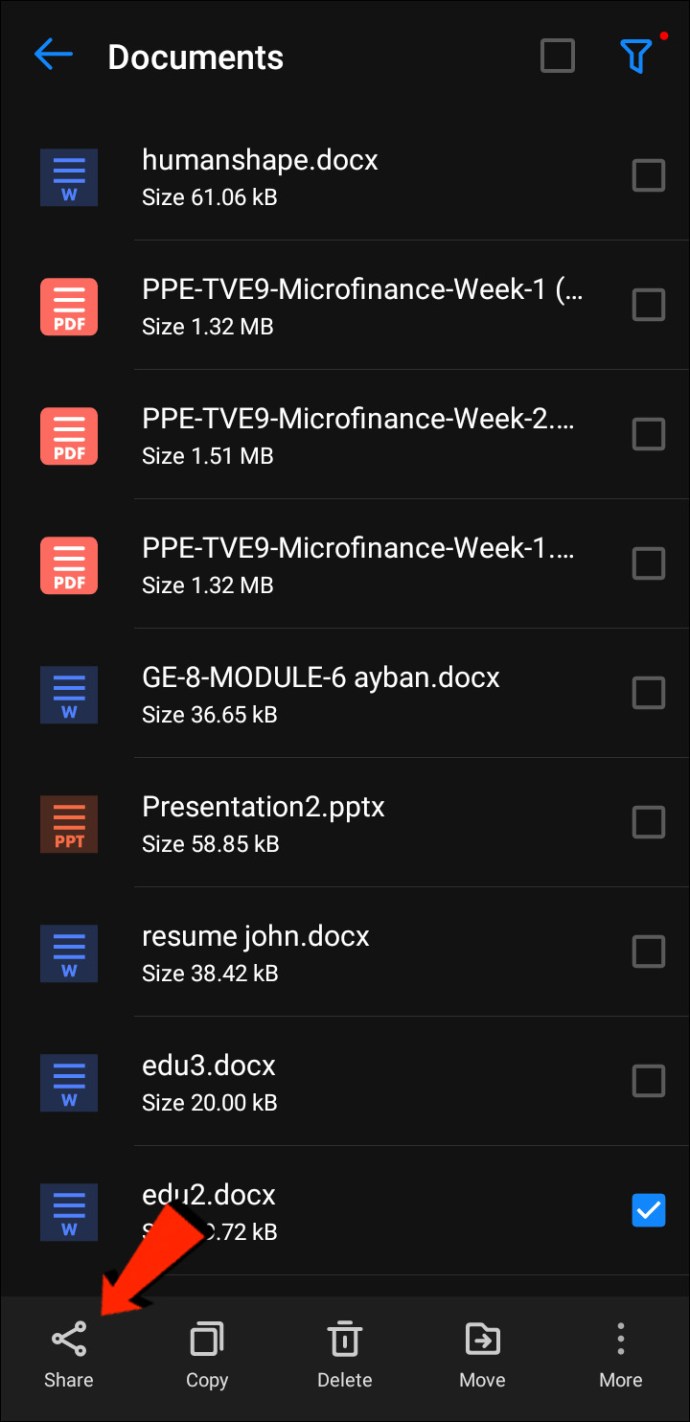
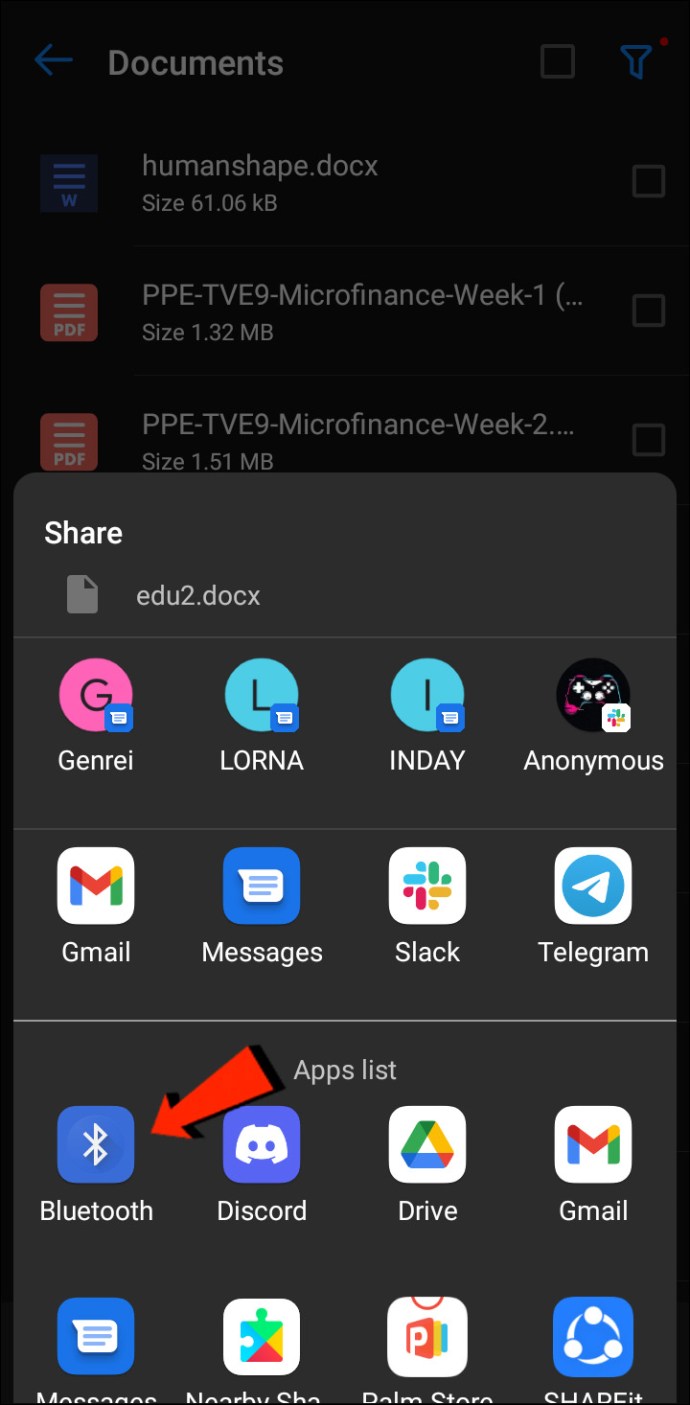
Файли, отримані на вашому Mac, будуть переміщені в місце, яке ви вказали в “Системні налаштування”, “Спільний доступ”, потім “Спільний доступ Bluetooth”. Або ж вони будуть збережені в папці за замовчуванням “Завантаження”. Для відправлення файлів з Mac на Android за допомогою цього методу перегляньте розділ “Як передати файли з Mac на Android пристрій” вище.
Протокол передачі файлів
Протокол передачі файлів (FTP) – це стандартний протокол зв’язку, який використовується для завантаження, вивантаження та передачі файлів з одного місця в інше. Він може бути застосований для передачі даних між комп’ютерними системами або через Інтернет.
Щоб обмінюватись файлами між Android та macOS, вам знадобиться FTP-клієнт на вашому Mac. FileZilla є одним з найкращих та найпопулярніших в цьому плані. Існує багато альтернатив, але ми використаємо FileZilla для прикладу. На вашому Android пристрої вам потрібно буде завантажити та встановити провідник файлів, наприклад Solid File Explorer щоб створити FTP-сервер.
Після встановлення FileZilla та Solid File Explorer або подібних програм, ось кроки для переміщення файлів з Android на Mac:
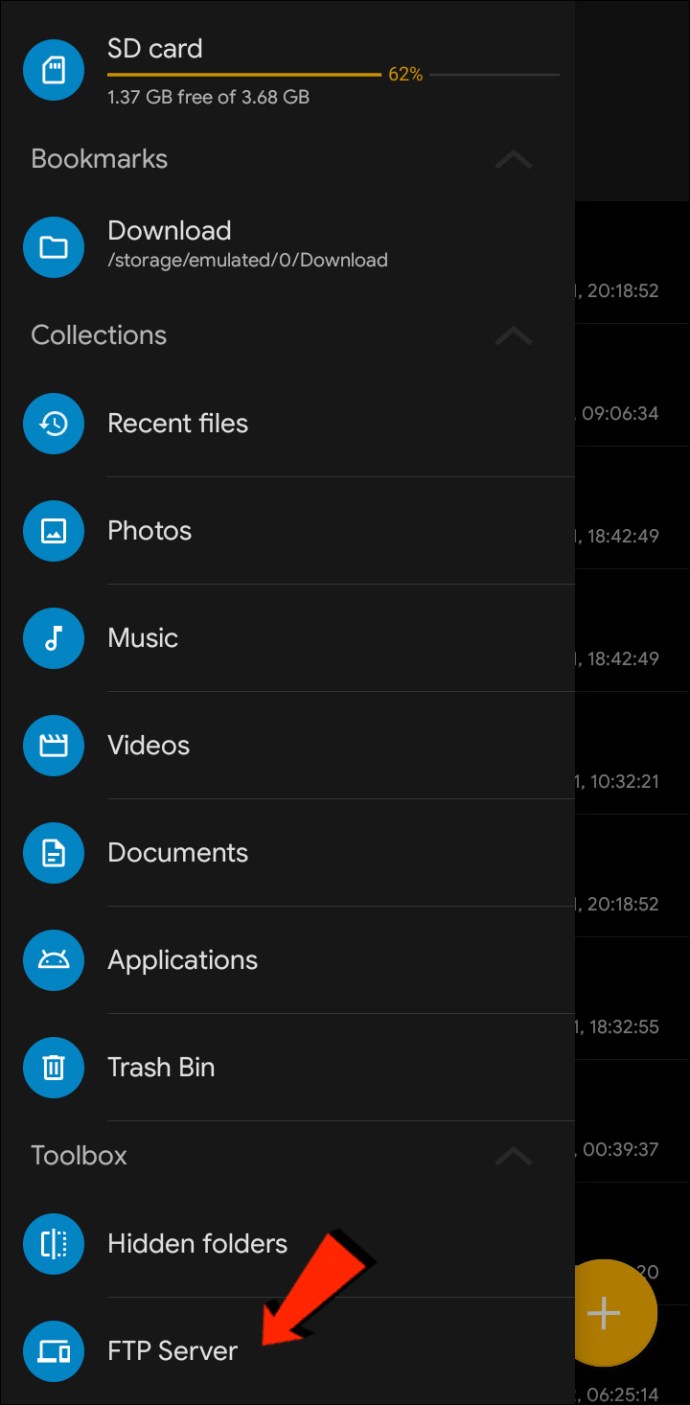
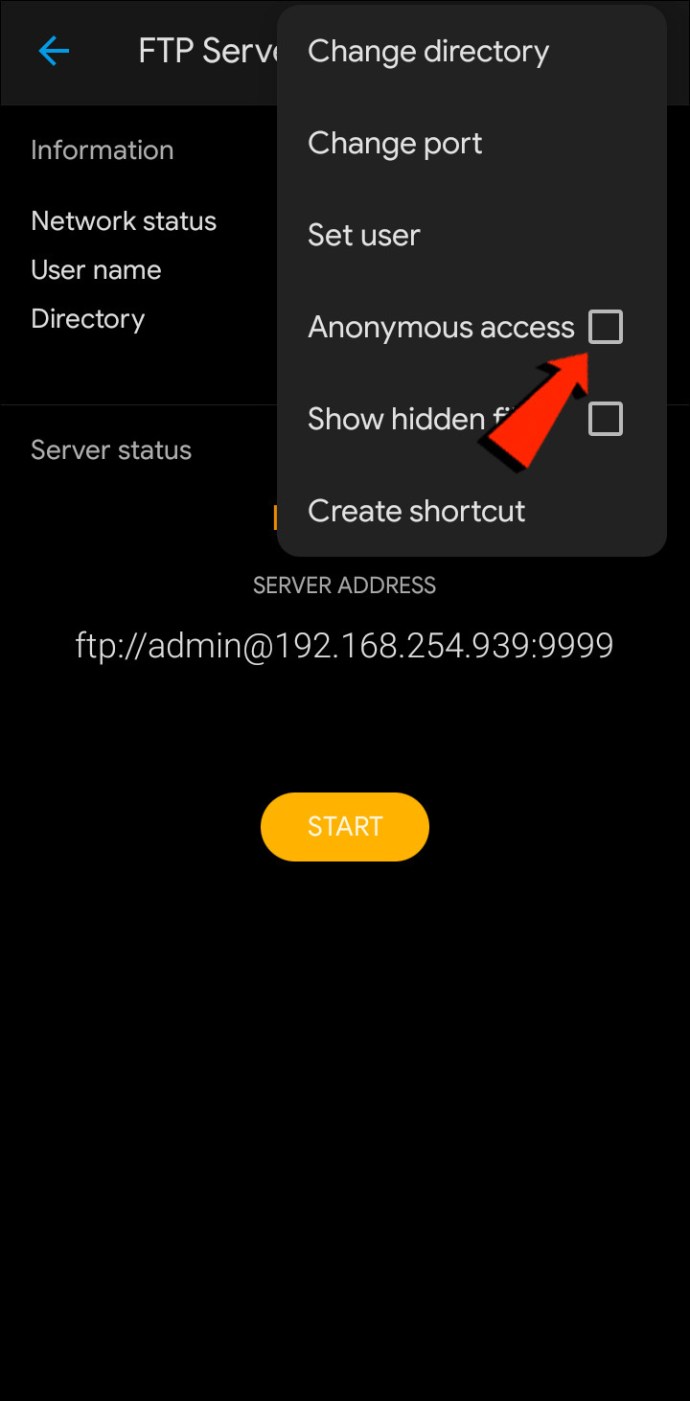
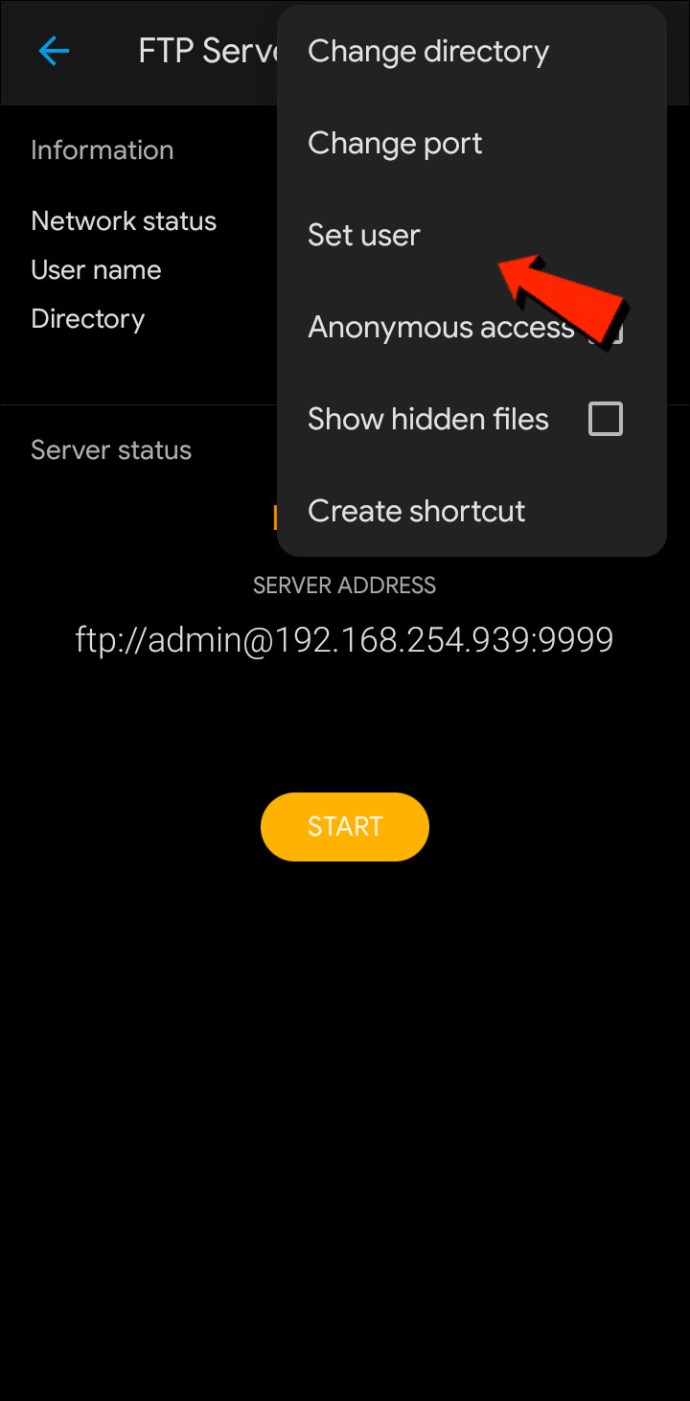
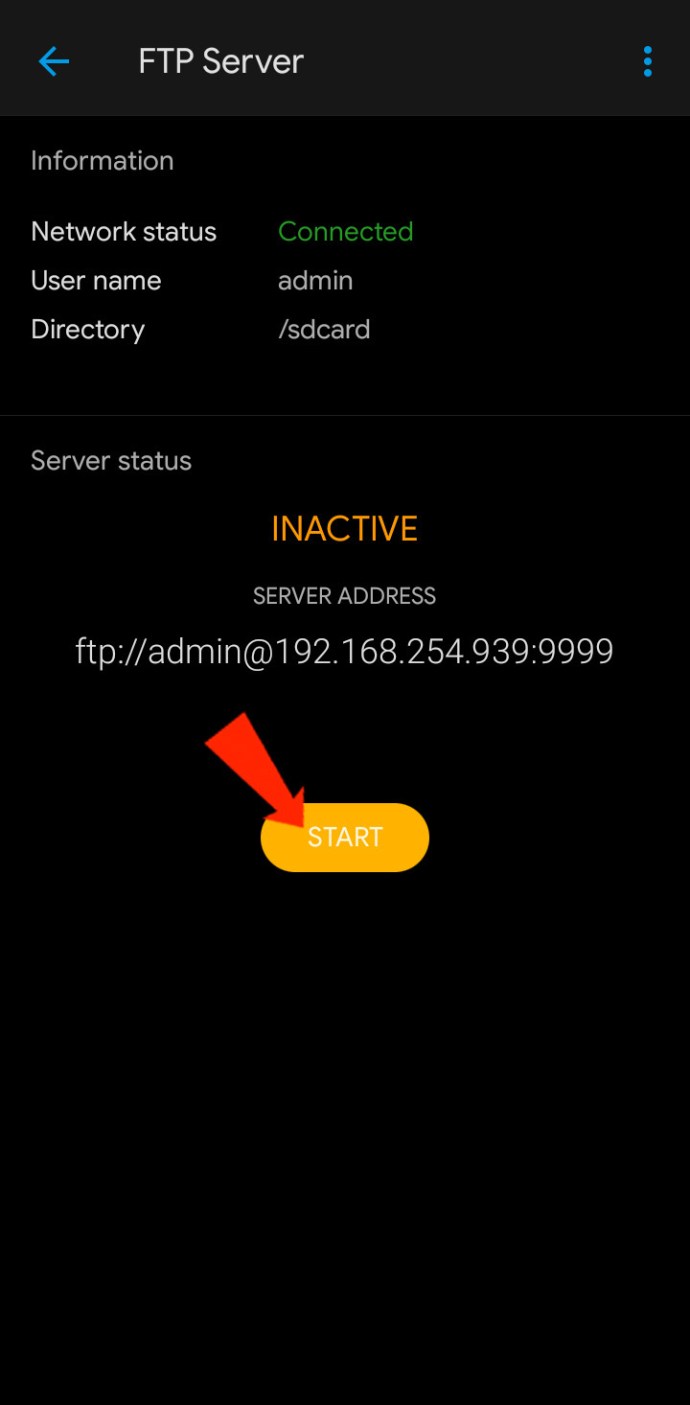
Open MTP – Plug-and-Play рішення
Для більш простого способу переміщення файлів з Android на ваш Mac або навпаки, розгляньте можливість використання рішення підключи і працюй OpenMTP. OpenMTP – це ще один приклад застосунку для передачі файлів Android. Він є відкритим та повністю безкоштовним у використанні, що дозволяє вам переглянути вихідний код, якщо вам це цікаво.
Для початку вам потрібно лише завантажити та встановити OpenMTP на ваш Mac, а потім виконати такі дії:

AirDroid
AirDroid є ще одним прикладом застосунку для передачі файлів з деякими додатковими можливостями, які можуть вас зацікавити. За допомогою AirDroid ви зможете керувати своїм Android пристроєм через Mac, отримувати сповіщення і багато іншого. Після встановлення AirDroid на ваш телефон, виконайте такі дії для обміну файлами між вашим Android пристроєм та Mac:
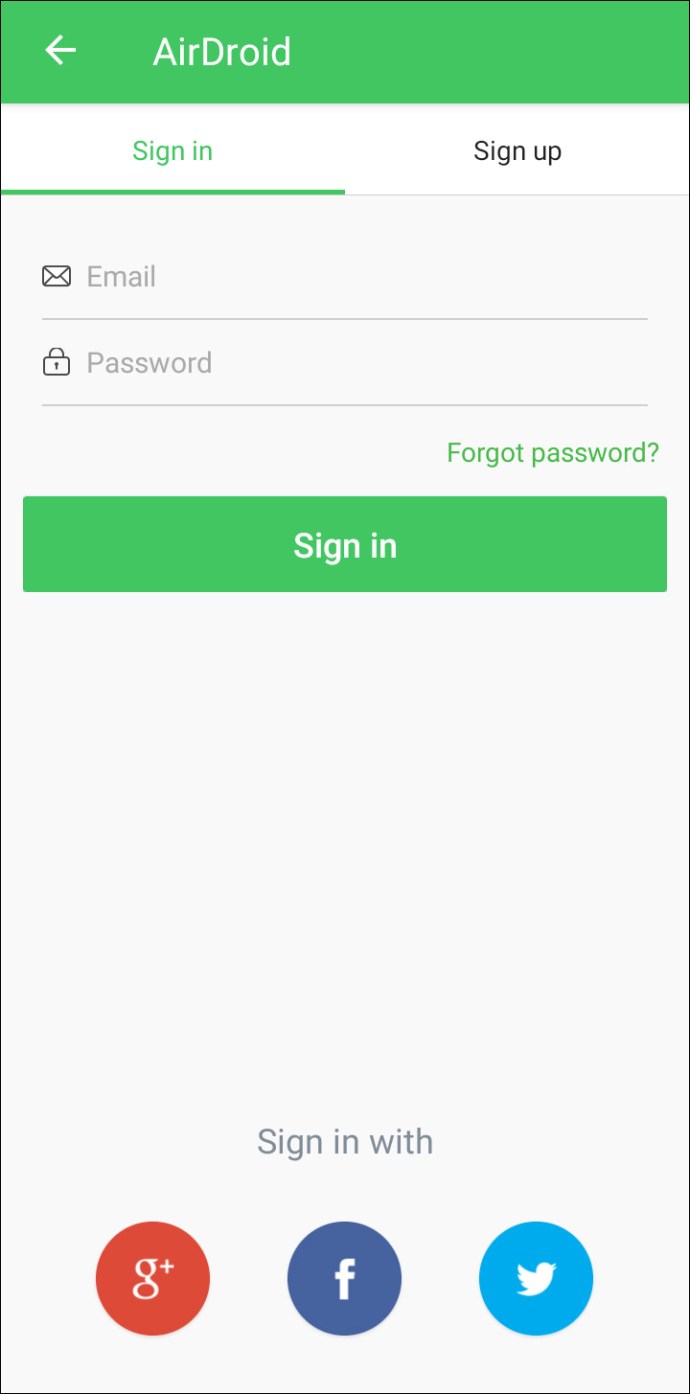
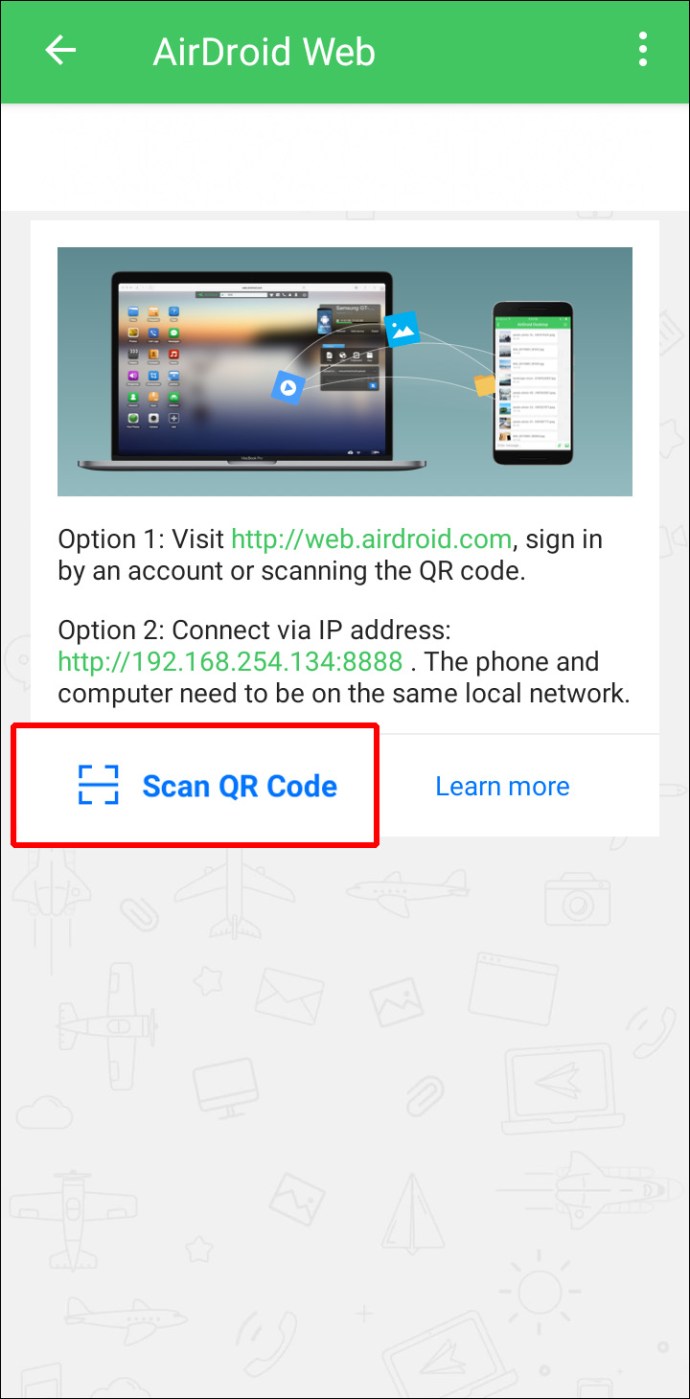
FAQ
Чи можу я використовувати AirDrop з Mac на Android?
На жаль, ви не можете використовувати AirDrop для передачі файлів з пристрою Apple на Android або навпаки.
Передача файлів з Mac на Android завершена
macOS та Android – це дві найпопулярніші операційні системи. Коли справа стосується обміну файлами в межах однієї ОС, цей процес відбувається досить легко. Однак, обмін файлами між цими двома операційними системами не такий простий. На щастя, розробники Apple та Android подбали про тих, хто любить користуватися різними пристроями та, можливо, захоче обмінюватися файлами між ними. Доступно декілька способів передачі файлів з Mac на Android та навпаки. Серед них є Bluetooth, FTP та сторонні застосунки.
Якій операційній системі ви надаєте перевагу, macOS чи Android? Поділіться своєю думкою в розділі коментарів нижче.