Discord, популярний серед гравців додаток, завоював широку аудиторію. Одне з актуальних питань, яке виникає у користувачів, — це можливість трансляції контенту Netflix у Discord. Якщо ви є користувачем Netflix та бажаєте ділитися фільмами з друзями у Discord без неприємного чорного екрана, ви потрапили за адресою. У цій статті ми детально розглянемо методи, які допоможуть вам запустити трансляцію Netflix на Discord.
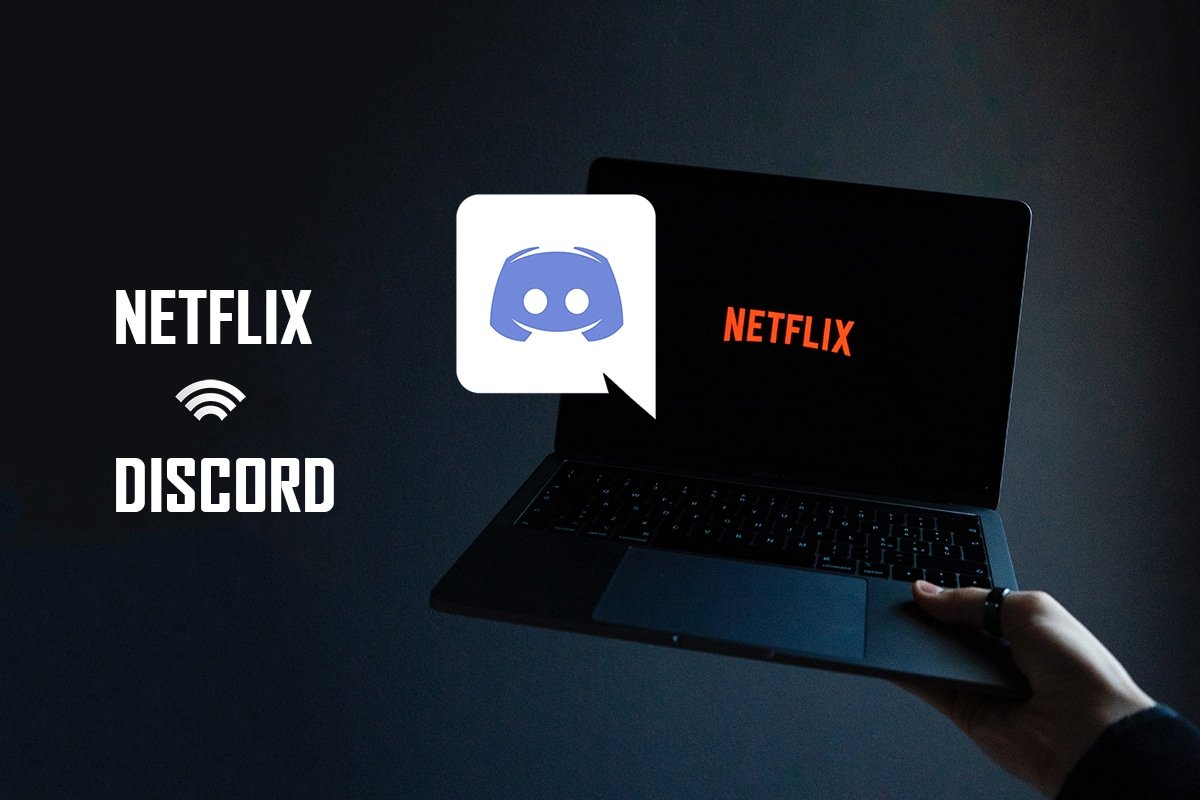
Як запустити трансляцію Netflix на Discord без чорного екрана
Багато користувачів, намагаючись запустити трансляцію Netflix у Discord, стикаються з проблемою чорного екрана. Існує декілька причин, чому під час трансляції ваші глядачі бачать лише чорний екран. Ось деякі з них:
- Велика кількість фонових процесів на вашому комп’ютері може спричинити перебої в роботі Discord та призвести до появи чорного екрана у ваших глядачів.
- Нестабільне інтернет-з’єднання може негативно впливати на процес потокової передачі.
- Netflix використовує технологію DRM для захисту контенту від піратства.
- Блокувальники реклами або налаштування блокування реклами у вашому браузері Google Chrome можуть перешкоджати правильній трансляції фільмів Netflix.
- Апаратне прискорення у браузері Google Chrome може бути несумісним з трансляцією Netflix.
- Апаратне прискорення у додатку Discord може бути вимкнене, що також може призвести до проблем з трансляцією.
- Транслятор може використовувати повноекранний режим, що заважає глядачам належним чином переглядати фільм.
- Використання функції “Новітні технології” для трансляції може створювати чорний екран через високу вимогливість до інтернет-з’єднання.
- Велика кількість кешованих файлів у Discord може сповільнювати процес трансляції.
- Застарілі драйвери Windows або графічні драйвери можуть бути несумісними з програмою Discord.
Варто зазначити, що трансляція Netflix у Discord не є повністю легальною, оскільки це суперечить умовам використання Netflix. Правові аспекти також можуть залежати від законодавства вашої країни. Якщо ви транслюєте контент для вузького кола друзів, ризики є мінімальними. Проблема чорного екрана, з якою часто стикаються глядачі, може бути наслідком технології DRM, спрямованої на запобігання піратству. Глядачі можуть чути звук, але не бачити зображення. Розглянемо декілька способів, як цього уникнути.
Примітка: Якщо у вас виникають будь-які труднощі з відображенням Netflix на Discord, скористайтеся нашими рекомендаціями для усунення несправностей.
Основні кроки для усунення проблем
Перед тим, як вдаватися до складніших методів, спробуйте наступні прості поради для усунення несправностей. Іноді найпростіше рішення є найефективнішим.
- Закрийте всі фонові програми через диспетчер завдань, щоб запобігти появі чорного екрана під час трансляції.
- Вийдіть із повноекранного режиму, натиснувши клавішу Esc.
- Перевірте підключення до Wi-Fi та переконайтеся, що з’єднання є стабільним та швидким.
- Закрийте Discord, клікнувши правою кнопкою миші на значок у системному треї та обравши “Вийти з Discord”. Потім перезапустіть додаток.
Спосіб 1: Запуск Discord від імені адміністратора
Запуск програми з правами адміністратора може зменшити кількість перешкод під час трансляції. Виконайте такі дії:
Примітка: Для використання цього методу ви повинні мати права адміністратора на своєму комп’ютері.
1. Натисніть одночасно клавіші Windows + D, щоб перейти на робочий стіл.
2. Клікніть правою кнопкою миші на іконку Discord та оберіть “Запуск від імені адміністратора”.
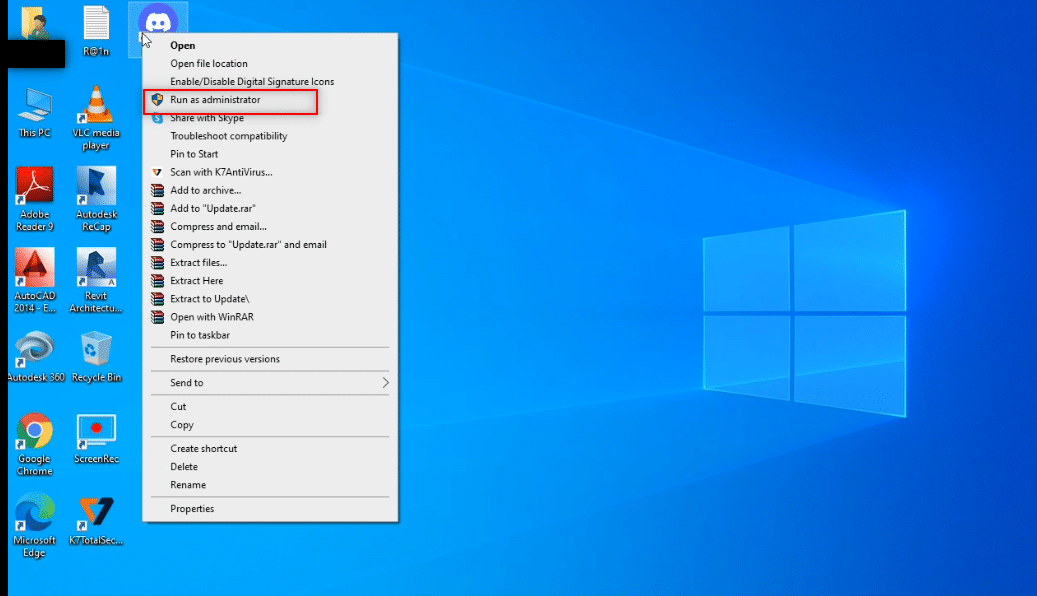
Спосіб 2: Запуск Discord в режимі сумісності
Цей метод дозволяє запустити додаток у режимі сумісності. Виконайте наступні кроки:
1. Натисніть одночасно клавіші Windows + D, щоб перейти на робочий стіл.
2. Клікніть правою кнопкою миші на іконку Discord та оберіть “Властивості”.
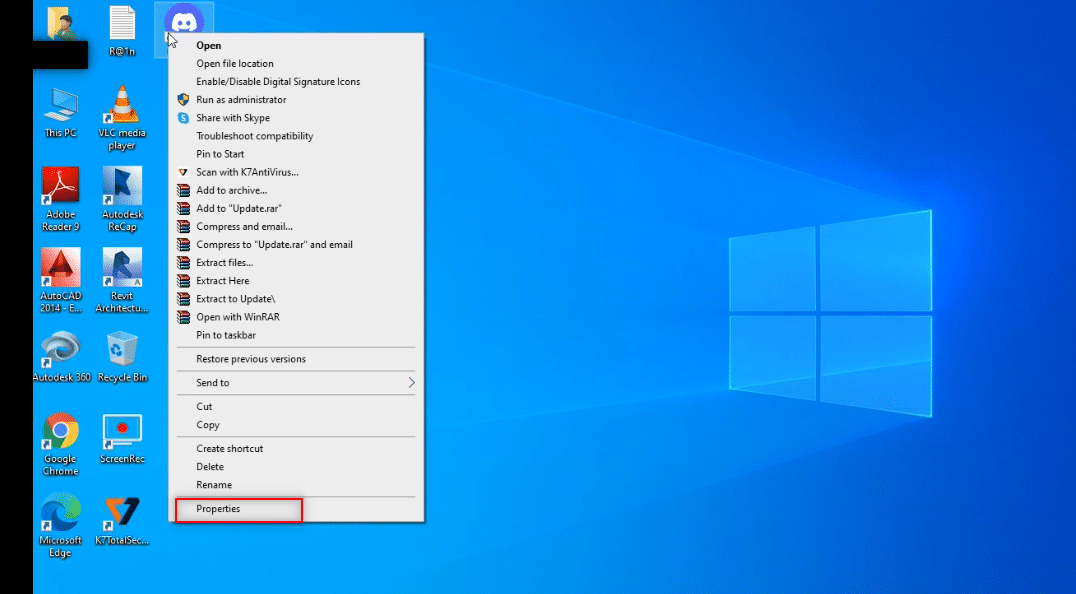
3. У вікні, що відкриється, перейдіть до вкладки “Сумісність”.
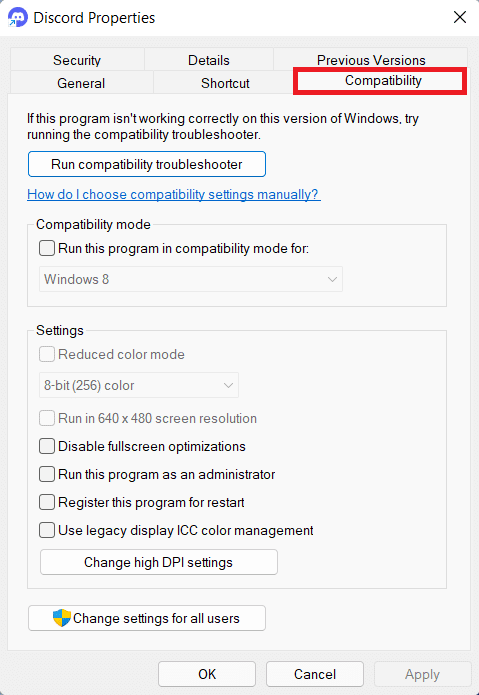
4. Поставте позначку біля опції “Запустити цю програму в режимі сумісності для:”.
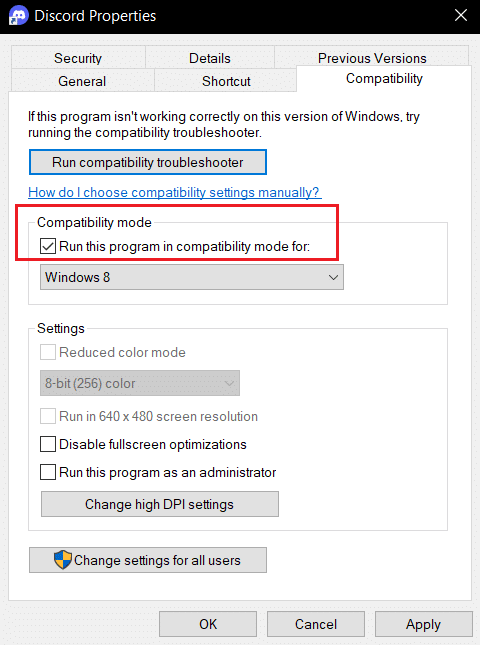
5. Натисніть “Застосувати”, а потім “OK”.
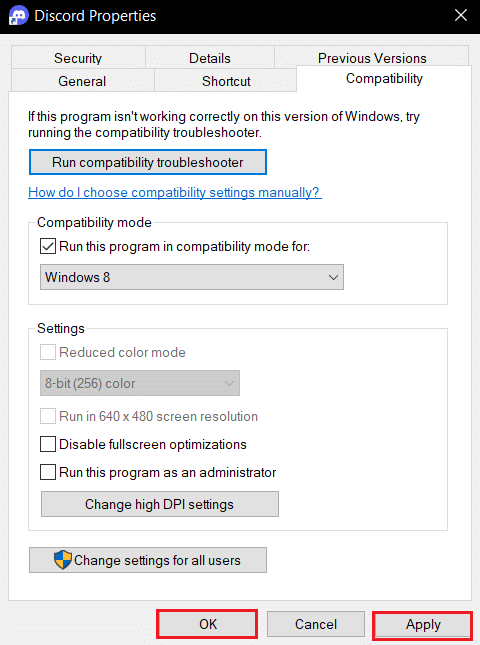
Спосіб 3: Оновлення додатку Discord
Наступний крок для усунення чорного екрана – оновлення програми. Зазвичай, Discord перевіряє наявність оновлень при запуску. Якщо автоматичне оновлення не спрацювало, виконайте наступні дії для ручного оновлення:
1. Натисніть клавішу Windows, введіть %LocalAppData% і натисніть Enter.
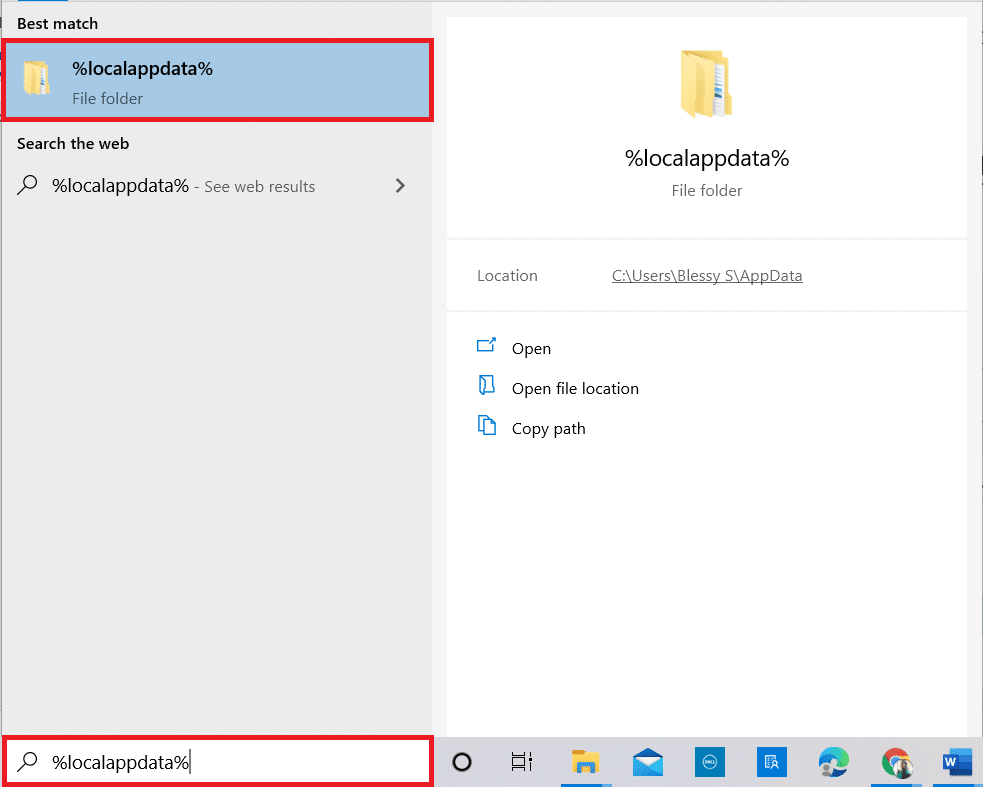
2. Двічі клацніть на папку Discord, щоб її відкрити.
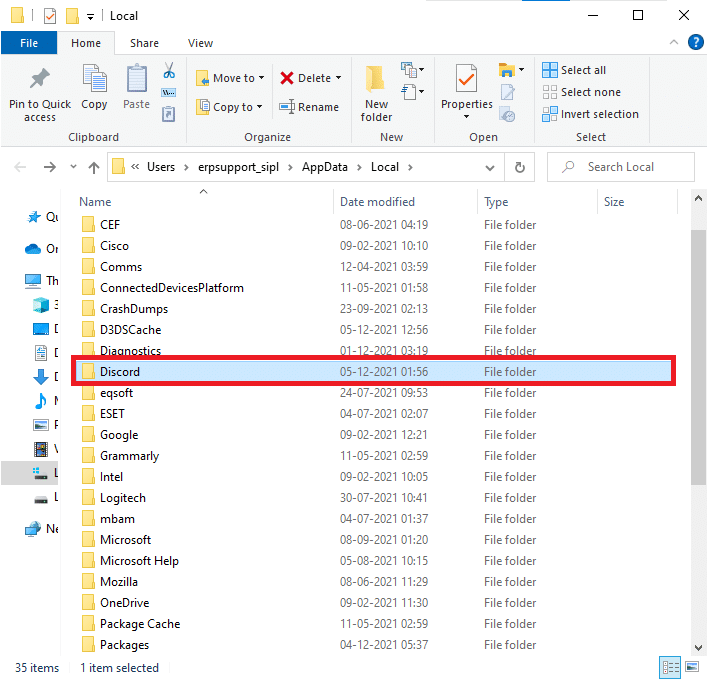
3. Запустіть програму оновлення та дочекайтеся завершення процесу.
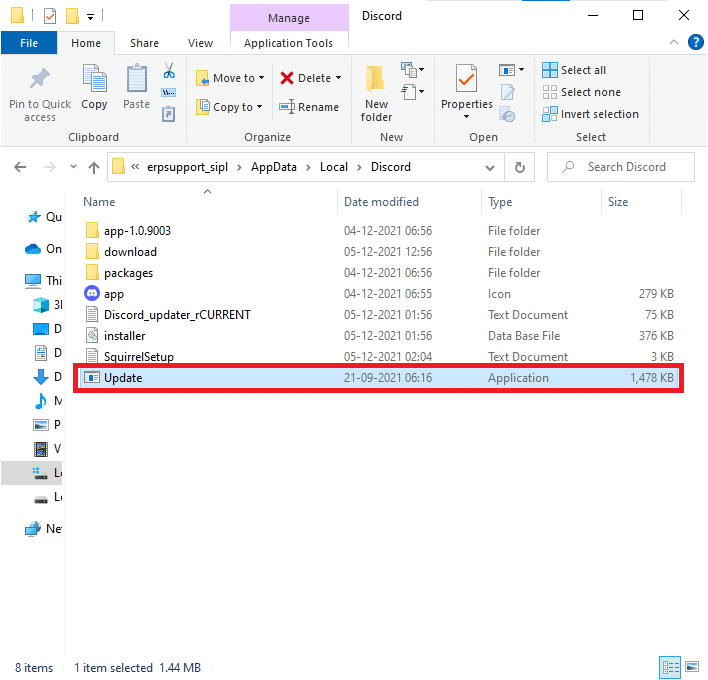
4. Перезапустіть Discord.
Спосіб 4: Скидання налаштувань голосу Discord
Скидання налаштувань голосу та відео може покращити якість звуку під час трансляції. Це також може допомогти усунути перешкоди в роботі програми.
1. Запустіть Discord на своєму комп’ютері.
2. Клікніть на піктограму “Налаштування користувача” біля свого імені в лівому нижньому куті вікна.
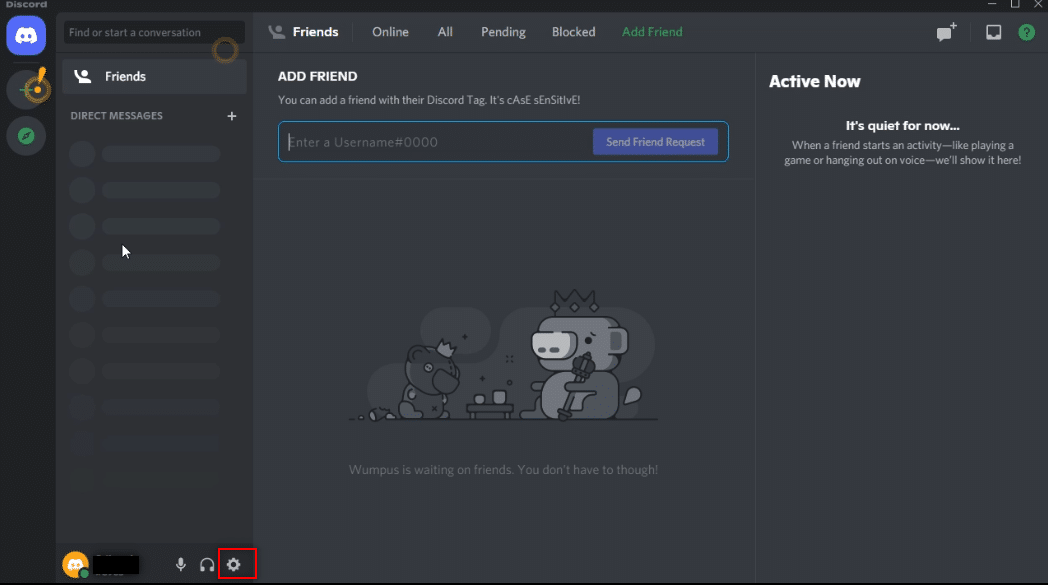
3. На лівій панелі оберіть “Голос і відео” в меню “НАЛАШТУВАННЯ ПРОГРАМ”.
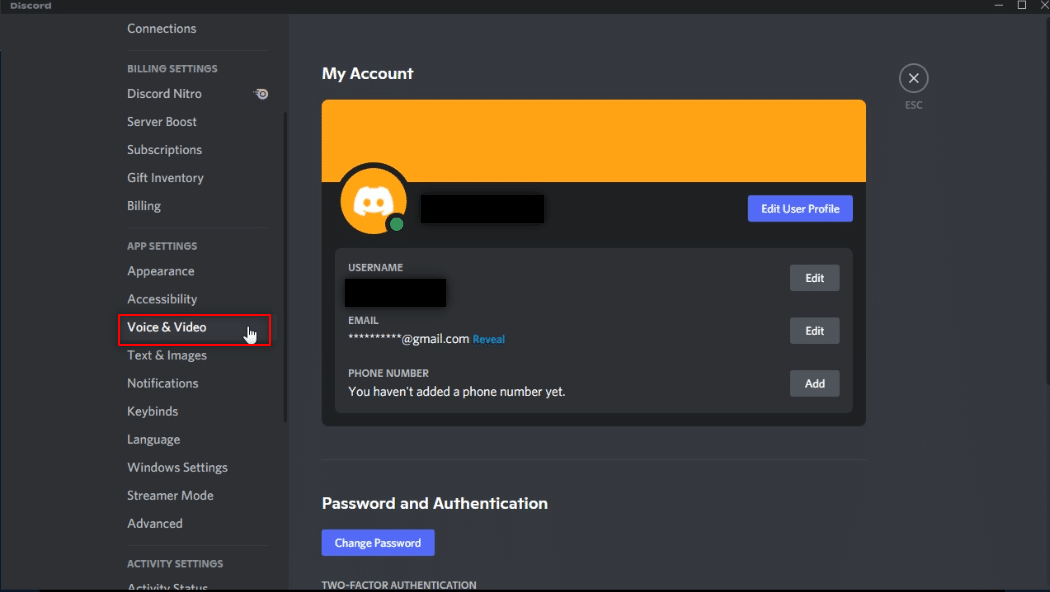
4. Прокрутіть вниз та натисніть “Скинути налаштування голосу”.
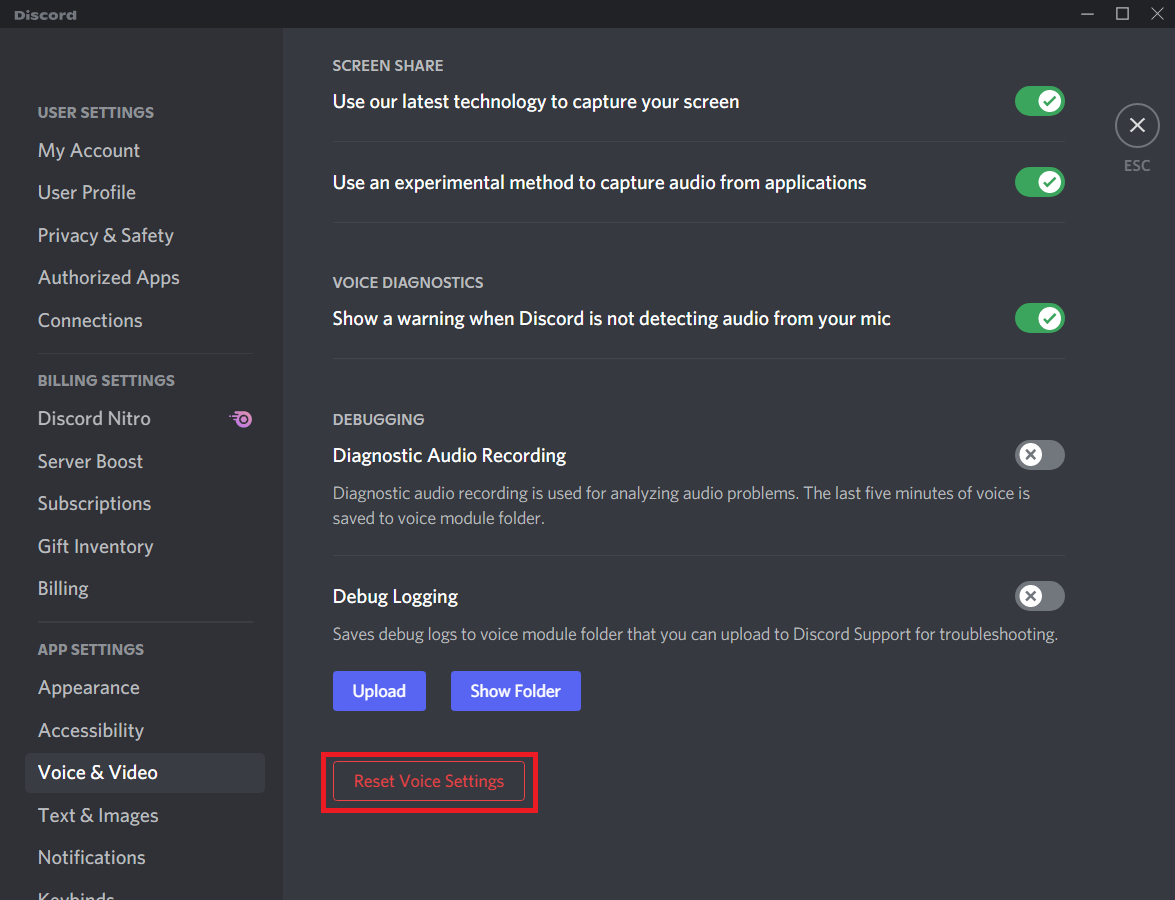
Спосіб 5: Вимкнення “Новітніх технологій”
Опція “Використовуйте наші новітні технології для зйомки екрана” забезпечує високу якість трансляції, але може спричинити чорний екран. Вимкніть цю функцію:
1. Запустіть Discord на своєму комп’ютері.
2. Натисніть на піктограму “Налаштування користувача”.

3. Оберіть “Голос і відео” на лівій панелі.
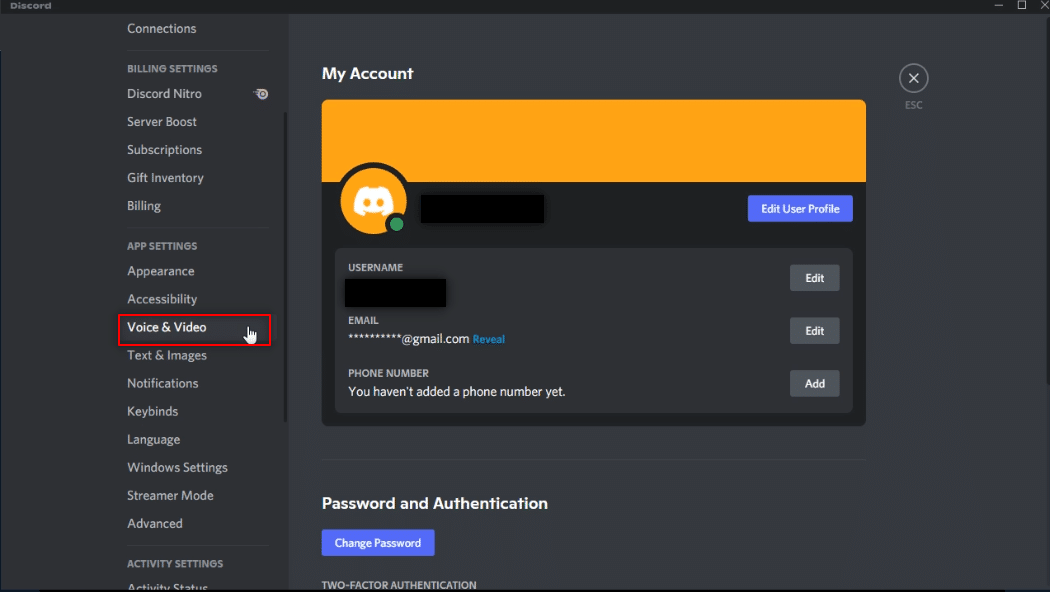
4. Прокрутіть вниз та знайдіть “Використовуйте наші новітні технології для зйомки екрана”. Вимкніть цю опцію.
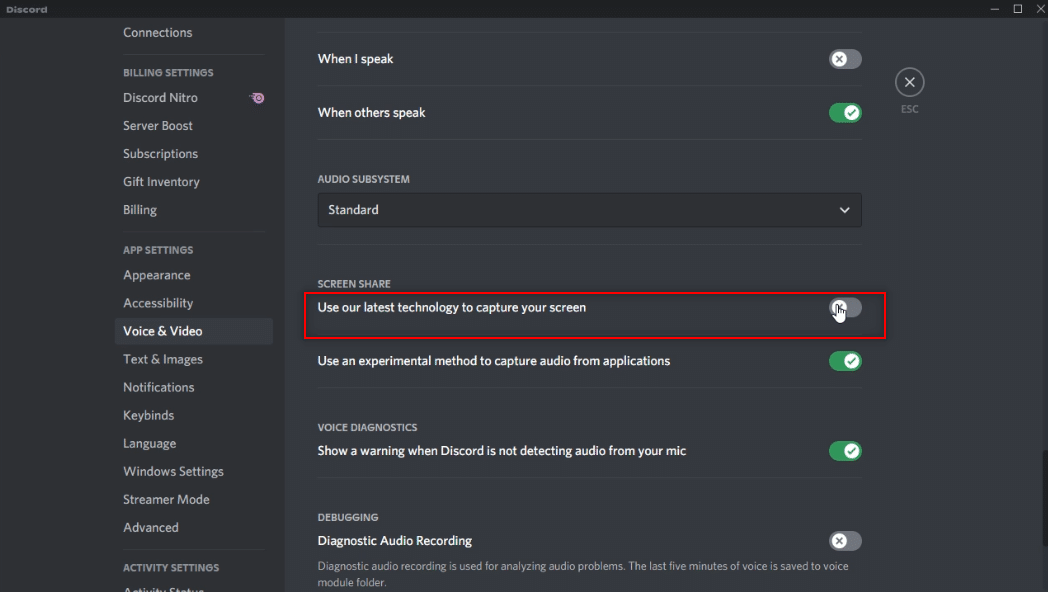
5. Перезапустіть Discord.
Спосіб 6: Вимкнення апаратного прискорення Discord (якщо воно увімкнене)
Вимкнення апаратного прискорення у Discord може усунути проблему чорного екрана.
1. Запустіть Discord.
2. Натисніть на піктограму “Налаштування користувача”.
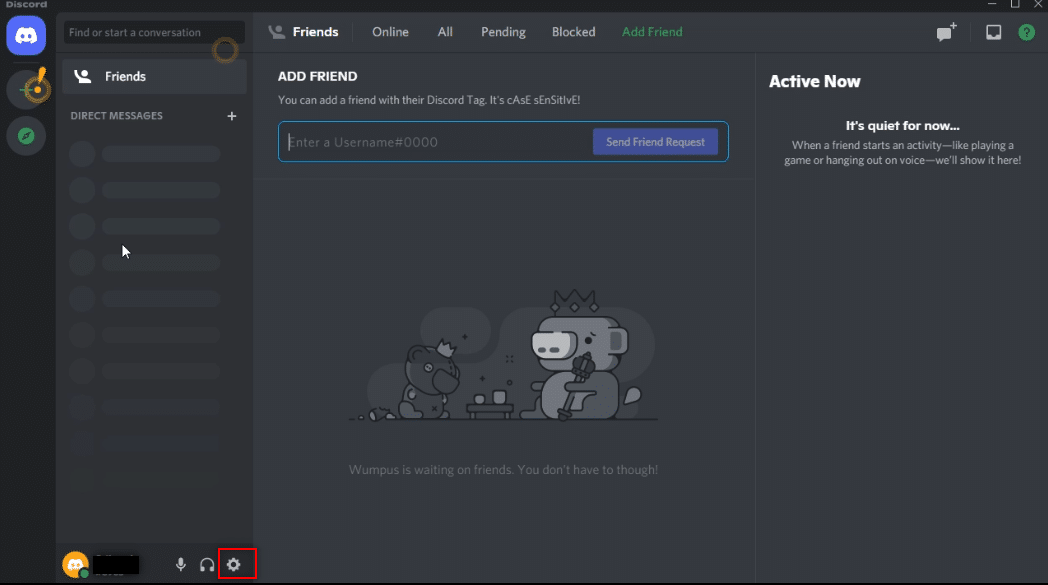
3. Оберіть вкладку “Додатково” в меню “НАЛАШТУВАННЯ ПРОГРАМ”.
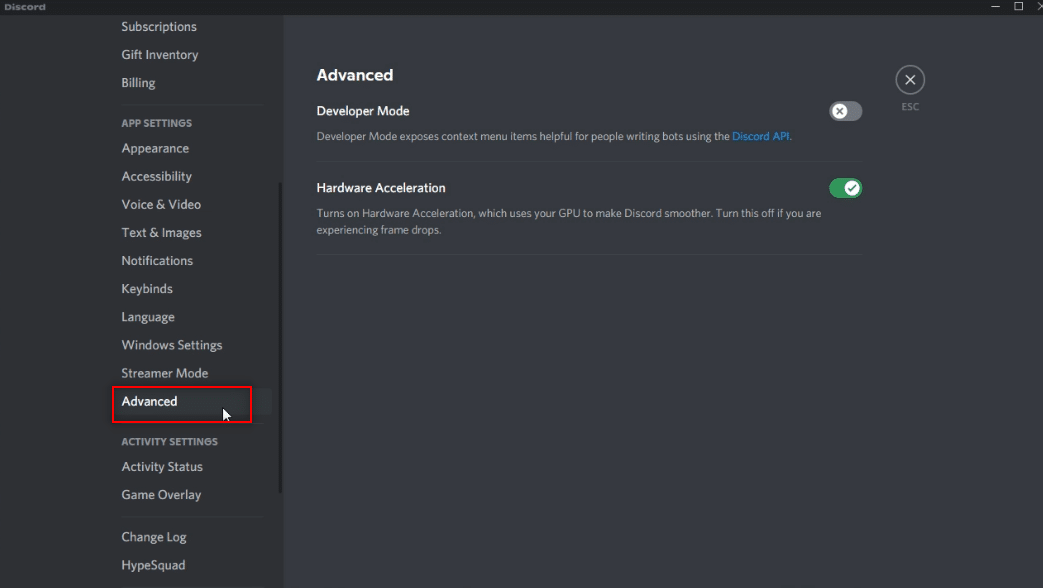
4. Вимкніть “Апаратне прискорення”.
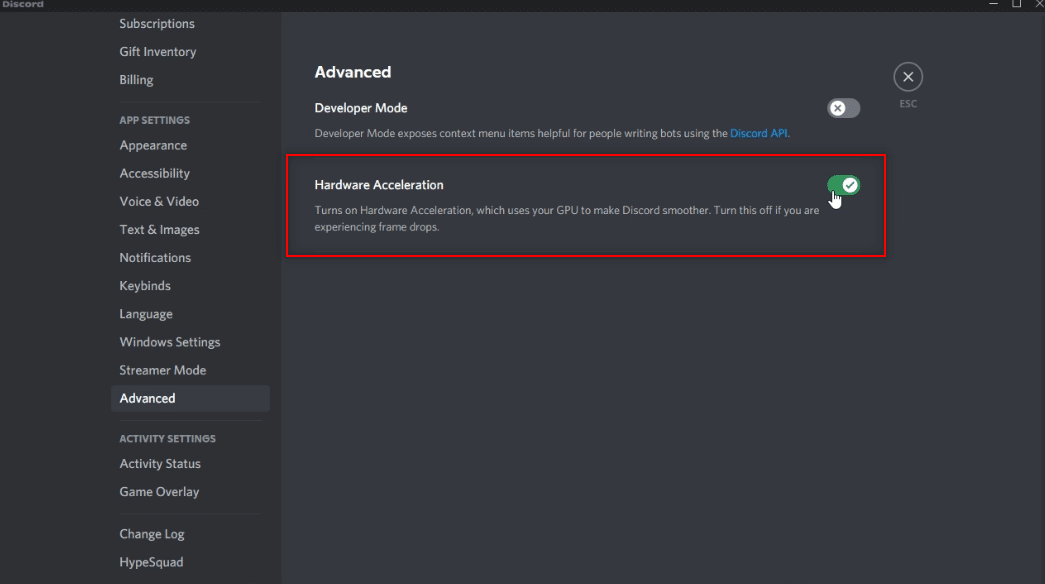
5. Підтвердіть вимкнення апаратного прискорення.
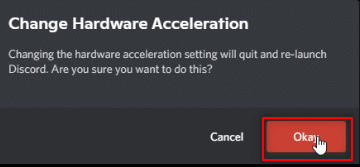
Спосіб 7: Очищення кешу Discord
З часом Discord може накопичувати кешовані файли, які можуть вплинути на якість трансляції. Для очищення кешу:
1. Введіть %appdata% у пошуковий рядок Windows та відкрийте папку.
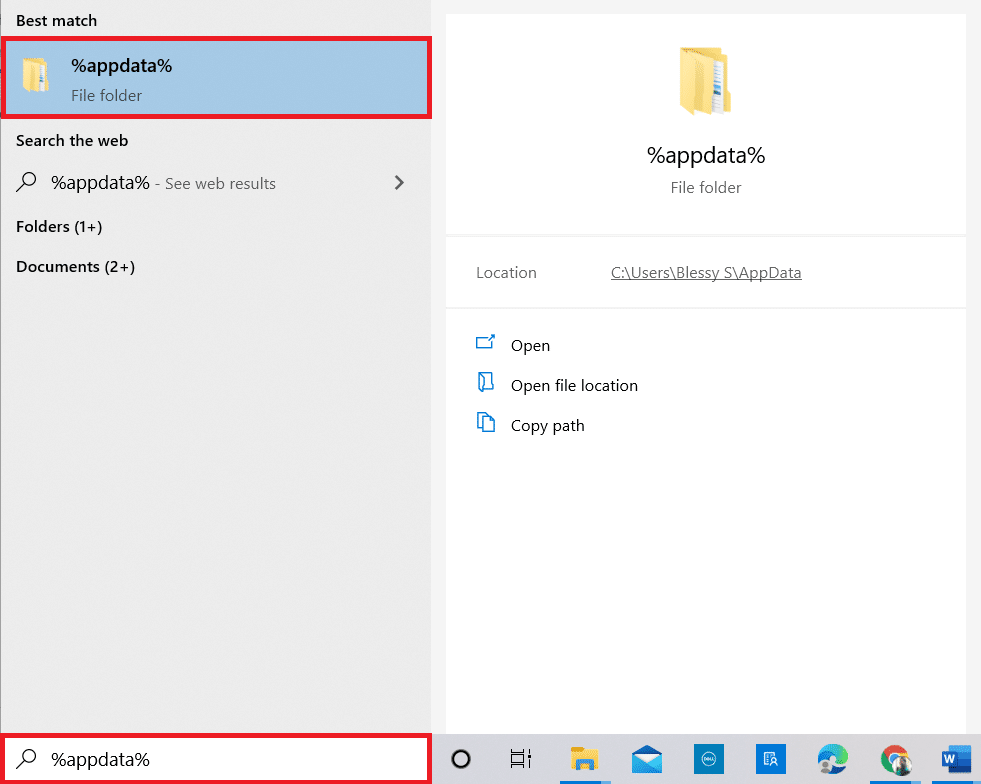
2. Двічі клікніть на папку Discord.
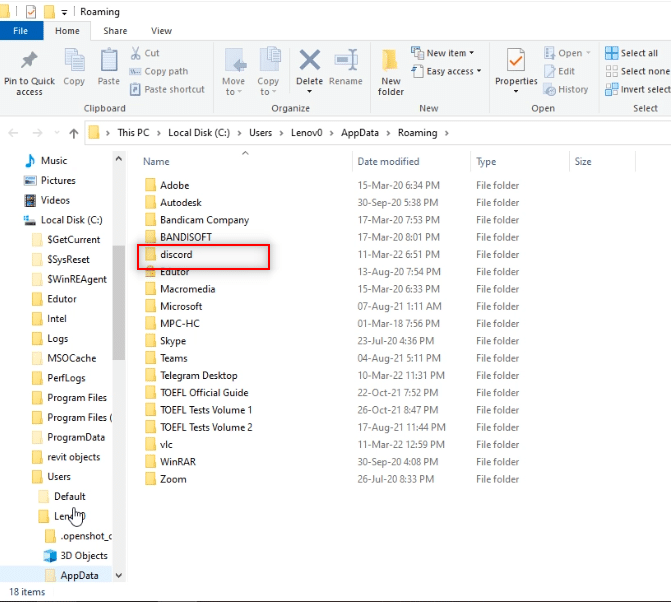
3. Клікніть правою кнопкою миші на папку Cache та оберіть “Видалити”.

4. Видаліть папку “Local Storage” аналогічним способом.
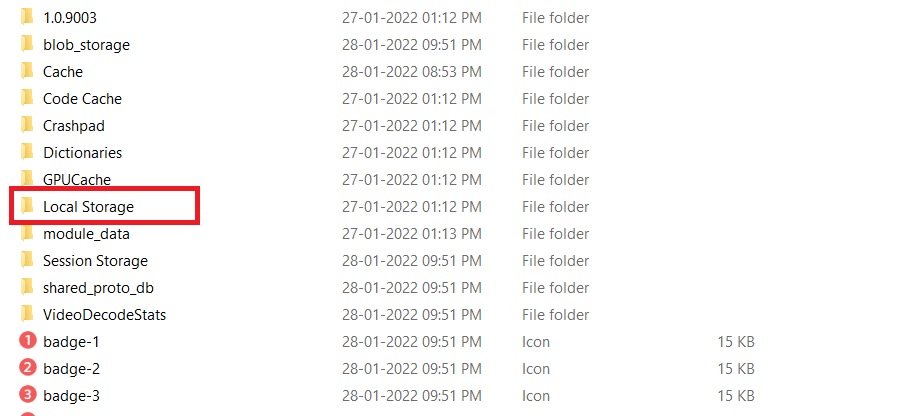
Спосіб 8: Вимкнення блокувальників реклами у Chrome
Блокувальники реклами у Chrome можуть перешкоджати трансляції Netflix у Discord. Для їх вимкнення:
1. Відкрийте Chrome.
2. Клікніть на вертикальні три крапки у верхньому правому куті сторінки.
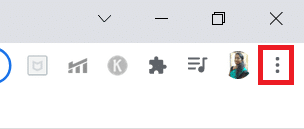
3. Оберіть “Налаштування”.
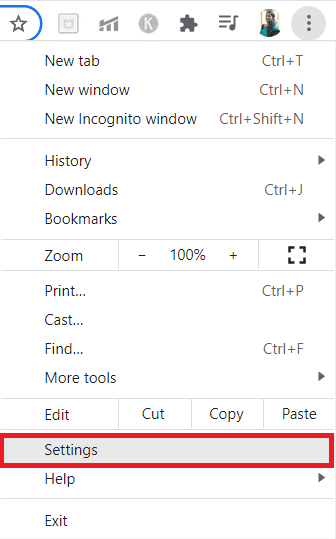
4. Перейдіть до вкладки “Безпека та конфіденційність”.
5. Оберіть “Налаштування сайту”.
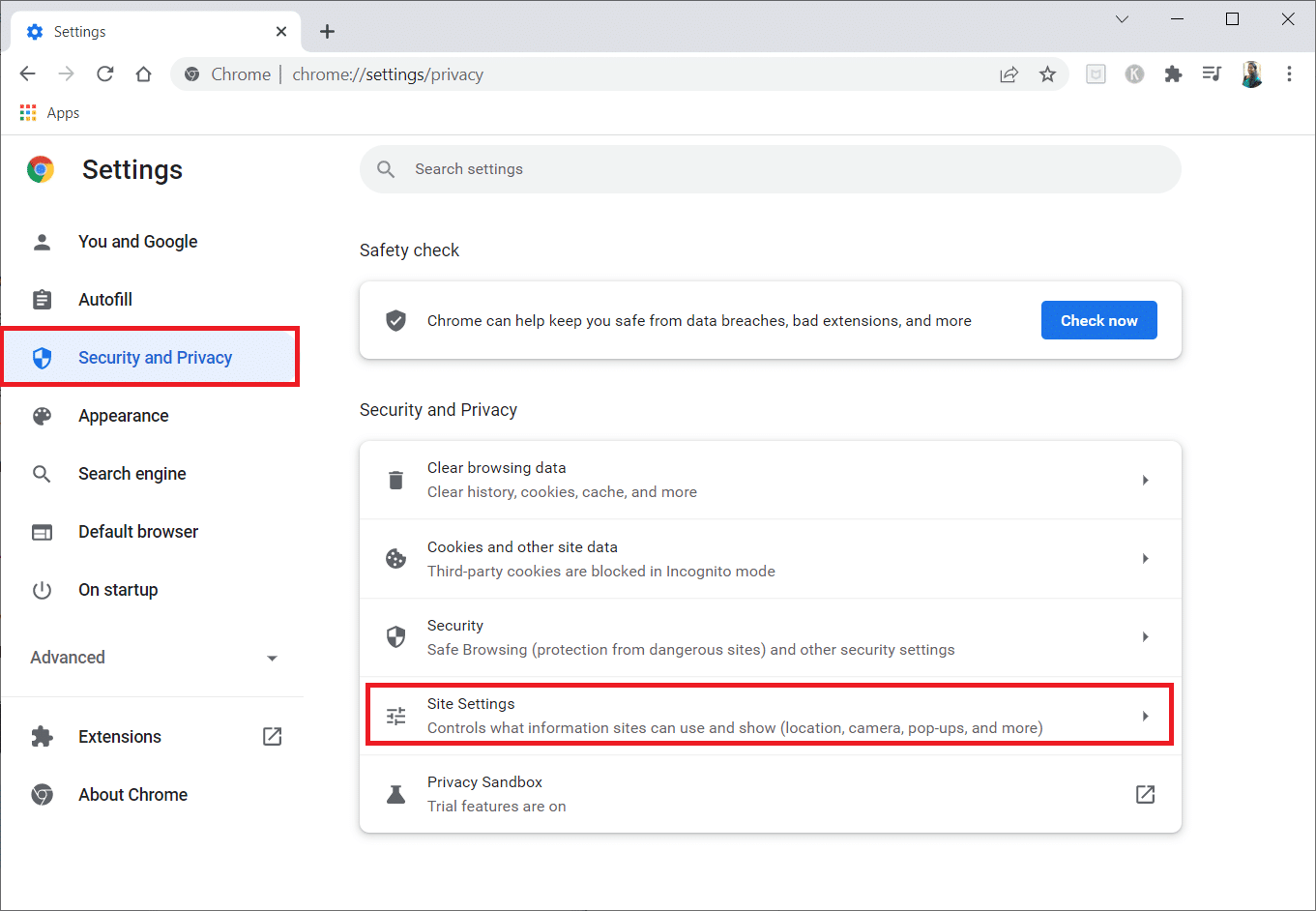
6. Розгорніть “Додаткові параметри вмісту”.
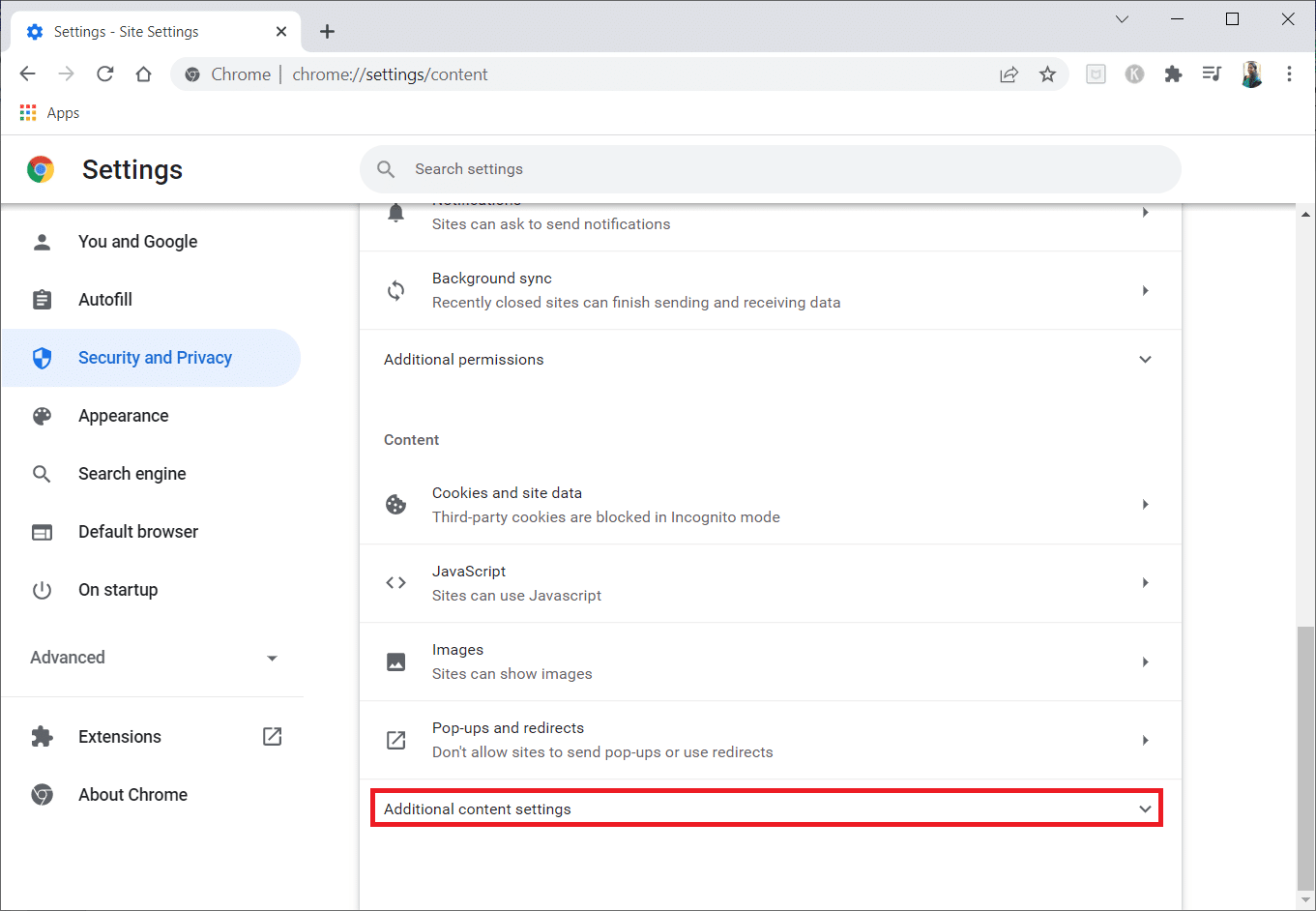
7. Натисніть “Оголошення”.
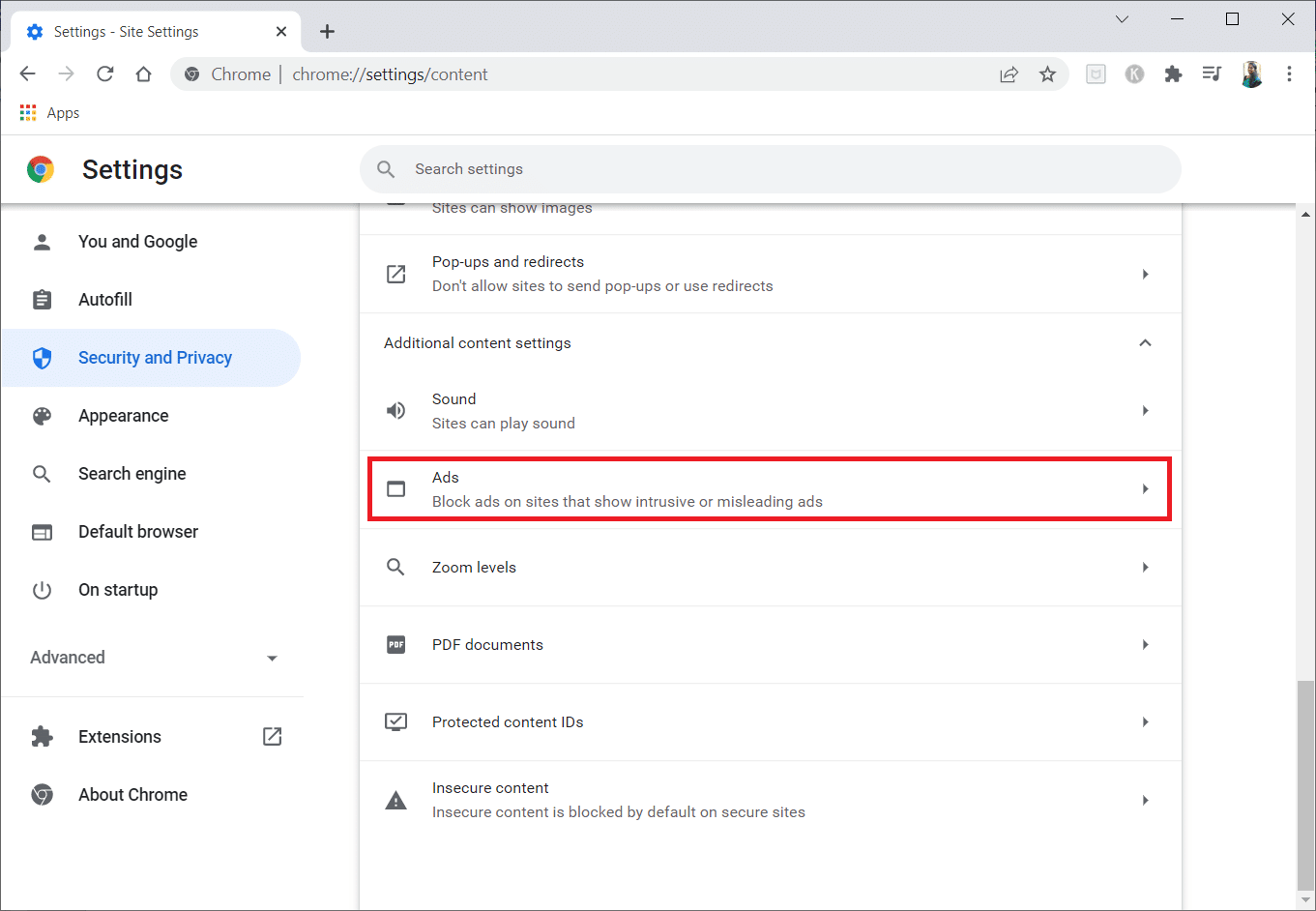
8. Увімкніть опцію “Усі сайти можуть показувати вам будь-яку рекламу”.
Примітка: Вимкнення блокування реклами може вирішити проблему, але пам’ятайте, що це може призвести до появи настирливої реклами.
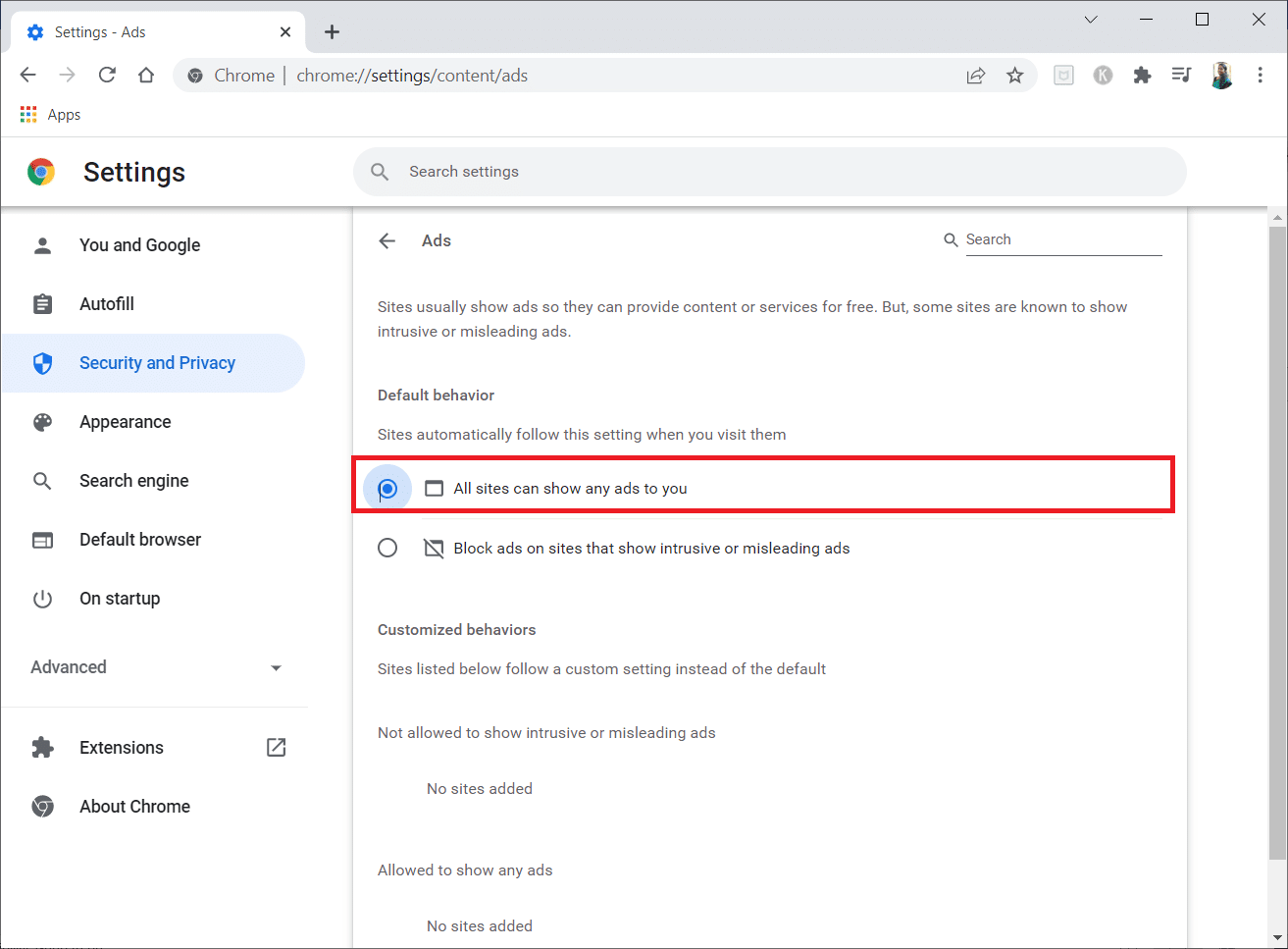
Спосіб 9: Вимкнення апаратного прискорення Chrome (якщо увімкнене)
Вимкнення апаратного прискорення у Chrome може допомогти обійти захист DRM Netflix.
1. Відкрийте Chrome та клікніть на вертикальні три крапки у правому верхньому куті.
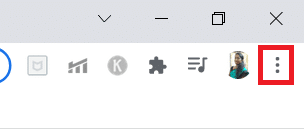
2. Оберіть “Налаштування”.
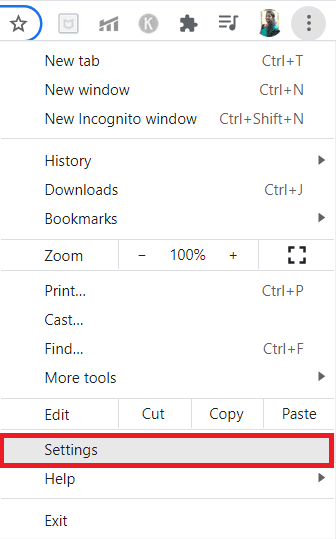
3. Розгорніть вкладку “Додатково” на лівій панелі.
4. Оберіть “Система”.
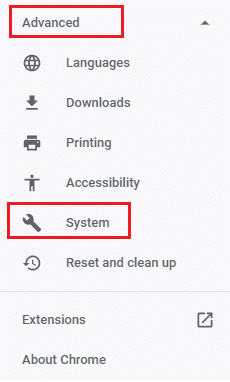
5. Вимкніть опцію “Використовувати апаратне прискорення, якщо доступно”.
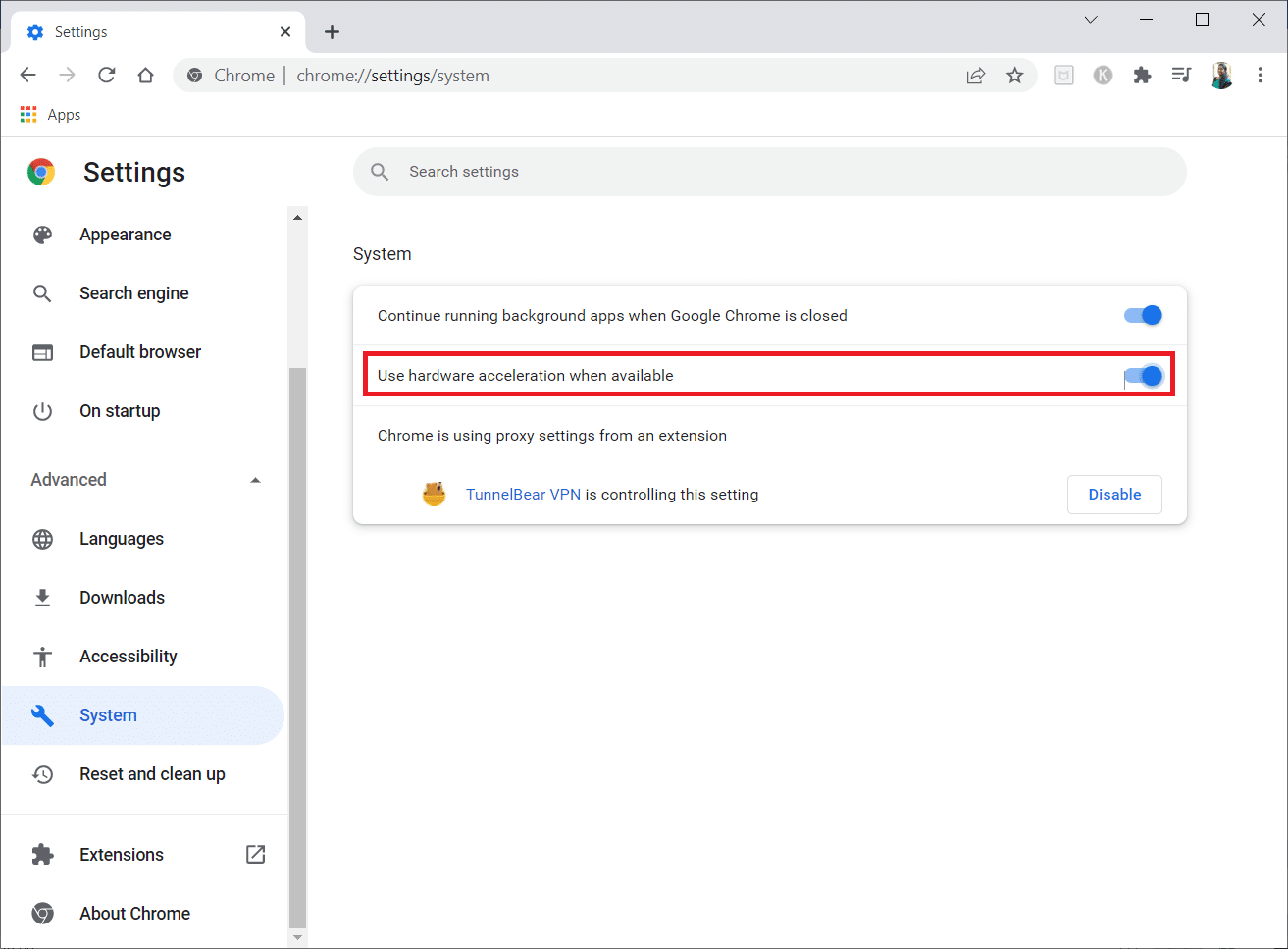
6. Натисніть “Перезапустити”.
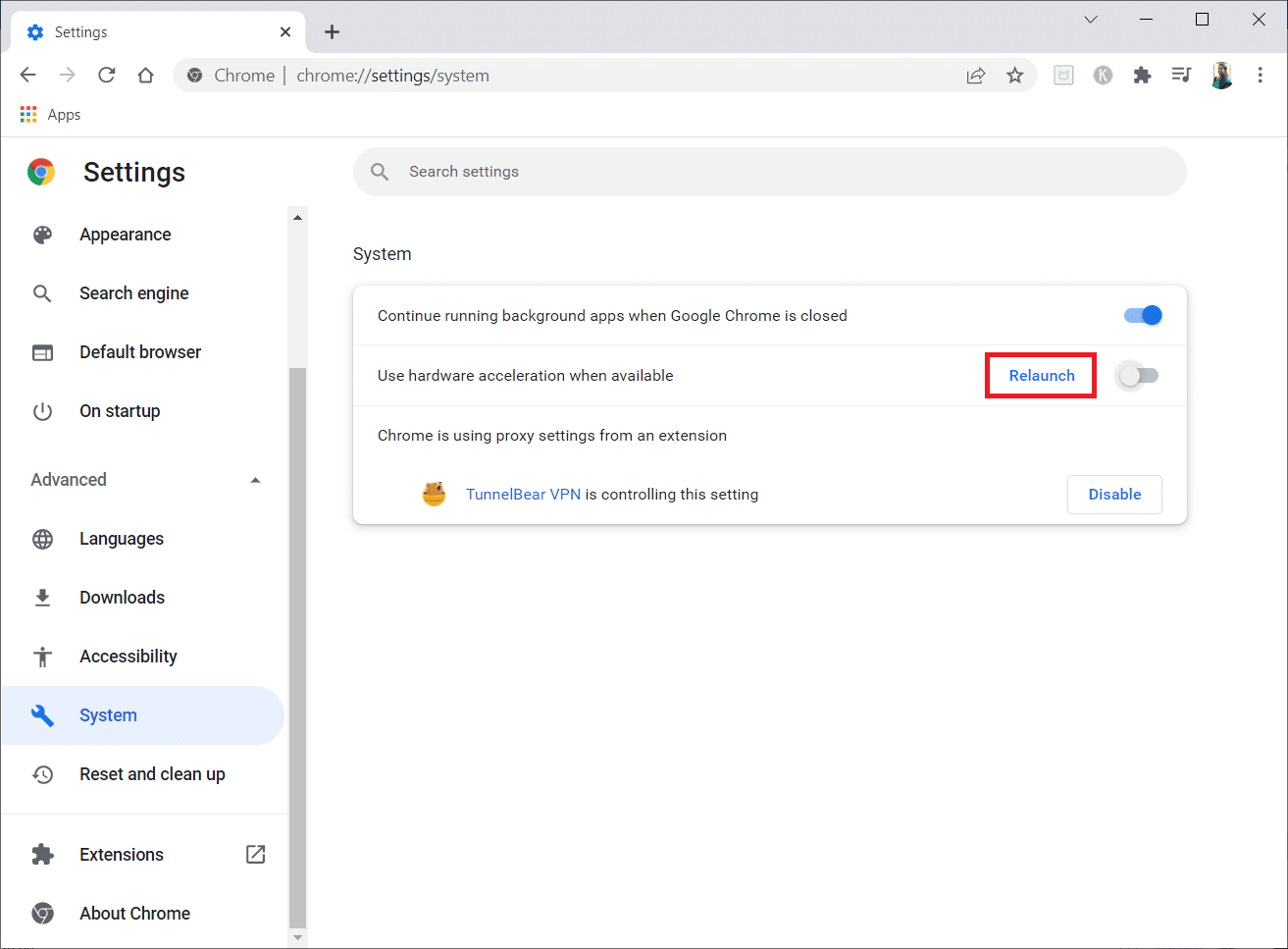
Спосіб 10: Оновлення графічного драйвера
Застарілий графічний драйвер може бути причиною проблем з трансляцією. У такому випадку потрібно оновити драйвер до останньої версії.
Спосіб 11: Оновлення Windows
Застаріла версія Windows може бути несумісною з Discord. Оновлення операційної системи може вирішити проблему. Для ручного оновлення:
1. Натисніть одночасно клавіші Windows + I, щоб відкрити налаштування.
2. Оберіть “Оновлення та безпека”.
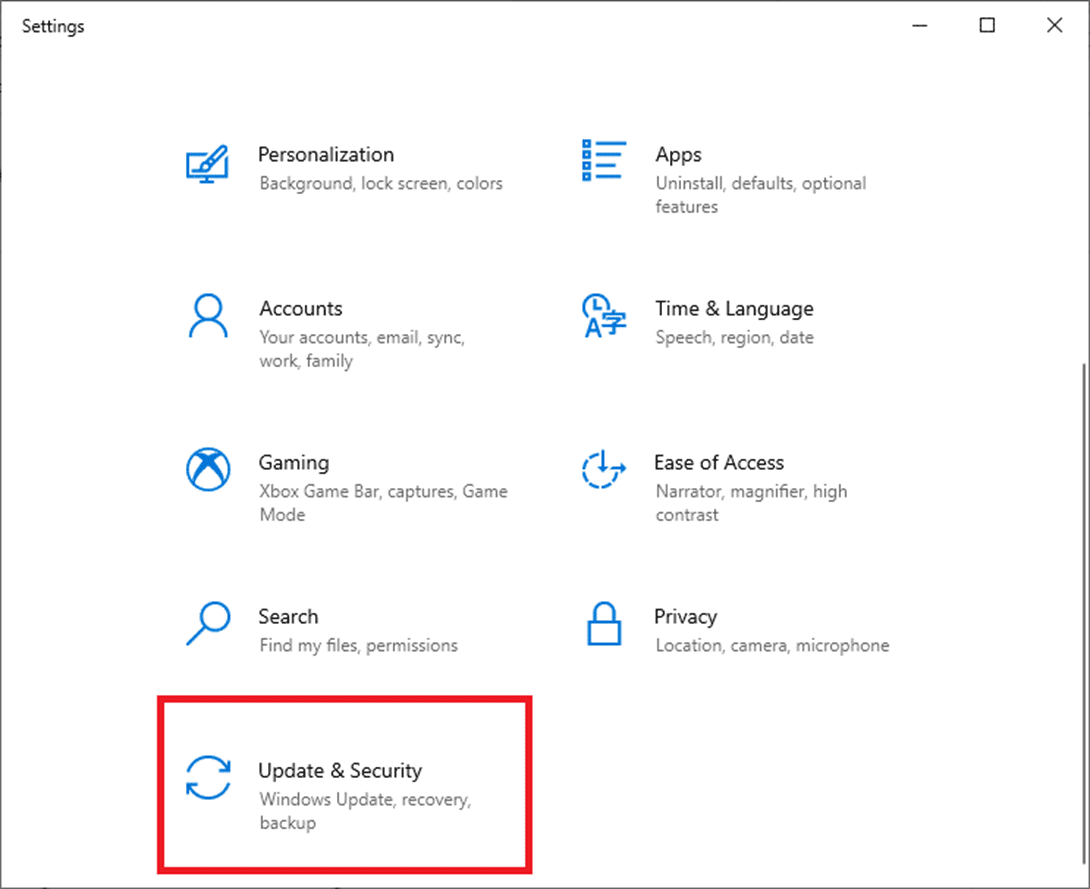
3. Натисніть “Перевірити наявність оновлень” на правій панелі.
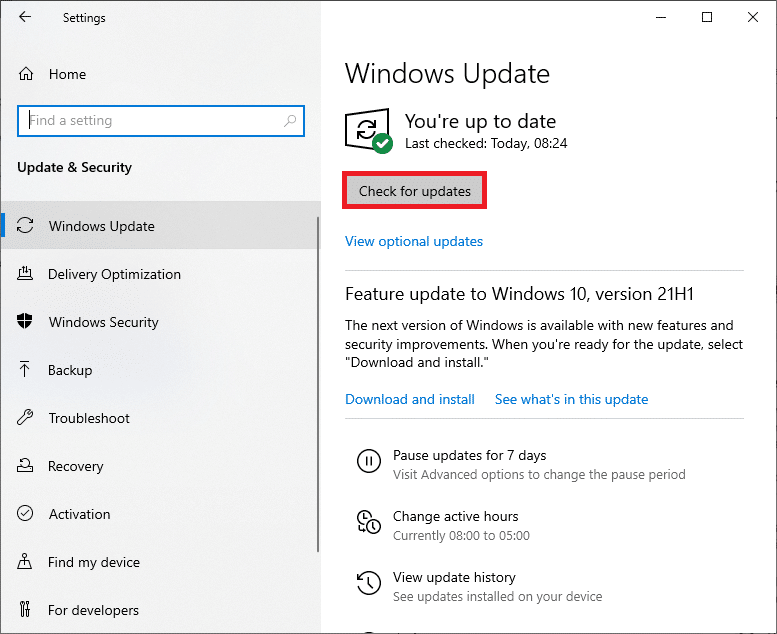
4A. Якщо система застаріла, натисніть “Встановити зараз”, щоб встановити останню версію.
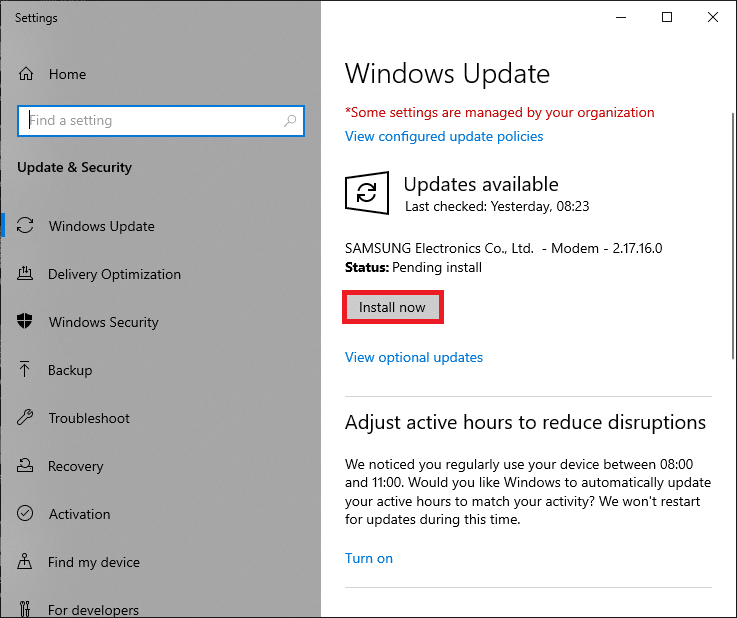
4B. Якщо система вже оновлена, з’явиться повідомлення “Ви оновлені”.

Спосіб 12: Перевстановлення Discord
Якщо жоден з попередніх методів не допоміг, спробуйте перевстановити Discord. Видаліть програму, а потім встановіть її заново.
Примітка: Перевстановлення програми може усунути всі помилки. Після цього вам потрібно буде завантажити програму як новий файл.
1. Натисніть клавішу Windows.
2. Оберіть “Налаштування”.
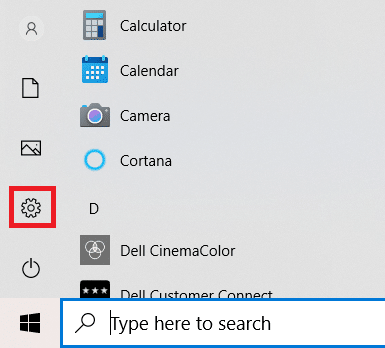
3. Натисніть “Програми”.
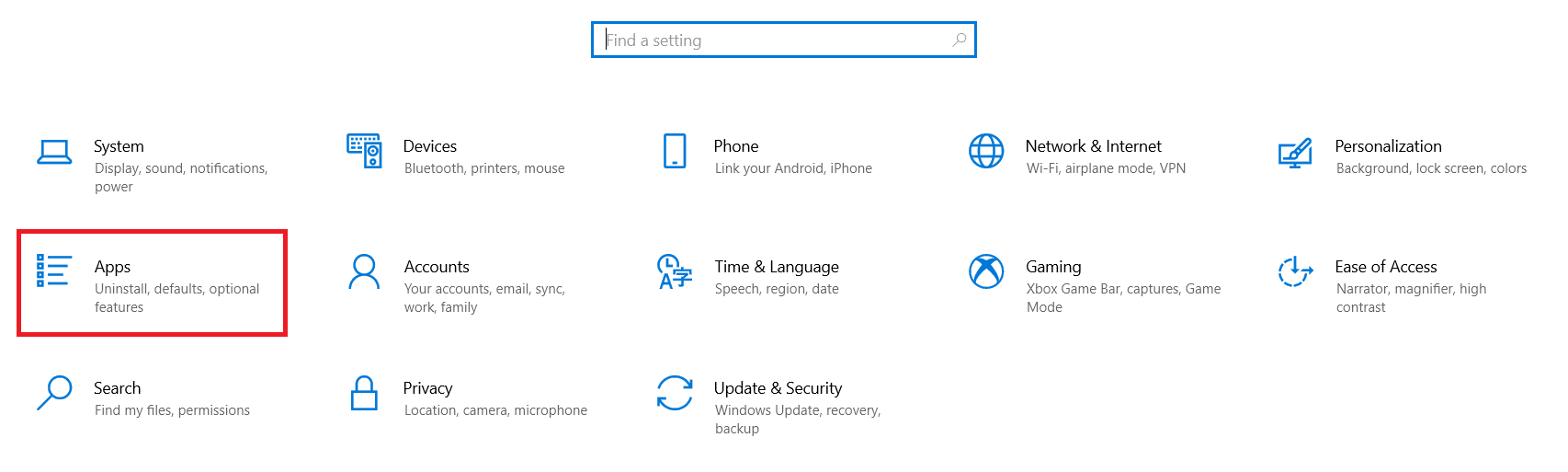
4. Знайдіть та оберіть Discord.
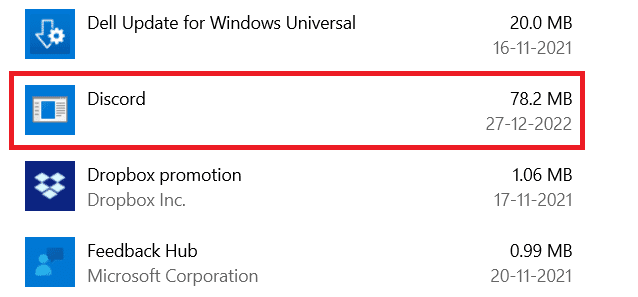
5. Натисніть “Видалити”.
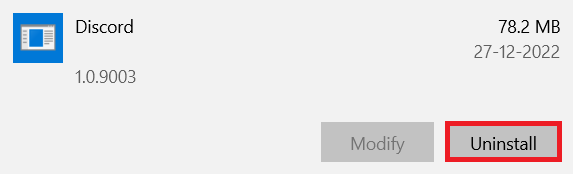
6. Підтвердіть видалення.
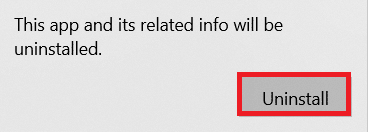
7. Введіть %localappdata% у пошуковий рядок Windows та відкрийте папку “Local”.
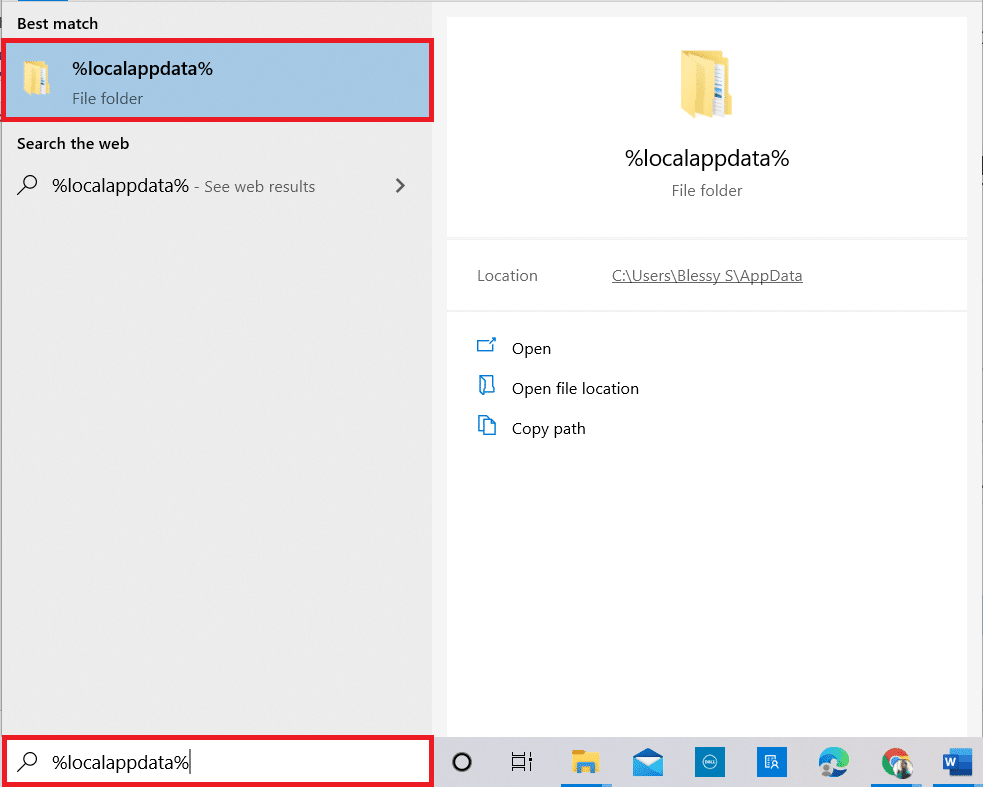
8. Клікніть правою кнопкою миші на папку Discord та оберіть “Видалити”.
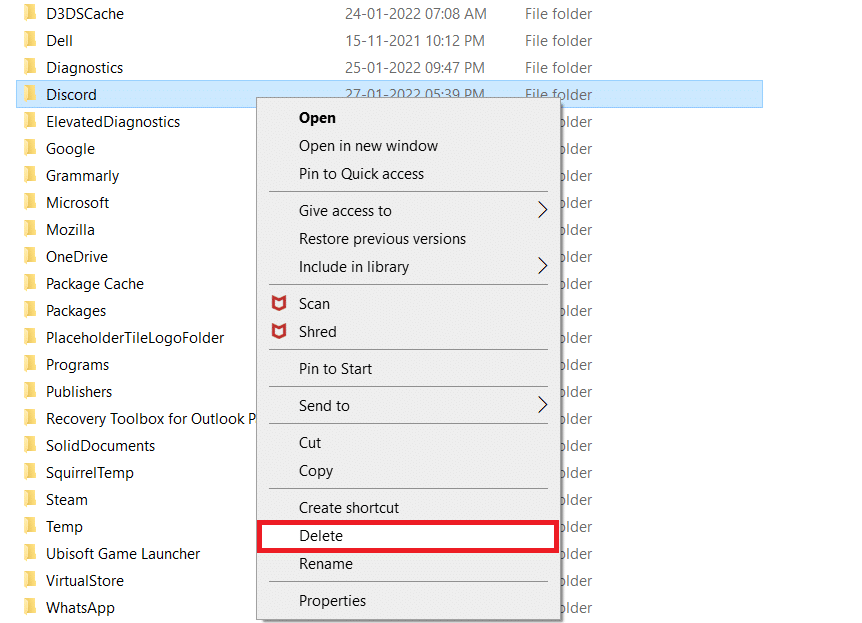
9. Введіть %appdata% у пошуковий рядок Windows та відкрийте папку.
<img decoding=”async” class=”align