Коли вам необхідно підготувати презентацію для робочої зустрічі або ж провести навчальне заняття з математики, ймовірно, що ви зіткнетеся з потребою використання дробів. У PowerPoint наявний інструментарій, що дозволяє вставляти дроби різної структури, такі як коса, складена, лінійна та дрібна. Розгляньмо, як їх застосовувати.
Різноманітні формати дробів у PowerPoint
Існує декілька методів введення дробів у PowerPoint. Якщо вас задовольняє стандартний вигляд дробу, який ви отримуєте при його звичайному наборі, то чудово! Однак, якщо в презентації розглядаються складніші рівняння, є сенс звернути увагу на додаткові формати, доступні в PowerPoint.
Стандартний вигляд дробу, який ви отримуєте при введенні його у PowerPoint, називається лінійним. Ось приклад такого дробу. При цьому, дріб зберігає поточні налаштування шрифту та розміру, як і решта тексту в абзаці.
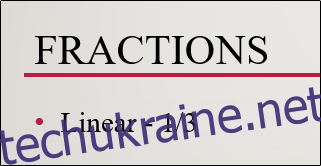
При використанні вбудованого інструменту PowerPoint для вставки лінійного дробу, він дещо змінює його формат. Ось приклад, як він виглядає в цьому випадку.
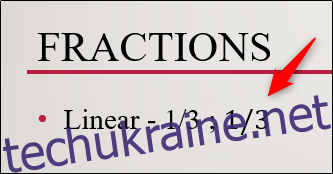
Як бачите, цей варіант дещо відрізняється від звичайного введення. Вставлений дріб відображається курсивом та використовує шрифт Cambria Math.
PowerPoint надає декілька інших варіантів структури дробів, якщо лінійний вам не підходить. Ось перелік доступних стилів:
Складений дріб
Косий дріб
Лінійний дріб
Дріб з малим розміром
dy над dx
Δy над Δx
∂y над ∂x
δy над δx
π над 2
А ось як вони виглядають візуально:
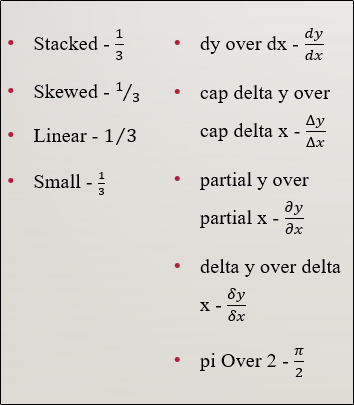
Ці формати мають забезпечити вас гнучкістю у відображенні дробів, які найкраще пасують до вашого матеріалу.
Вставка дробів у PowerPoint
Який саме формат дробу використовувати – вирішувати вам. Незалежно від вашого вибору, ось як знайти потрібні інструменти.
Перейдіть на вкладку “Вставка” та натисніть кнопку “Рівняння” (символ пі).
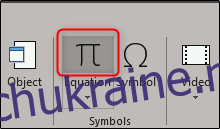
З’явиться спеціалізована вкладка “Конструктор” в групі вкладок під назвою “Інструменти для рівнянь”. Також ви помітите, що на слайді з’явиться нове текстове поле “Введіть тут рівняння”.
На вкладці “Конструктор” натисніть кнопку “Дріб”.
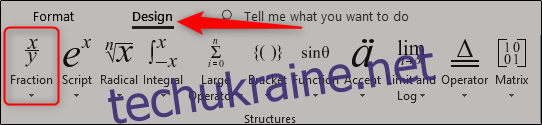
У випадаючому меню оберіть бажану структуру дробу. У цьому прикладі ми оберемо “Звичайний”.
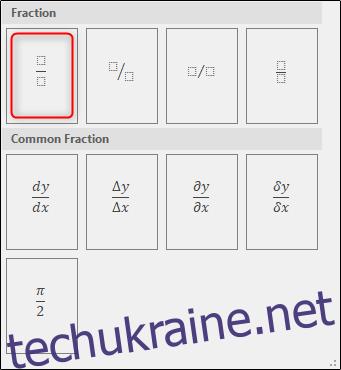
Тепер на слайді з’явиться вибрана структура дробу.
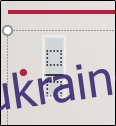
Тепер все, що вам потрібно зробити, це ввести числа у дріб.

Створення власних дробів
Ще одна зручна функція PowerPoint – можливість малювання дробів. Повернувшись на вкладку “Вставка”, натисніть стрілку вниз під кнопкою “Рівняння”.
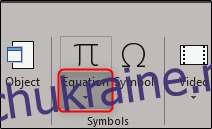
У випадаючому меню представлені різні типи рівнянь. В самому низу цього меню оберіть “Рукописне рівняння”.
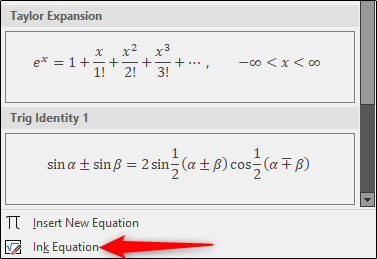
Відкриється вікно “Введення математичних виразів”, де можна написати рівняння. Якщо у вас немає сенсорного пристрою, можна використовувати мишу. Спершу спробуємо створити простий дріб.
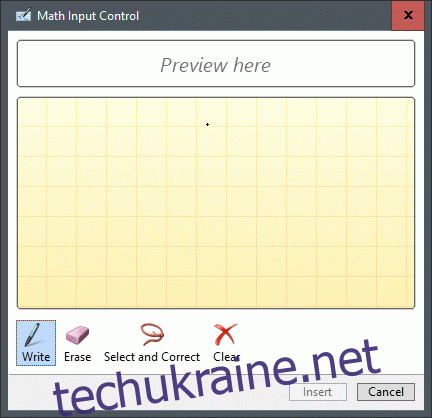
Як видно на GIF-анімації, ми (не дуже охайно) написали 1/3 у форматі складеного дробу. PowerPoint відображає попередній перегляд дробу в області над панеллю для малювання.
А тепер подивимось, що буде, коли ми намалюємо щось складніше.
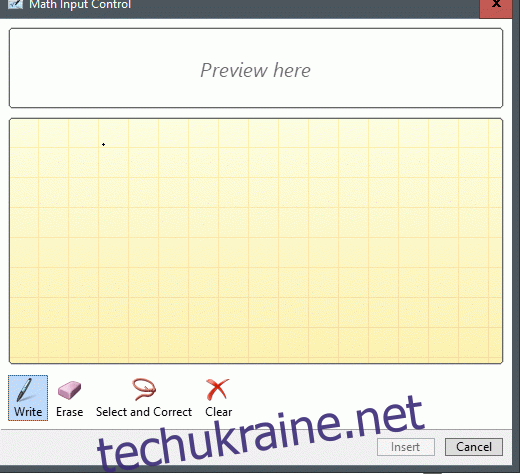
Можливо, це не найскладніше рівняння, але воно підходить для нашого прикладу. Коли рівняння вас задовольняє, натисніть “Вставити”.
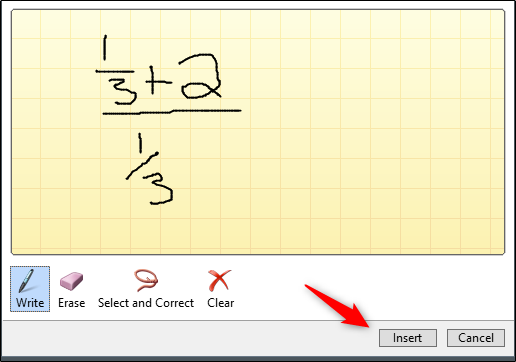
Тепер ви побачите рівняння на слайді PowerPoint.
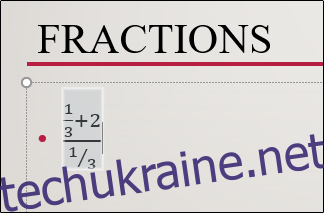
За допомогою інструмента малювання ви можете створити будь-яку потрібну структуру дробу. Однак пам’ятайте, що це досить чутливий інструмент, тому він може легко сприйняти ваш малюнок за косу структуру, якщо ви хотіли використати складну. Тому малюйте максимально чітко. Якщо ви зробили помилку, ви завжди можете скористатися функцією стирання або просто очистити рівняння та почати спочатку.