Чи маєте ви старий iPod, що припадає пилом? Можливо, він зберігає музику, до якої ви вже не маєте доступу в інший спосіб. Якщо це так, настав час дістати ваш старий плеєр, адже є можливість перемістити улюблені композиції з iPod на ваш комп’ютер.
Для цього потрібно розглядати ваш iPod як знімний носій, з якого ви можете копіювати аудіофайли. Після успішного вилучення музики з iPod, її можна додати до бібліотеки iTunes або Apple Music і навіть синхронізувати з вашим iPhone. Далі ми покажемо, як це можна реалізувати.
Крок 1. Заборона автоматичної синхронізації iTunes або Finder з вашим пристроєм
Насамперед необхідно переконатися, що ви можете безпечно переносити музику з вашого iPod без ризику її стирання під час автоматичної синхронізації через iTunes або Finder.
Під час підключення вашого пристрою до iTunes або Finder, аудіофайли з вашої бібліотеки автоматично синхронізуються з пристроєм. Завантаження музики з iPod (або iPhone чи iPad) назад до iTunes або Music не передбачено. Отже, якщо ви під’єднаєте ваш iPod до комп’ютера, вміст вашого плеєра буде заміщено даними з вашої бібліотеки iTunes або Apple Music.
Процес запобігання автоматичній синхронізації iTunes з вашим iPod, в основному, однаковий для комп’ютерів Windows і Mac під управлінням macOS Mojave або більш ранніх версій:
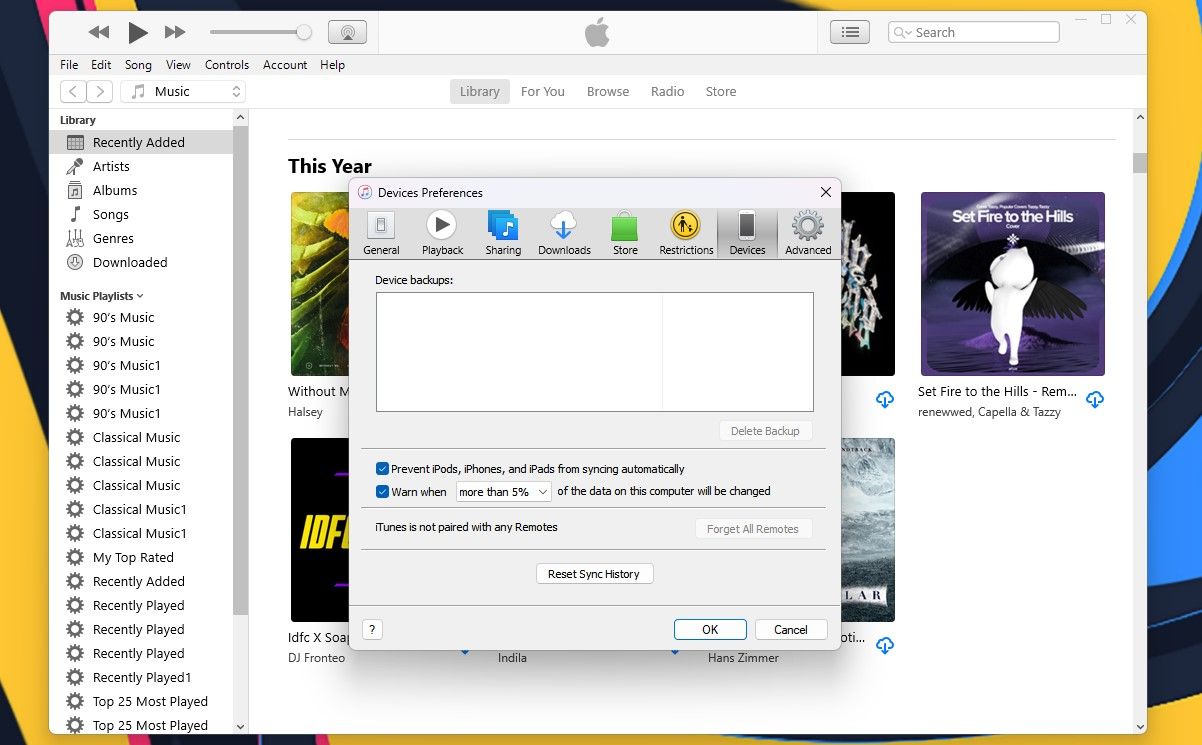
На комп’ютерах Mac з macOS Catalina та пізнішими версіями, для синхронізації пристроїв iOS використовується Finder, а не iTunes. В такому випадку вам потрібно буде відкрити ваш пристрій у програмі Finder після підключення за допомогою USB-кабелю та зняти позначку “Автоматично синхронізувати, коли цей iPhone підключено”.
Крок 2. Копіювання музики з iPod на комп’ютер
Тепер ви можете підключити iPod до комп’ютера. Він має з’явитися як окремий диск в “Провіднику файлів” у Windows або Finder на Mac. Відкрийте диск iPod та перейдіть до папки “iPod_Control” > “Music”. Тут ви побачите безліч папок, позначених літерою “F” та цифрою. Якщо ваш диск iPod виглядає порожнім, вам необхідно показати приховані файли та папки на вашому комп’ютері.
Користувачі Windows можуть відкрити вкладку “Перегляд” та обрати параметр “Приховані елементи”. Користувачі Mac можуть скористатися комбінацією клавіш Cmd + Shift + крапка (.), щоб показати або приховати приховані папки.
Далі, оберіть усі папки в каталозі “iPod_Control” > “Music”, скопіюйте їх та вставте в зручне місце на вашому жорсткому диску. Це дозволить перенести аудіофайли з iPod на ваш комп’ютер. Усі файли матимуть випадкові чотирибуквені назви.
Якщо ви використовуєте ПК з Windows, ви можете переглянути теги для кожного музичного файлу прямо в Провіднику файлів. Якщо теги не відображаються, увімкніть їх, затиснувши Alt + Shift + P, щоб відкрити панель деталей. Альтернативно, ви можете обрати цю опцію на вкладці “Перегляд”. На жаль, на Mac неможливо переглянути інформацію про теги.
Після завершення копіювання, ви можете безпечно від’єднати iPod. Клацніть правою кнопкою миші на диску iPod у Провіднику файлів у Windows і оберіть “Витягнути”. Користувачам Mac слід клацнути піктограму iPod на робочому столі, утримуючи клавішу Control, і обрати “Витягнути”.
Перш ніж імпортувати файли в iTunes на Windows, переконайтеся, що знаєте, як імпортувати недійсні MP3-файли до iTunes на Windows.
Крок 3. Додавання музики до бібліотеки iTunes
Після копіювання музики з iPod на комп’ютер, ви можете почати її каталогізацію. Почніть з додавання аудіофайлів з iPod до бібліотеки iTunes на ПК з Windows або Mac. Майте на увазі, що ваша музична бібліотека відображається в програмі Apple Music, оскільки iTunes недоступний у macOS Catalina та пізніших версіях.
Щоб додати частину або всю музику з iPod до бібліотеки iTunes, оберіть “Файл” > “Додати файл до бібліотеки” або “Файл” > “Додати папку до бібліотеки” в iTunes для Windows. На Mac оберіть “Файл” > “Додати до бібліотеки” на панелі меню. Потім оберіть необхідні файли або папки для додавання. Ви також можете додати музику, перетягнувши її з Провідника файлів або Finder до вікна iTunes.
За замовчуванням, додавання файлів до бібліотеки iTunes на Windows створює лише посилання на їхнє поточне розташування. Оригінальний файл залишається на своєму місці. Якщо ви перемістите оригінальні файли, iTunes більше не зможе їх знайти.
Ви можете налаштувати iTunes для Windows так, щоб програма створювала копію кожного файлу і зберігала її у медіа-теці iTunes. Переміщення оригінальних файлів в такому випадку не вплине на вашу бібліотеку iTunes.
Для цього відкрийте iTunes для Windows та перейдіть до “Редагування” > “Параметри”. Перейдіть до вкладки “Додатково” та встановіть прапорець “Копіювати файли до папки iTunes Media під час додавання до бібліотеки”. Для сортування медіатеки iTunes по папках виконавців та альбомів, встановіть прапорець “Зберігати папку iTunes Media упорядкованою”. Ця опція за замовчуванням активована в iTunes для Mac (на Mojave та попередніх версіях).
Після активації, всі медіафайли, що додаються до бібліотеки iTunes, будуть автоматично копіюватися безпосередньо до медіатеки iTunes. Вам не потрібно буде турбуватися про переміщення оригінальних файлів. Проте варто пам’ятати, що медіафайли, додані до бібліотеки iTunes до ввімкнення цієї опції, все ще посилаються на оригінальні файли.
Щоб скопіювати решту мультимедійних файлів, пов’язаних з вашою бібліотекою iTunes, перейдіть до “Файл” > “Бібліотека” > “Упорядкувати бібліотеку” та встановіть прапорець “Об’єднати файли”. Після цього натисніть “OK”.
Крок 4. Створення списку відтворення в iTunes
Якщо ви використовуєте списки відтворення на своєму iPhone, ви можете створити їх в iTunes, звідки вони будуть синхронізуватися з вашим телефоном. Процедура залишається незмінною, незалежно від того, чи використовуєте ви ПК Mac або Windows.
Щоб створити новий список відтворення, оберіть необхідні пісні. Потім клацніть правою кнопкою миші (або клацніть, утримуючи клавішу Control на Mac) по вибраних піснях та оберіть “Додати до списку відтворення” > “Новий список відтворення”.
Для пісень, які мають спільну тематику (наприклад, альбом), список відтворення створюється з використанням імені виконавця та назви альбому. Якщо ви створюєте список відтворення з різних пісень, вам потрібно буде ввести власну назву. Щоб змінити назву списку, натисніть на неї та введіть нову. Ви також можете змінювати порядок пісень у списку, перетягуючи їх у потрібне місце.
Крок 5. Перенесення музики на ваш iPhone
Щоб перенести додану музику на ваш iPhone, переконайтеся, що iTunes або Finder відкриті, та підключіть ваш пристрій до комп’ютера. Потім натисніть на значок вашого пристрою на панелі інструментів iTunes або оберіть ваш пристрій на боковій панелі Finder (в macOS Catalina та новіших версіях).
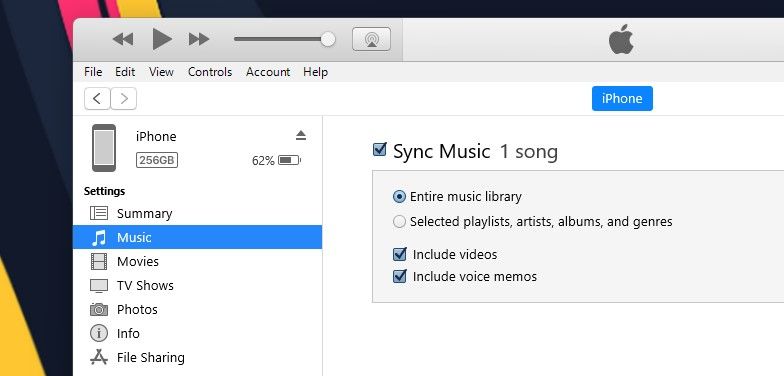
Якщо ви бажаєте швидко синхронізувати вміст з вашим iPhone, ви можете скористатися iTunes для синхронізації всієї музичної бібліотеки. Також, ви можете синхронізувати лише обрані списки відтворення, виконавців, альбоми та жанри.
Якщо ви бачите повідомлення “Замінити та синхронізувати”, пам’ятайте, що це призведе до того, що бібліотека iTunes замінить весь музичний контент на вашому iPhone.
Для синхронізації всієї бібліотеки оберіть “Музика” на боковій панелі ліворуч у розділі “Налаштування”. Якщо ви використовуєте Finder в macOS, після вибору пристрою, ви знайдете опцію “Музика” на правій панелі.
Далі, оберіть “Синхронізувати музику” праворуч та оберіть “Вся музична бібліотека”. Натисніть кнопку “Застосувати” в правому нижньому куті. Якщо синхронізація не розпочнеться, ви можете натиснути кнопку “Синхронізувати”.
У випадку, якщо iTunes вам не до вподоби, і ви бажаєте розширити вашу стару бібліотеку, перегляньте кращі програми для завантаження музики для вашого iPhone та Android.
Перенесення музики зі старого iPod на комп’ютер не є складним завданням
Якщо ваш старий iPod все ще заряджений, ви з легкістю можете перемістити музику з нього на ваш комп’ютер, витративши на це трохи часу та зусиль. Зрештою, в епоху iPod у нас не було iCloud для зручності.
Після перенесення музики з iPod в iTunes або на iPhone, дайте йому нове життя. Поміркуйте над тим, щоб знову використовувати ваш старий iPod в якості пристрою для читання електронних книг або як додатковий сховок для вашої музичної колекції.