Значна частина користувачів, які оновили свої системи з Windows 10 до Windows 11, відзначають плавність та інтегрованість нової операційної системи. Проте, панель завдань є однією з тих областей, де користувачі стикаються з незручностями через її обмежену функціональність. Для того, щоб розгрупувати іконки на панелі завдань, потрібне використання сторонніх програм. Аж до оновлення Windows 11 2022, можливість перетягування елементів на панелі завдань була відсутня. Більш того, не існує вбудованого способу переміщення панелі завдань у верхню частину екрану. З огляду на це, ми пропонуємо вам детальний посібник з переміщення панелі завдань вгору або на бічну сторону в Windows 11. Зміна положення панелі завдань в Windows 11 – це проста задача, що вимагає кількох нескладних маніпуляцій. Тож, перейдемо до інструкції.
Зміна розташування панелі завдань у Windows 11 (2022): вгору або збоку
Нижче наведено кроки, необхідні для переміщення панелі завдань у верхню частину екрану або на бічну сторону (ліворуч/праворуч) в Windows 11. Ми пропонуємо три різні способи зміни положення панелі завдань, тому давайте розглянемо їх детальніше.
Як перемістити панель завдань вгору в Windows 11
1. Для того, щоб панель завдань опинилася у верхній частині екрану в Windows 11, необхідно внести зміни до реєстру. Розпочніть, натиснувши клавішу Windows, та введіть у рядку пошуку “реєстр”. Після цього, оберіть “Редактор реєстру” із результатів пошуку.
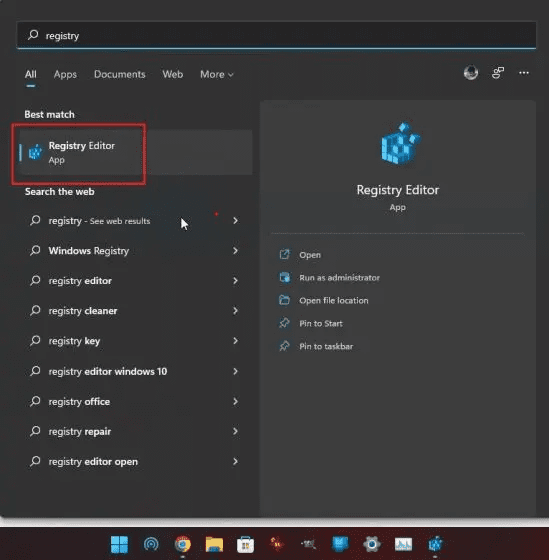
2. Далі, скопіюйте наступний шлях та вставте його в адресний рядок редактора реєстру, а потім натисніть Enter. Це переведе вас безпосередньо до потрібного розділу реєстру.
ComputerHKEY_CURRENT_USERSoftwareMicrosoftWindowsCurrentVersionExplorerStuckRects3
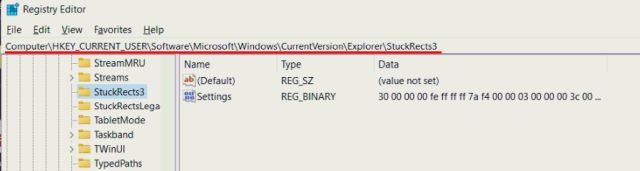
3. У вікні, що відкриється, двічі клацніть на клавішу “Settings” у правій частині екрану та знайдіть рядок 00000008 (зазвичай це другий рядок).
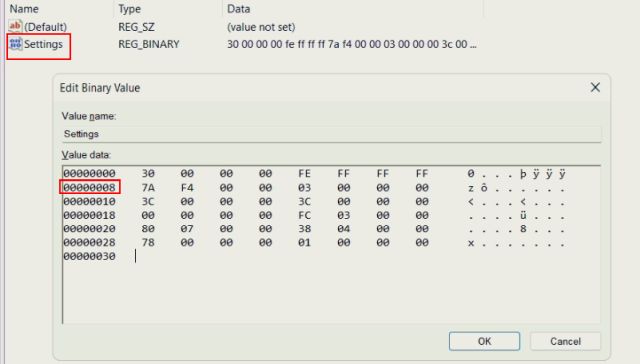
4. У п’ятому стовпчику цього рядка замініть значення 03 на 01 безпосередньо під FE. Після цього натисніть “OK”.
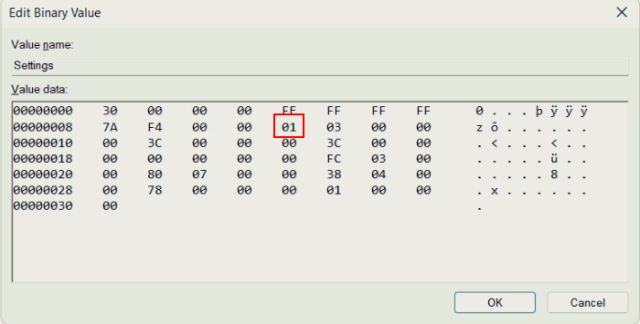
5. Нарешті, використайте комбінацію клавіш Ctrl + Shift + Esc у Windows 11 для відкриття диспетчера завдань. У розділі “Процеси” знайдіть “Провідник Windows” і перезапустіть його, клікнувши правою кнопкою миші.
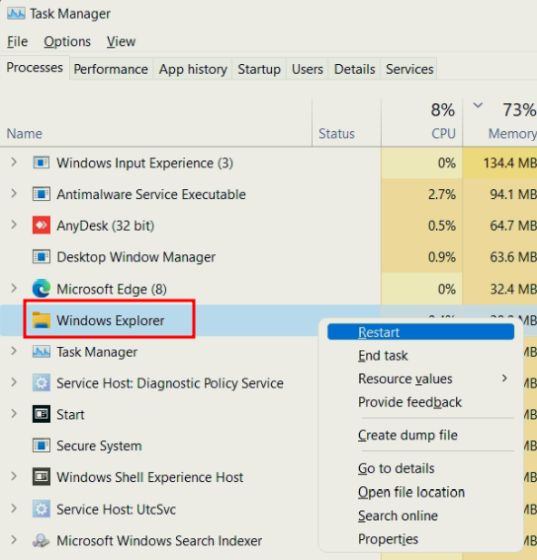
6. Панель завдань негайно переміститься у верхню частину екрану у Windows 11. Якщо цього не сталося, перезавантажте комп’ютер, щоб побачити зміни.

7. Для довідки, ось значення, що відповідають позиціям панелі завдань на кожній зі сторін. Якщо ви хочете перемістити панель завдань Windows 11 на певну сторону екрану, використовуйте відповідне значення, вказане нижче.
- Ліва панель завдань – 00
- Верхня панель завдань – 01
- Права панель завдань – 02
- Нижня панель завдань – 03
8. Якщо ви хочете повернути панель завдань у стандартне нижнє положення, просто змініть значення в реєстрі на 03 і перезапустіть Провідник Windows.
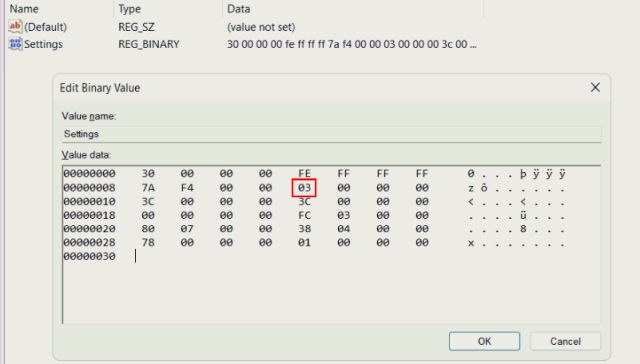
Переміщення іконок панелі завдань ліворуч у Windows 11
Не всі користувачі Windows 11 в захваті від централізованого розташування іконок на панелі завдань та бажають повернутися до вигляду, схожого на Windows 10. На щастя, у Windows 11 є вбудована опція для зміни вирівнювання іконок панелі завдань ліворуч. Для цього не потрібно редагувати реєстр. Ось кроки, які потрібно виконати.
1. Клацніть правою кнопкою миші на панелі завдань і оберіть “Параметри панелі завдань”.
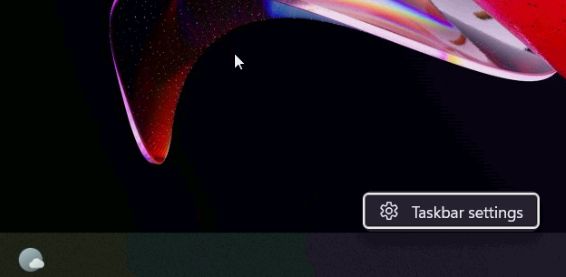
2. Після цього натисніть на “Поведінка панелі завдань” для розгортання меню.
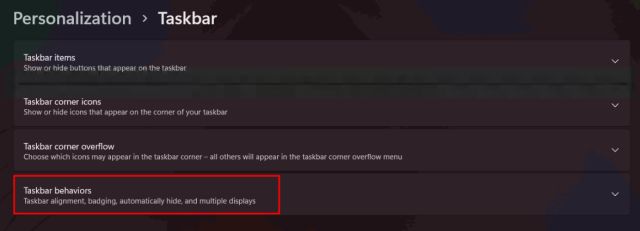
3. Далі, у випадаючому меню “Вирівнювання панелі завдань” оберіть “Ліворуч”.
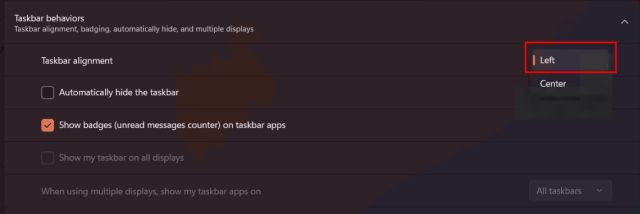
4. Ось і все! Тепер іконки панелі завдань буде переміщено ліворуч на вашому комп’ютері з Windows 11.
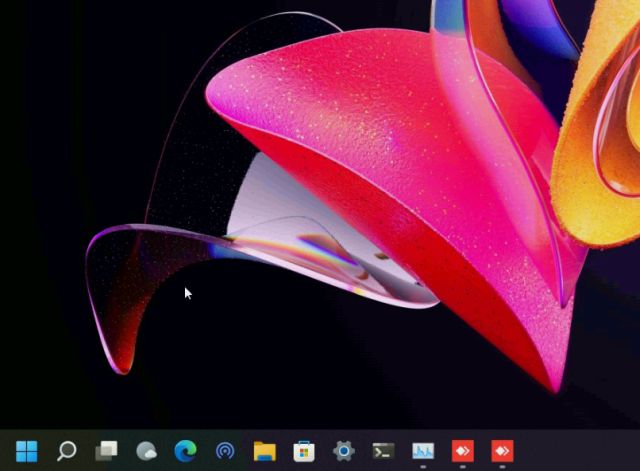
Зміна положення панелі завдань Windows 11 за допомогою ExplorerPatcher
Якщо ви шукаєте сторонню програму для швидкої зміни положення панелі завдань, а також для можливості налаштування її зовнішнього вигляду в Windows 11, ми рекомендуємо завантажити ExplorerPatcher. Це чудова безкоштовна програма з відкритим вихідним кодом, яка дозволяє легко змінювати будь-який елемент панелі завдань. Ось як вона працює:
1. Завантажте ExplorerPatcher за посиланням тут.
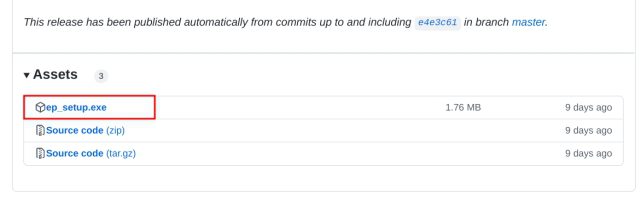
2. Після цього запустіть програму, і вона одразу змінить вигляд вашої панелі завдань на стиль Windows 10. Щоб налаштувати її ще глибше, клікніть правою кнопкою миші по панелі завдань та оберіть “Властивості”.
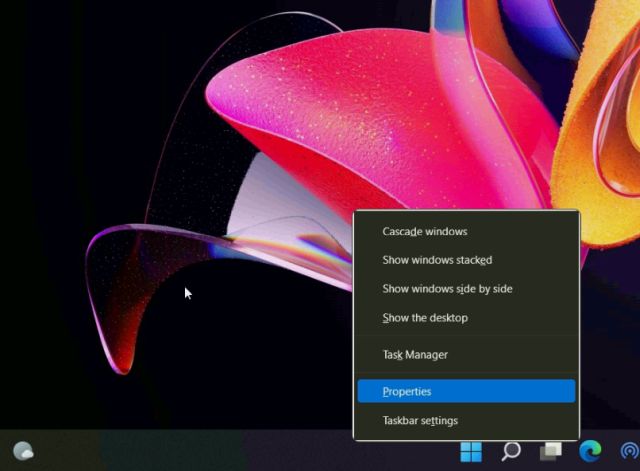
3. У налаштуваннях “Панелі завдань” змініть стиль на “Windows 11” у правій частині вікна. Після цього, встановіть “Основне розташування панелі завдань на екрані” на “Вгорі”. Нарешті, натисніть “Перезапустити Провідник файлів” у лівому нижньому куті.
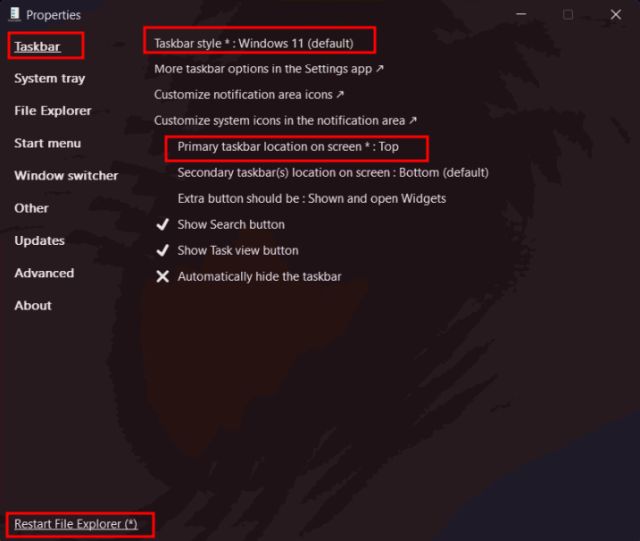
4. Панель завдань переміститься вгору, зберігаючи стиль Windows 11.

5. Якщо ви захочете видалити ExplorerPatcher і повернути панель завдань Windows 11 до стандартного вигляду, перейдіть до розділу “Про програму” та натисніть “Відновити налаштування за замовчуванням”. Потім дотримуйтесь інструкцій на екрані та натискайте “Так” у будь-якому запиті, що з’явиться.
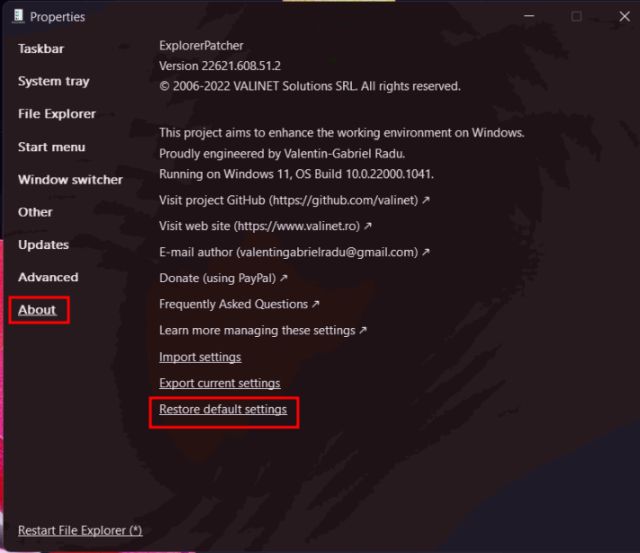
6. Після цього, відкрийте “Панель управління” та видаліть програму. Екран на декілька секунд стане чорним, а потім все з’явиться автоматично.
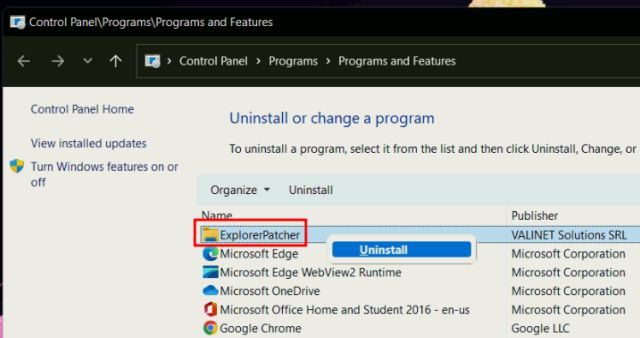
Перемістіть панель завдань у бажане положення в Windows 11
Отже, ці три способи дозволяють вам перемістити панель завдань вгору, ліворуч або в будь-яке інше положення. Якщо ви часто працюєте з реєстром, то можете самостійно змінювати значення, для налаштування положення панелі завдань. Якщо ж вам потрібне просте рішення, то скористайтеся сторонньою програмою, що ми радили вище. У будь-якому випадку, це все, що ми хотіли вам розповісти. Для отримання додаткових порад щодо редагування реєстру в Windows 11, перейдіть до нашої статті за посиланням. А якщо у вашій Windows 11 відсутні іконки на панелі завдань, то в нас також є для цього посібник. Наостанок, якщо у вас є будь-які питання, задавайте їх у розділі коментарів нижче.