Якщо ваш комп’ютер під управлінням Windows 10 раптово вийшов з ладу, і ви шукаєте спосіб переглянути журнали цих збоїв, ви потрапили за адресою. Ми допоможемо вам розібратися, як отримати доступ до журналів збоїв у Windows 10.
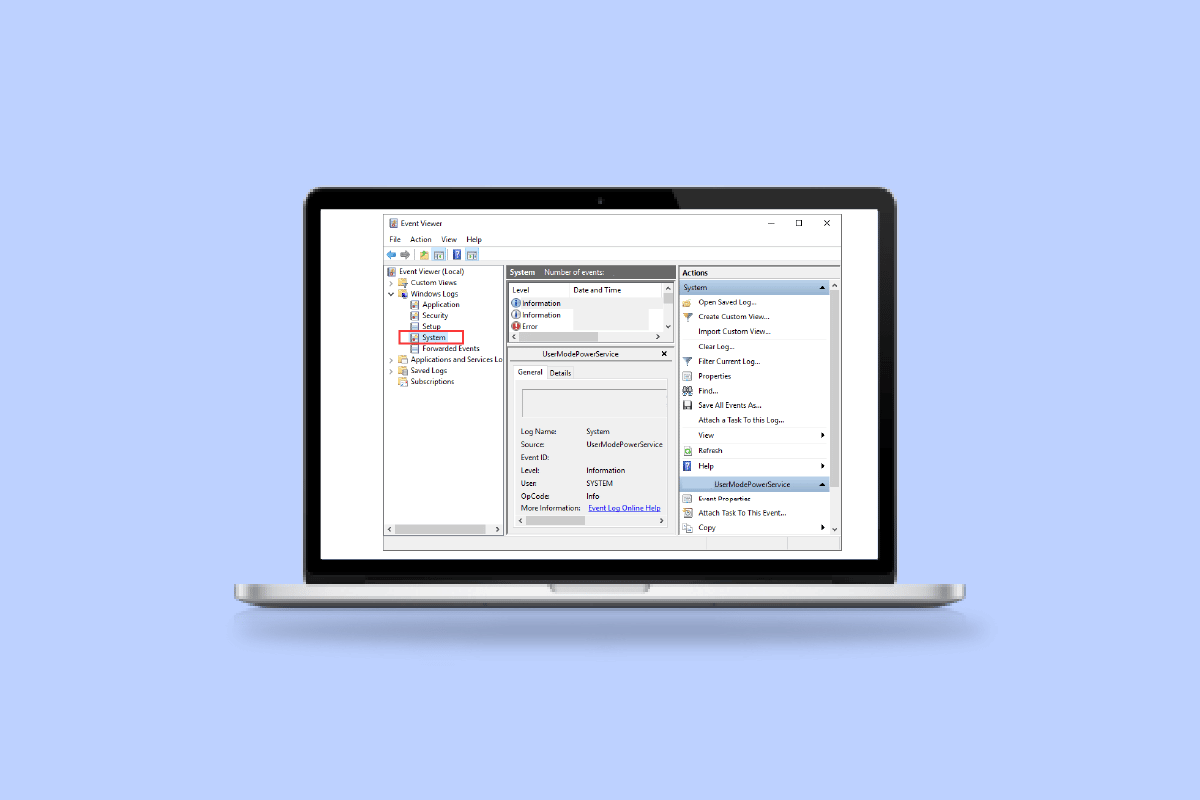
Як знайти журнали збоїв та помилок у Windows 10
Збій системи Windows може мати багато причин, від перегріву компонентів до проблем з драйверами. Журнали збоїв дозволяють проаналізувати, що саме спричинило проблему, надаючи детальну інформацію, таку як назва журналу та ідентифікатор події (EventID).
Основні причини збоїв Windows 10
Користувачі, які вперше стикаються зі збоями, можуть вважати їх причини незрозумілими, проте часто корінь проблеми криється не в самій Windows 10, а в зовнішніх факторах. Звіт про збої Windows може допомогти їх ідентифікувати.
-
Проблеми з оперативною пам’яттю (RAM). Нестабільна робота оперативної пам’яті може призводити до труднощів з доступом до даних, що, в свою чергу, викликає збої.
-
Перегрів системи. Недостатній обсяг оперативної пам’яті або інші проблеми сумісності компонентів можуть призвести до перегріву, що викликає збої або зависання комп’ютера.
-
Несумісні драйвери. Хоча оновлення драйверів є важливим, завантаження нестабільних або несумісних версій може призвести до помилок і, як наслідок, до збоїв системи.
-
Проблеми з жорстким диском. Збій жорсткого диска, на якому зберігається більша частина даних, може призвести до аварійного завершення роботи з відображенням “синього екрану смерті”.
Дослідження Microsoft показує наступні статистичні дані щодо причин збоїв Windows:
- 70% збоїв викликані помилками в коді драйверів.
- 10% збоїв пов’язані з апаратними проблемами.
- 15% випадків мають невідомі причини.
- 5% проблем викликані помилками в коді Microsoft.
Якщо ви стикаєтеся з випадковими збоями Windows 10, ознайомтеся з нашими рекомендаціями щодо їх усунення.
Далі ми розглянемо кілька способів перегляду журналів збоїв у Windows 10.
Метод 1: Використання засобу перегляду подій
Засіб перегляду подій – це вбудована у Windows 10 програма, що дозволяє переглядати журнали збоїв. Ця утиліта реєструє різні повідомлення, зокрема інформаційні повідомлення, попередження та помилки, що робить її ефективним інструментом для діагностики проблем. За допомогою Засобу перегляду подій можна виявити конкретні причини збою комп’ютера.
1. Відкрийте вікно пошуку Windows (Cortana) та введіть “Перегляд подій”. Клацніть правою кнопкою миші на знайденому результаті та виберіть “Відкрити”.
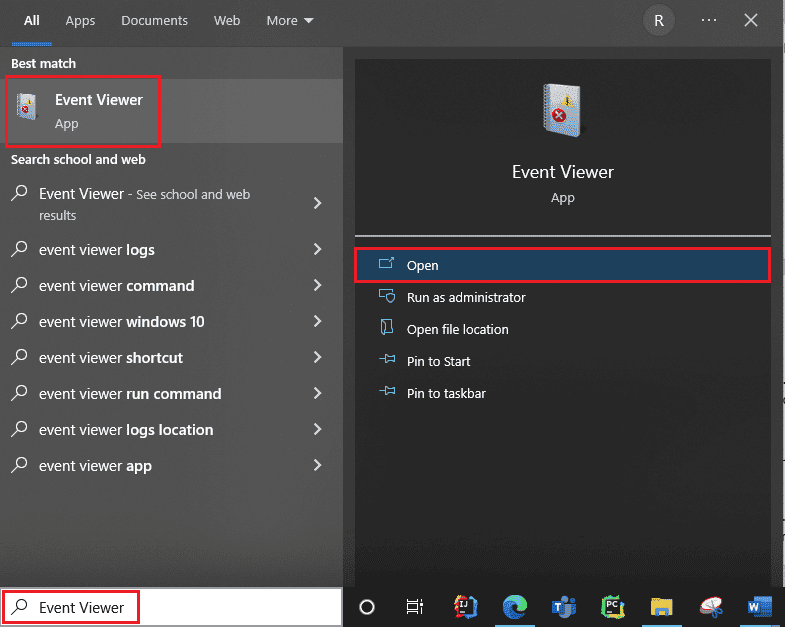
2. Зліва у вікні виберіть “Журнали Windows”. Тут ви знайдете всі журнали, включаючи інформацію про “синій екран смерті” Windows 10.
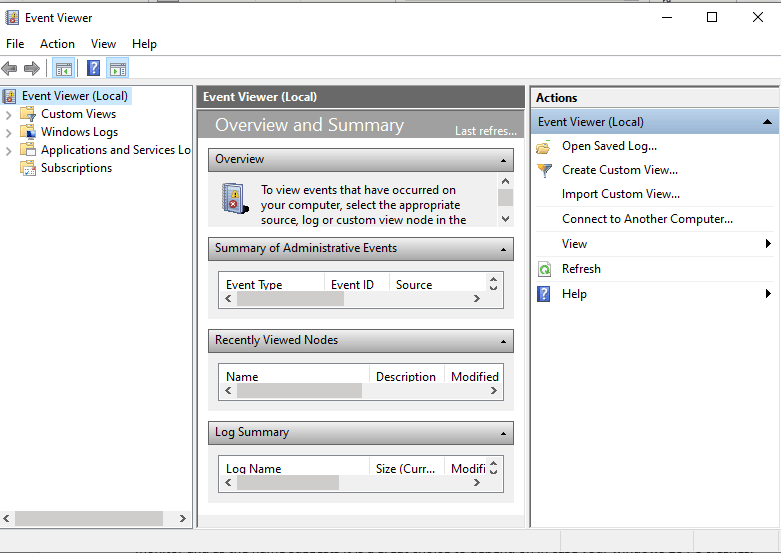
3. Розгорніть меню “Система”.
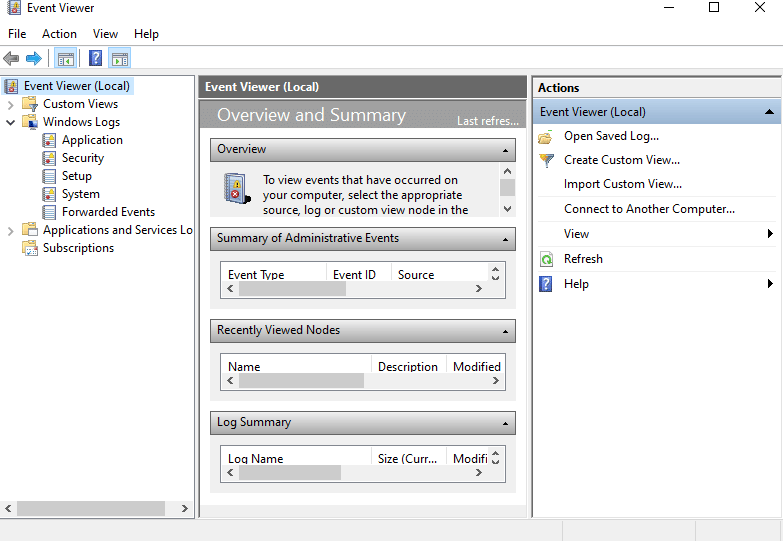
4. У списку подій знайдіть записи з рівнем “Помилка”. Клацніть на них, щоб переглянути докладну інформацію про звіт про збої Windows.
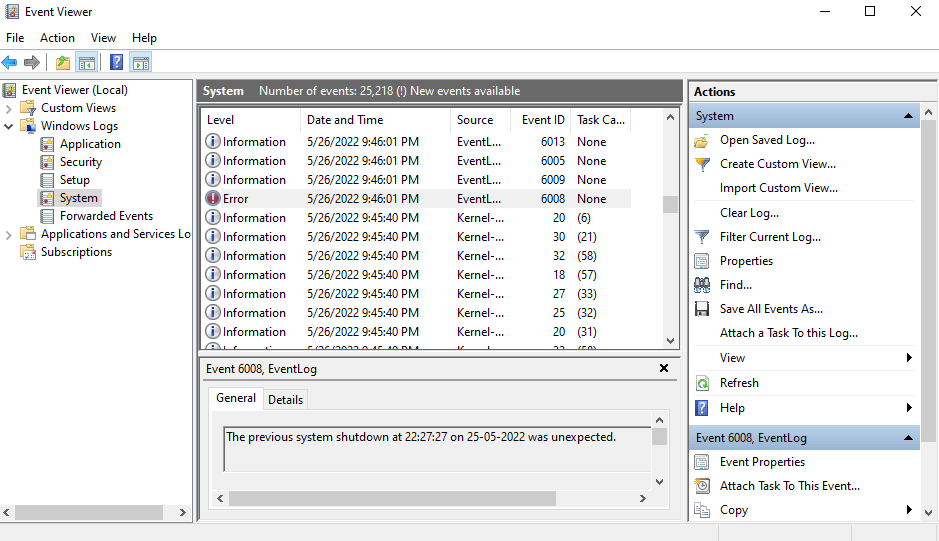
Метод 2: Використання монітора надійності
Монітор надійності – це ще один інструмент для отримання достовірної інформації про збої в Windows 10. Цей інструмент відстежує стабільність роботи системи та відображає події, які можуть бути пов’язані зі збоями. Нижче описано, як використовувати Монітор надійності для перегляду журналів збоїв.
1. Знову відкрийте вікно пошуку Windows 10 і введіть “Монітор надійності”. Виберіть відповідний результат.
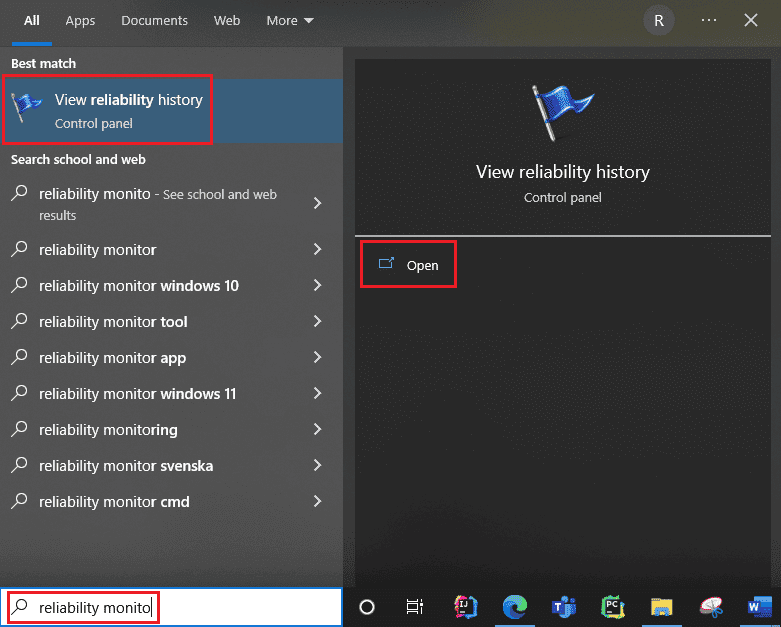
2. Зачекайте, поки Монітор надійності створить звіт про стабільність системи.
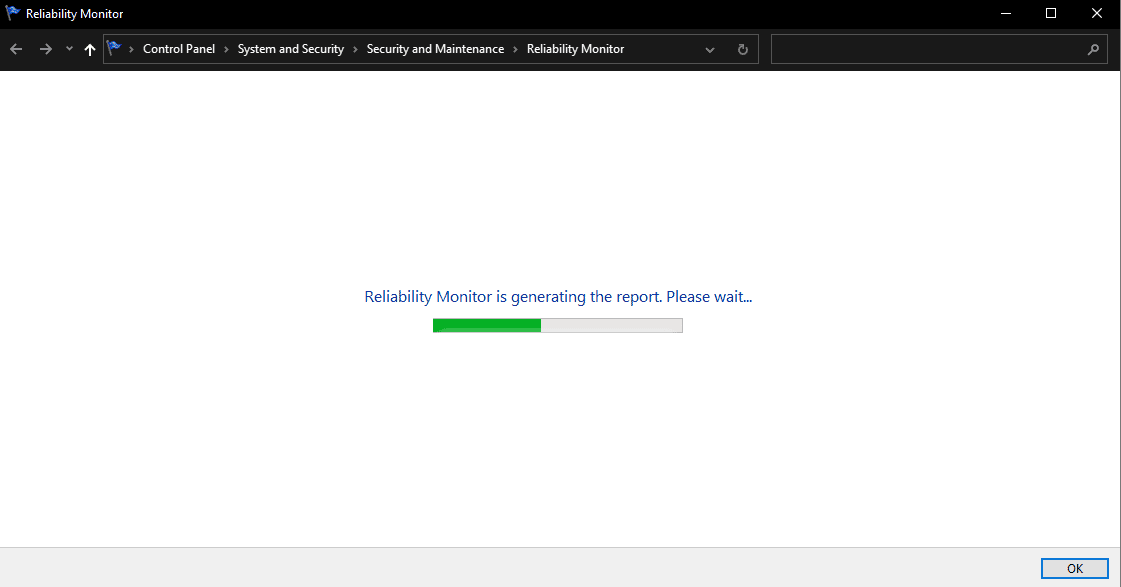
3. Ви побачите “Індекс стабільності”.
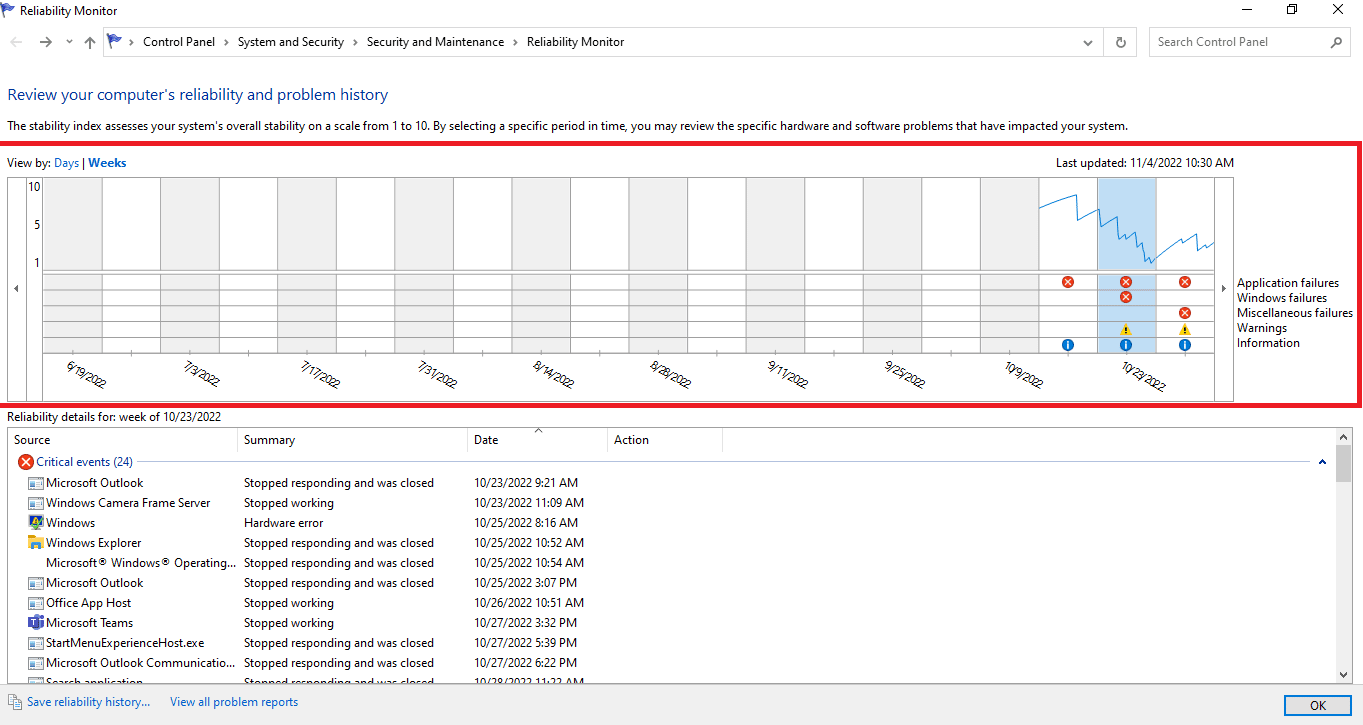
Індекс стабільності оцінює стабільність вашої системи за шкалою від 1 до 10. Ви можете вибирати певні періоди (тиждень або день) для аналізу конкретних проблем, що впливають на роботу системи. Синя горизонтальна лінія відображає оцінку.
Примітка: Індекс стабільності враховує лише критичні помилки, ігноруючи інформаційні повідомлення та попередження.
Звіт містить інформацію про 3 типи збоїв: збої програм, збої Windows та інші збої, а також інформаційні події та попередження. У таблиці нижче показано значення цих значків:
| Значок | Опис |
| Синій значок інформації | Інформаційні події |
| Червоний хрест | Помилки |
| Жовтий знак оклику | Попередження |
4. Якщо вам потрібна інформація про конкретну дату, клацніть на стовпчик цієї дати. Відкриється вікно з детальними даними.
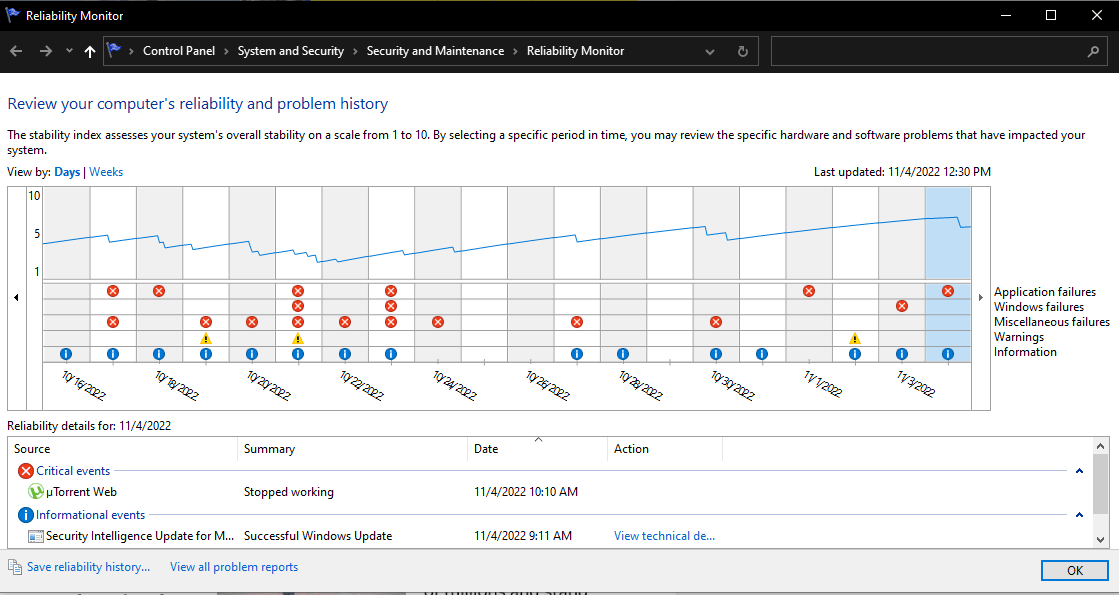
5. Внизу є кнопка “Переглянути всі звіти про проблеми”.
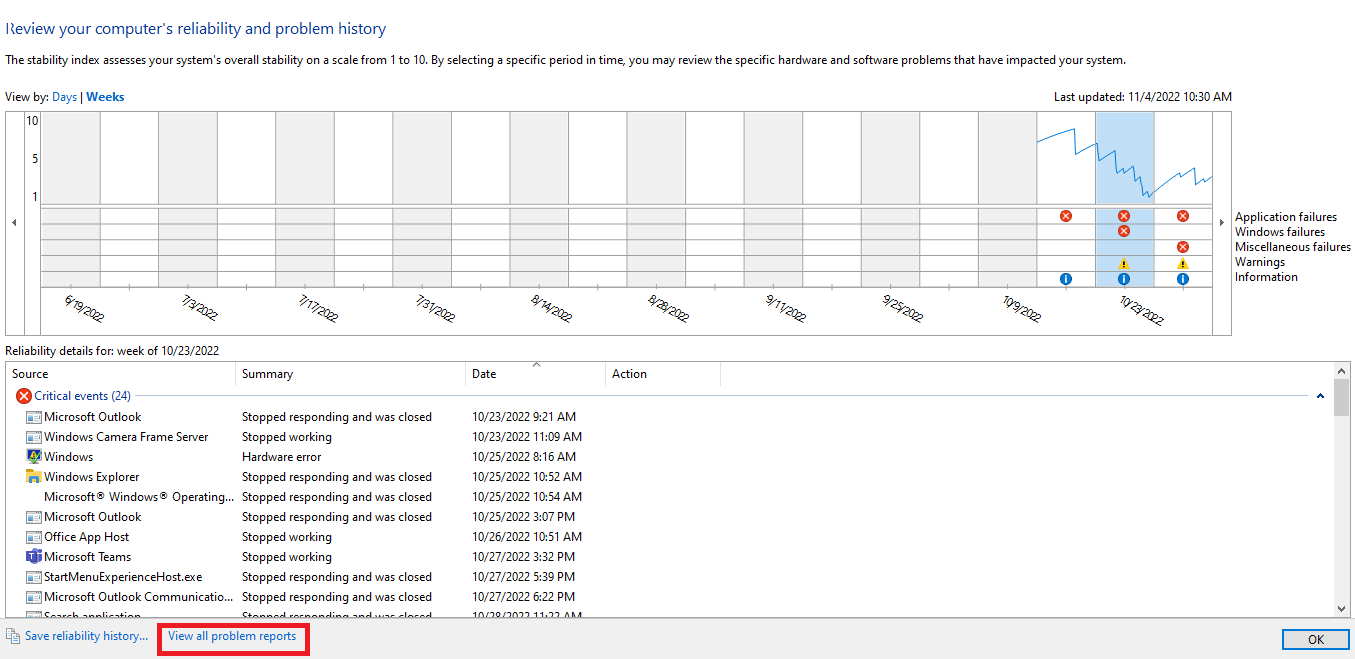
6. Натисніть на неї, щоб переглянути повну інформацію про журнали збоїв.
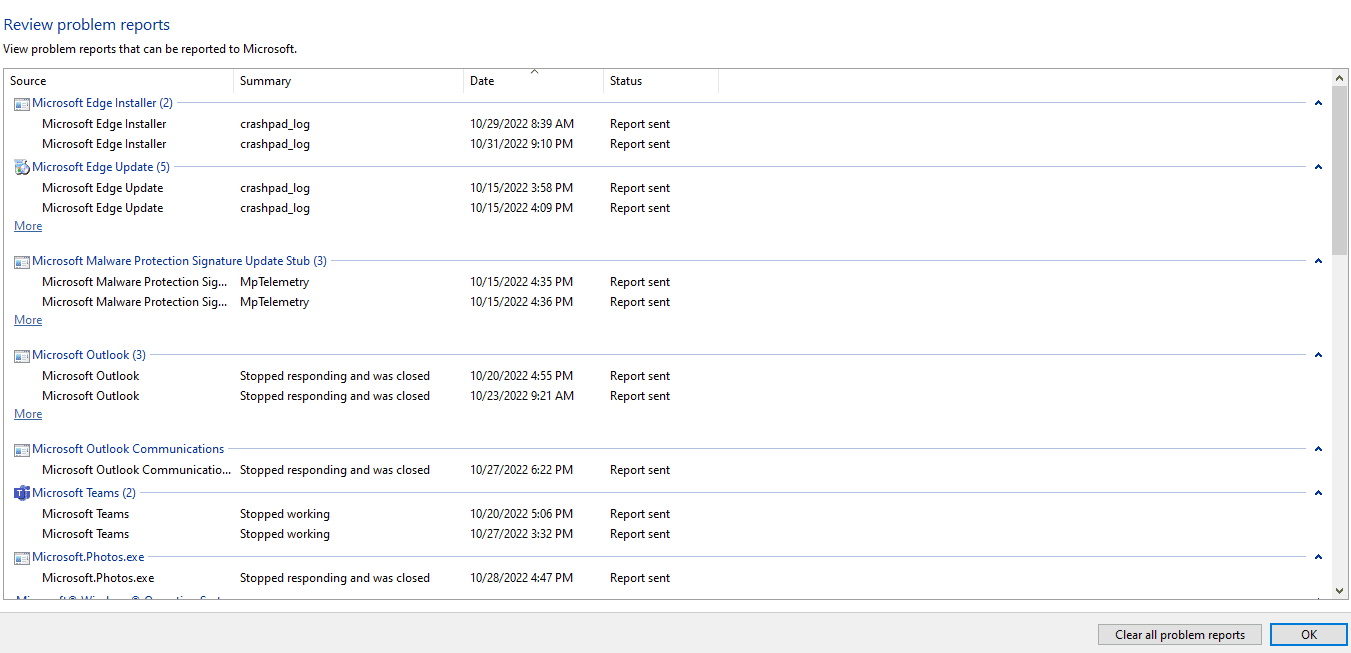
Метод 3: Використання Windows PowerShell
Третій спосіб перевірки журналів збоїв у Windows 10 – використання інструменту Power Shell. Power Shell – це потужний додаток, що дозволяє автоматизувати керування системою за допомогою мови сценаріїв. Нижче описано, як використовувати PowerShell для перегляду журналів збоїв.
1. Знайдіть PowerShell через вікно пошуку Windows 10 і натисніть “Відкрити”.
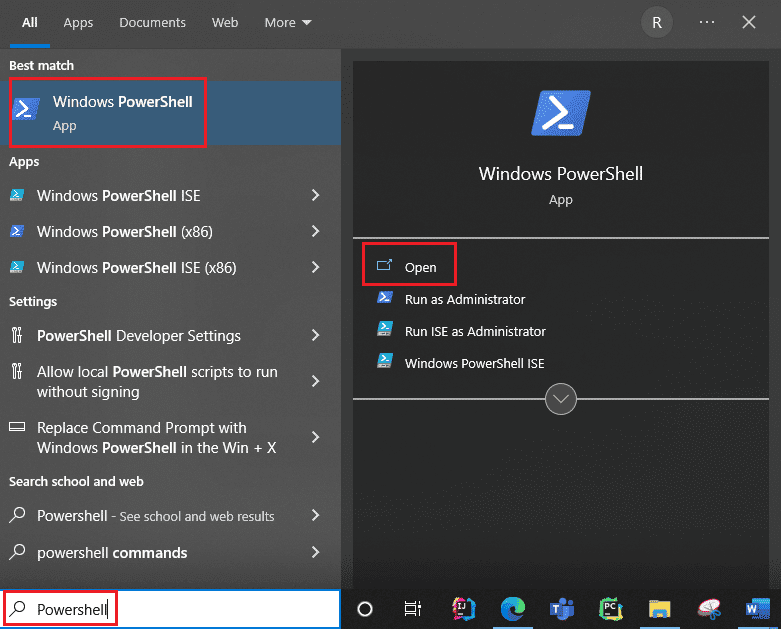
2. Введіть у командному рядку наведену нижче команду. Вона поверне журнали збоїв з індексом, часом, типом запису, джерелом, ідентифікатором екземпляра та описом.
Get-EventLog -Log system | where {$_.entryType -match "Error"}
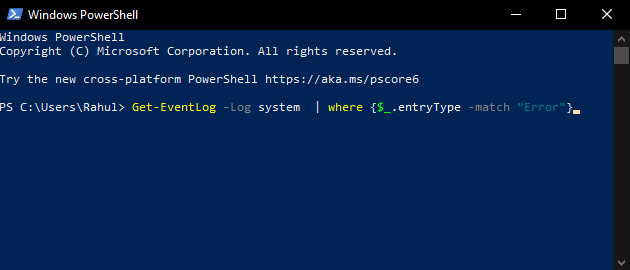
3. Для отримання останніх журналів збоїв можна використовувати аргумент -Newest. Наприклад, для виведення 20 останніх журналів збоїв введіть таку команду:
Get-EventLog -LogName System -Newest 20 -EntryType Error
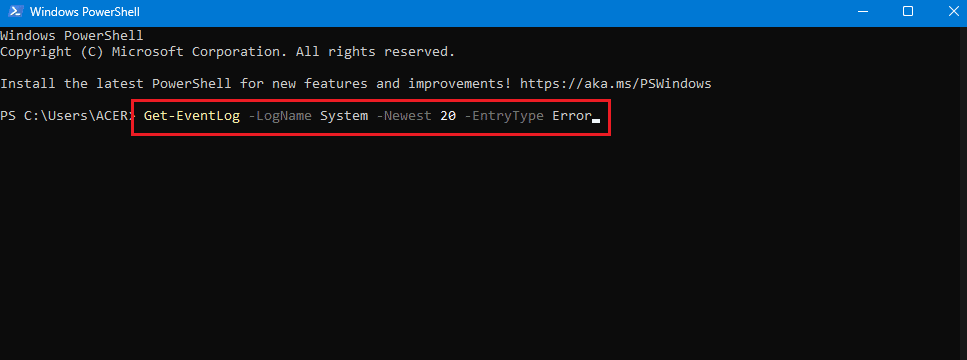
Часті запитання (FAQ)
З: Де можна знайти інформацію про збій мого комп’ютера?
В: Ви можете використовувати Засіб перегляду подій (вбудована програма), Монітор надійності, а також командний інструмент PowerShell.
З: Які збої в Windows 10 трапляються найчастіше?
В: Найчастішими збоями є помилки на рівні програми, зависання програмного забезпечення, несподіваний перезапуск та завершення роботи. Згідно з дослідженнями Microsoft, це найпоширеніші причини збоїв.
З: Де я можу знайти журнал збоїв у Windows 11?
В: Для перегляду журналів збоїв у Windows 11 також можна використовувати Засіб перегляду подій. Перейдіть до розділу “Журнали Windows”, знайдіть і клацніть на потрібну помилку, щоб отримати докладну інформацію.
З: Чому мій комп’ютер постійно дає збої та зависає?
В: Причини можуть бути різноманітними, серед найпоширеніших: перегрів, проблеми з пам’яттю, несправне обладнання або програмне забезпечення, шкідливі файли, пошкодження системного реєстру, недостатній об’єм доступної оперативної пам’яті.
***
Комп’ютери під управлінням Windows зберігають інформацію про збої у спеціальних журналах, що дозволяє користувачам аналізувати причини проблем. Ми сподіваємося, що представлені методи допоможуть вам переглядати журнали збоїв у Windows 10.