Багато користувачів комп’ютерів цікавляться, яка версія Windows встановлена на їхньому пристрої – 32-розрядна чи 64-розрядна. Визначити це досить просто, якщо операційна система вже працює. Достатньо лише знайти потрібну інформацію в налаштуваннях. Проте, виникає питання: що ж впливає на вибір типу Windows для встановлення? Рішення про встановлення 32-розрядної або 64-розрядної версії Windows залежить від архітектури вашого процесора. Іншими словами, перед установкою потрібно з’ясувати, чи є ваш процесор 32-розрядним або 64-розрядним. Нижче ми розкажемо, як це перевірити, а також як дізнатися, яка версія Windows встановлена на вашому комп’ютері.
Процесор: визначення розрядності (32-біт або 64-біт)
Для початку, відкрийте командний рядок на вашому комп’ютері з Windows. Якщо у вас ще не встановлено Windows і потрібно визначити розрядність процесора, ми також розглянемо цей варіант. Введіть у командному рядку наступну команду та натисніть Enter:
echo %PROCESSOR_ARCHITECTURE%
Якщо у відповідь командний рядок виведе “AMD64”, це свідчить про те, що ваш процесор має 64-розрядну архітектуру.
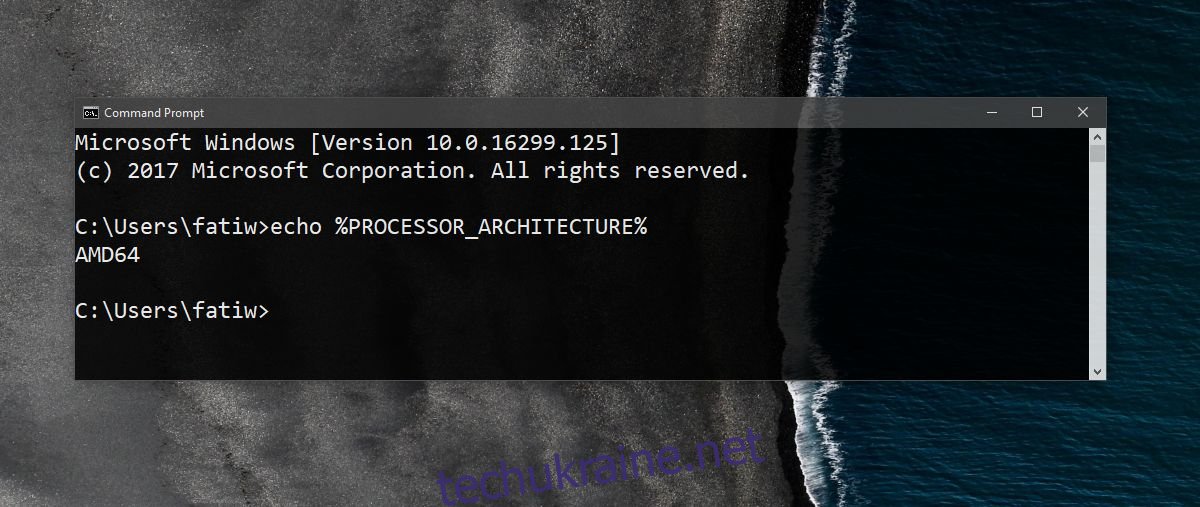
Визначення розрядності процесора без встановленої Windows
У випадку, коли Windows не встановлена, вам знадобиться завантажувальний USB-накопичувач з Windows 10. Підключіть USB-накопичувач та переконайтеся, що він встановлений як перший пристрій для завантаження в BIOS. Після завантаження з USB-накопичувача з’явиться вікно установки Windows. Виберіть мову, формат часу та спосіб вводу, а потім перейдіть до наступного кроку. На екрані “Встановити зараз” не натискайте цю кнопку. Натомість, в нижньому лівому куті знайдіть пункт “Відновлення комп’ютера” і виберіть його.
Далі оберіть опцію “Усунення несправностей”. В “Додаткових параметрах” виберіть “Командний рядок”. Тепер ви можете виконати наведену вище команду, щоб визначити розрядність вашого процесора.
Перевірка версії Windows (32-біт або 64-біт)
Визначити, яка саме версія Windows встановлена на вашому комп’ютері – 32-розрядна чи 64-розрядна – досить просто.
Windows 10
Відкрийте “Параметри” Windows 10. Перейдіть до розділу “Система”, а потім виберіть вкладку “Про систему”. Прокрутіть сторінку вниз, і ви побачите інформацію про те, чи встановлена у вас 32-розрядна або 64-розрядна версія Windows.
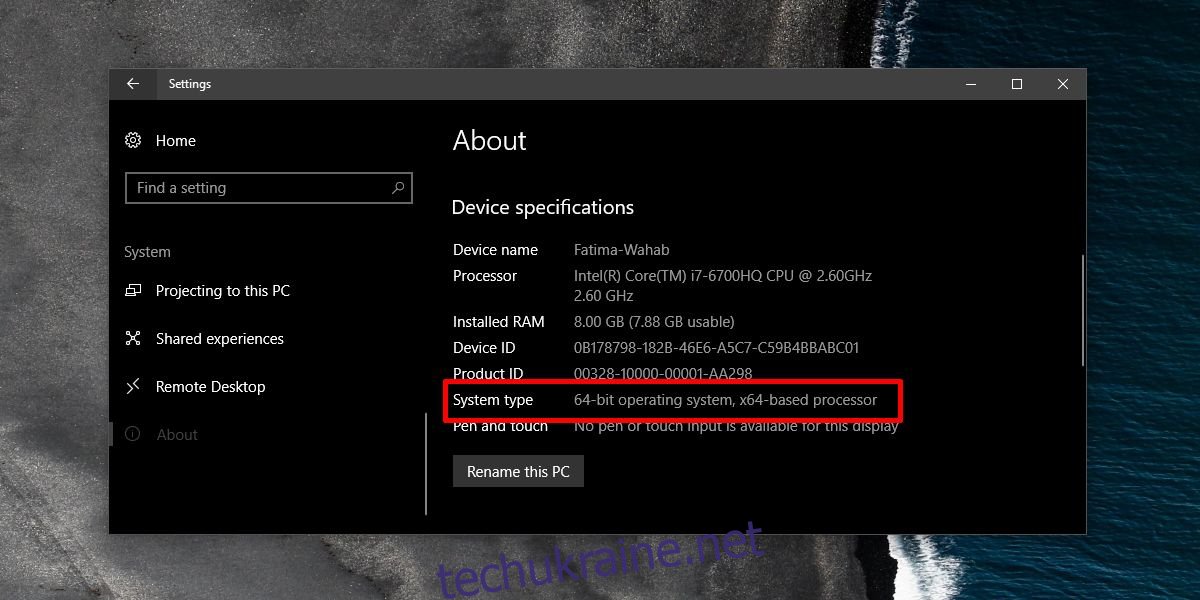
Windows 7, Windows 8/8.1, Windows 10
Цей спосіб підходить для всіх версій Windows, починаючи з Windows 7 і закінчуючи Windows 10. Відкрийте “Панель керування”, перейдіть до розділу “Система та безпека” та виберіть пункт “Переглянути обсяг оперативної пам’яті та швидкість процесора”.
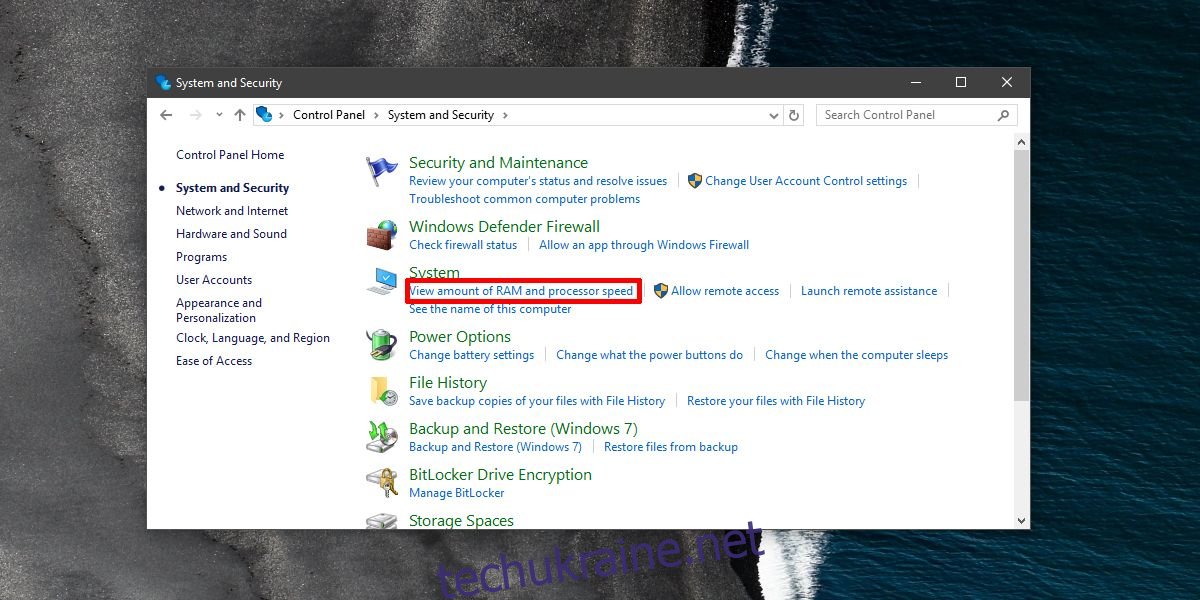
Тут ви побачите всю необхідну інформацію про вашу систему, включаючи розрядність встановленої версії Windows.
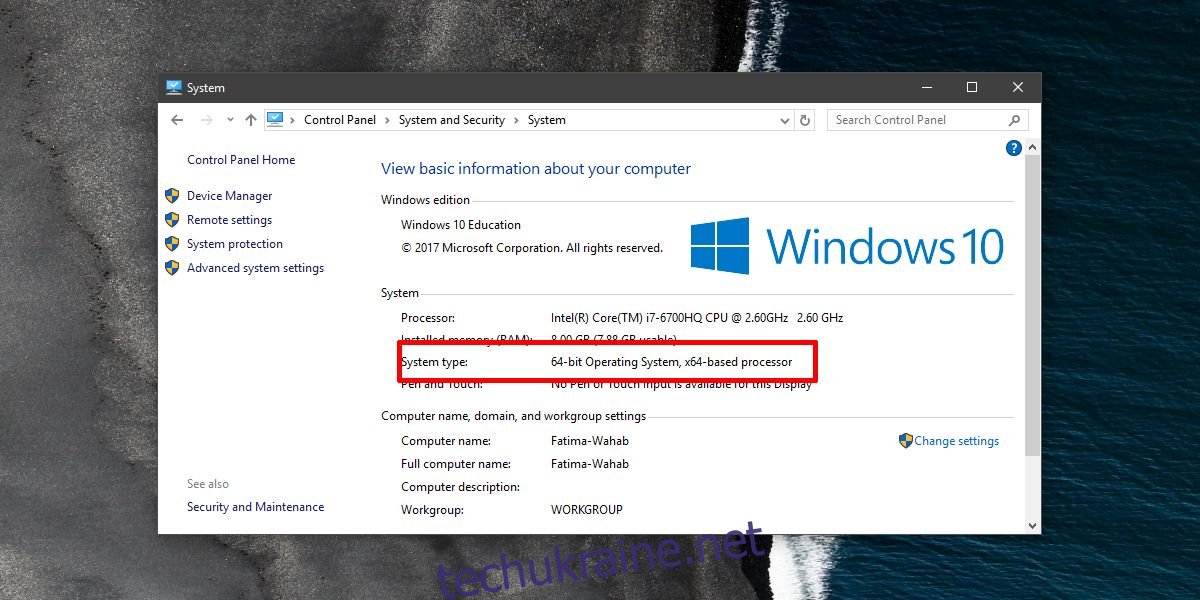
Важливо пам’ятати, що розрядність встановленої Windows повинна відповідати можливостям вашого процесора. Якщо це не так, можуть виникнути різноманітні проблеми. Також, при встановленні програм, іноді потрібно вибирати між версіями x86 (для 32-розрядних систем) та x64 (для 64-розрядних систем). Тому важливо знати тип вашої системи для правильного вибору версії програмного забезпечення.