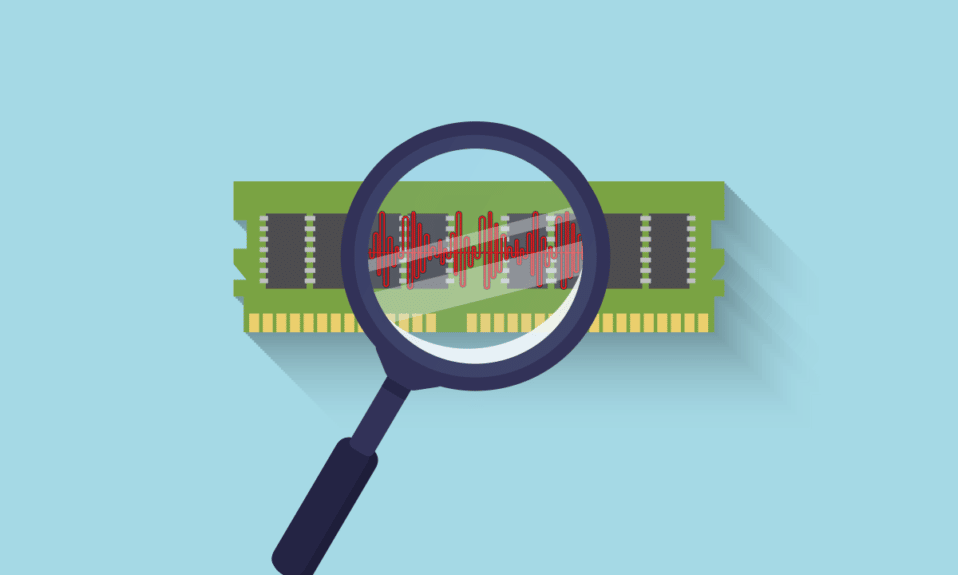
При виборі комп’ютера чи смартфона, одним з ключових параметрів, на який ми звертаємо увагу, є обсяг оперативної пам’яті (RAM) та її тактова частота. Саме ці характеристики дозволяють пристрою ефективно виконувати декілька завдань одночасно, без значних затримок. Користувачі прагнуть переконатися, що їхні комп’ютери або ноутбуки здатні впоратися з високими навантаженнями, перш ніж встановлювати ресурсомістке програмне забезпечення. У цьому контексті стає важливим знати, як саме перевірити частоту оперативної пам’яті. У цій статті ми детально розглянемо способи визначення фактичної швидкості RAM, а також методи перевірки частоти RAM через командний рядок (CMD) у системах Windows 10 та 11.
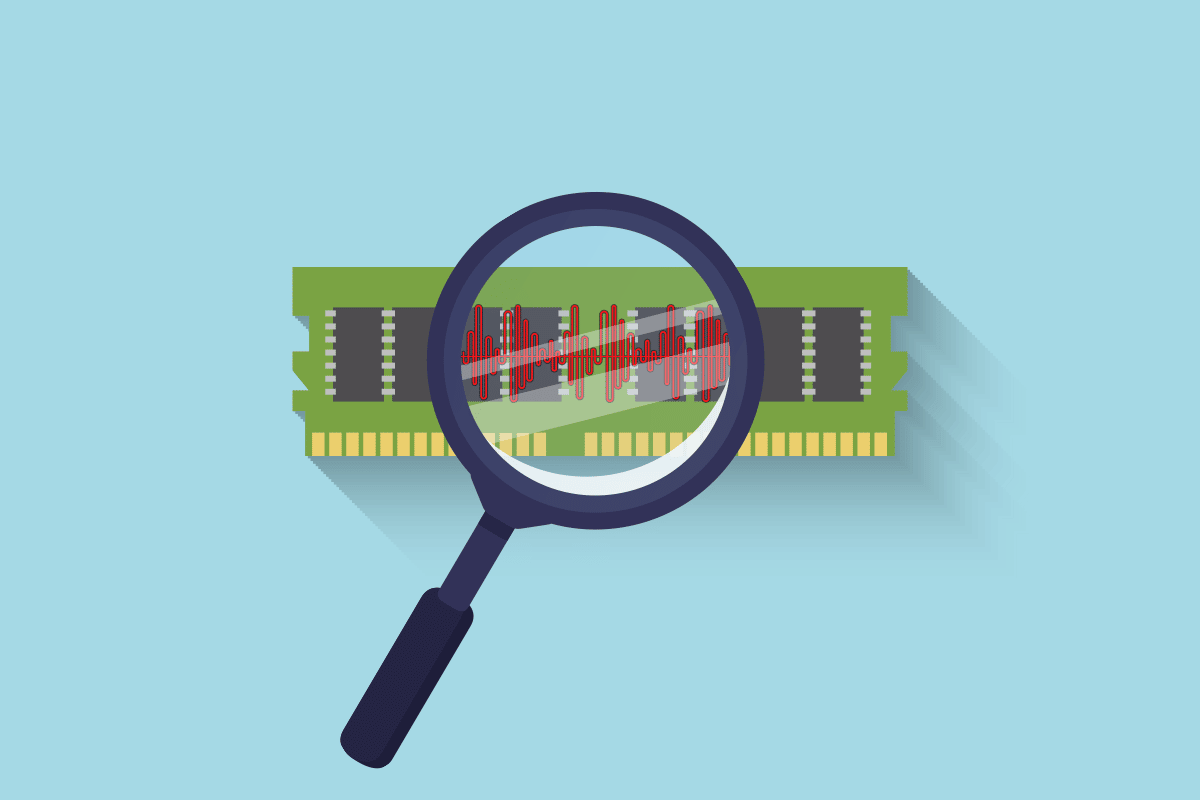
Як визначити частоту оперативної пам’яті в Windows 10
Частота RAM – це показник швидкості, з якою оперативна пам’ять обробляє команди за одну секунду. Варто зазначити, що вона не є визначальним фактором продуктивності в цілому, оскільки більшість критично важливих процесів залежать від частоти процесора. Однак, частота RAM відіграє важливу роль у таких випадках:
- Забезпечення високої частоти кадрів для ігор з вимогливою графікою.
- Виявлення та усунення проблем із затримками та зависаннями в роботі комп’ютера.
- Перевірка відповідності вимогам перед встановленням потужного програмного забезпечення для редагування відео або графічного дизайну.
- Планування оновлення RAM на більш швидкісні модулі.
Для перевірки частоти RAM на комп’ютері існує два основних методи. Ознайомтеся з ними, щоб вибрати той, який вам найбільше підходить.
Зауваження: Наведені методи є актуальними як для Windows 10, так і для Windows 11.
Спосіб 1: Використання диспетчера завдань
Для перевірки частоти оперативної пам’яті можна скористатися вбудованим інструментом “Диспетчер завдань”. Нижче наведено покрокову інструкцію:
1. Натисніть одночасно клавіші Ctrl + Shift + Esc, щоб запустити Диспетчер завдань.
2. Перейдіть на вкладку “Продуктивність”.
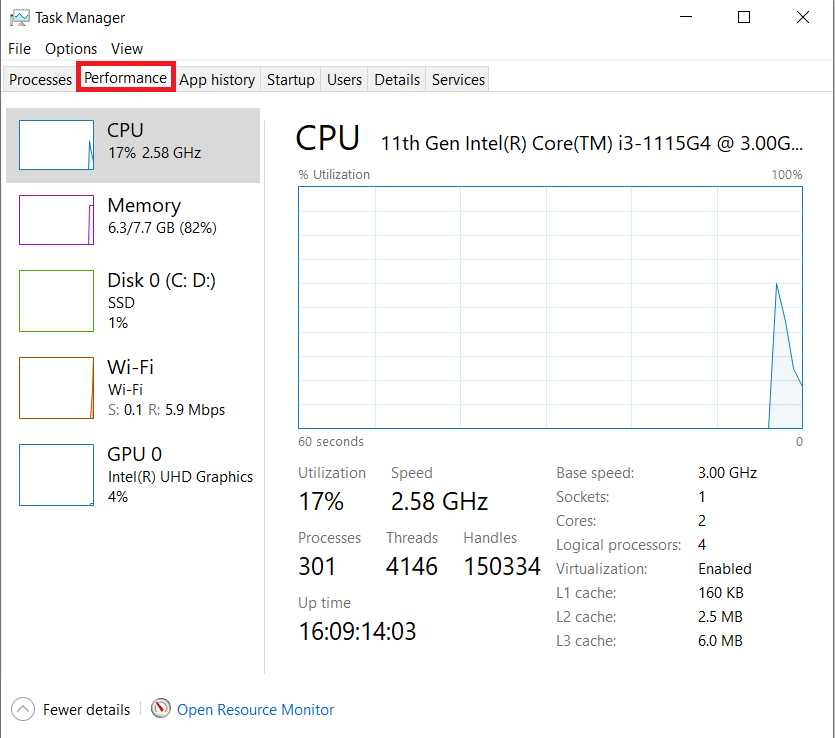
3. У лівій частині вікна виберіть пункт “Пам’ять”.
4. У правій частині вікна буде відображена “Швидкість” пам’яті в МГц. Це і є частота вашої оперативної пам’яті.
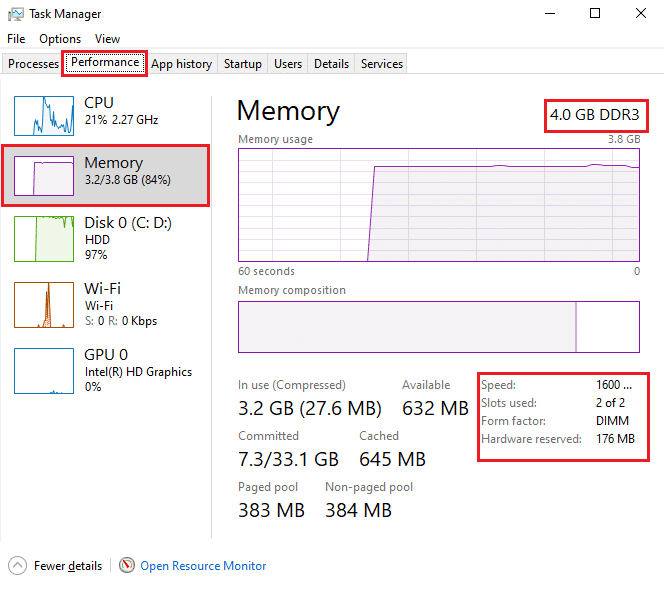
Спосіб 2: Застосування командного рядка
Іншим способом визначення швидкості оперативної пам’яті є використання командного рядка. Для цього виконайте наступні дії:
1. У рядку пошуку Windows введіть “Командний рядок” і натисніть “Відкрити”.
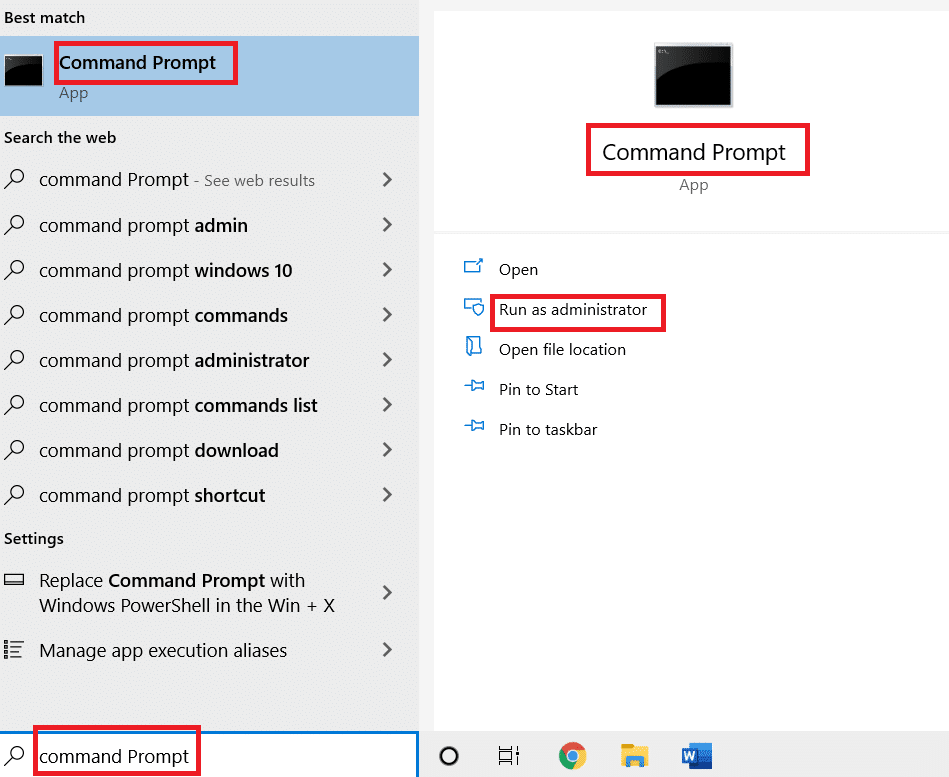
2А. У вікні командного рядка введіть одну з наступних команд та натисніть клавішу Enter, щоб отримати інформацію про швидкість RAM:
wmic memorychip get speed wmic MEMORYCHIP get BankLabel, Capacity, DeviceLocator, MemoryType, TypeDetail, Speed wmic memorychip list full
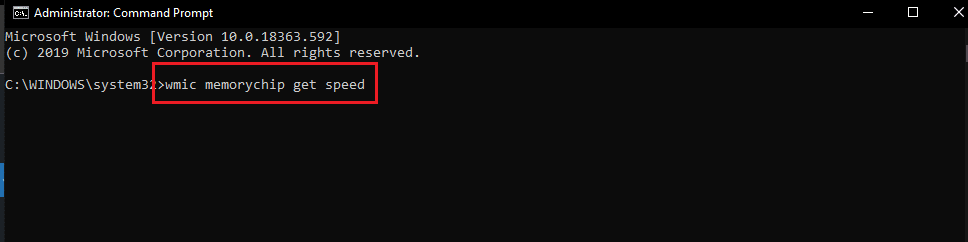
2B. Якщо вам потрібно дізнатися загальний обсяг фізичної пам’яті, введіть таку команду та натисніть Enter:
systeminfo | findstr /C:"Total Physical Memory"

2C. Щоб отримати інформацію про доступний обсяг фізичної пам’яті, скористайтеся наступною командою та натисніть Enter:
systeminfo |find "Available Physical Memory"

Таким чином, ви ознайомилися з різними способами перевірки частоти оперативної пам’яті вашого комп’ютера.
Часті питання (FAQ)
Q1. Чи дає вища частота оперативної пам’яті переваги для комп’ютера?
Відповідь: Вища частота оперативної пам’яті зазвичай забезпечує швидшу обробку більших обсягів даних та кількох файлів одночасно. Це зумовлено збільшенням швидкості передачі даних між пам’яттю та процесором, що, своєю чергою, зменшує час виконання операцій. Отже, ви можете помітити деяке покращення в продуктивності комп’ютера, хоча й не завжди суттєве.
Q2. Чи впливає частота оперативної пам’яті на ігрову продуктивність комп’ютера?
Відповідь: Так, впливає. Підвищена частота RAM та її пропускна здатність сприяють збільшенню частоти кадрів та зменшенню затримок. Це, звичайно, покращує якість ігрового процесу на вашому комп’ютері.
Q3. Чи можна запускати ресурсомісткі ігри на комп’ютері зі стандартною частотою RAM?
Відповідь: Для цього необхідно перевірити, чи відповідає ваш комп’ютер вимогам гри щодо об’єму та частоти оперативної пам’яті. Скористайтеся інструкціями, описаними вище, щоб дізнатися фактичну швидкість вашої RAM за допомогою Диспетчера завдань або командного рядка.
***
Сподіваємося, що ця стаття допомогла вам зрозуміти, як перевірити частоту оперативної пам’яті у Windows 10. Якщо у вас є додаткові питання чи пропозиції щодо інших статей, залишайте їх у коментарях.