Існує велика кількість інструментів, призначених для стрес-тестування центрального процесора (ЦП) в операційній системі Windows. Однак, під час виконання таких навантажувальних процесів, необхідно постійно відстежувати температуру ЦП. Це дозволяє оцінити термічні характеристики вашого процесора та ефективність системи охолодження. Крім того, при виникненні проблем з перегрівом, перевірка температури ядер ЦП допоможе визначити, чи є процесор причиною. У цій статті ми розглянемо шість різних методів моніторингу температури ЦП у Windows 11. Ви зможете перевірити температуру як за допомогою вбудованих засобів, так і з використанням сторонніх програм, як простих, так і розширених. Отже, давайте дізнаємося, як можна відстежувати температуру процесора на Windows 11.
Моніторинг температури ЦП у Windows 11 (2022)
У цій інструкції ми розглянемо шість різних способів перевірки температури ЦП у Windows 11. Ви зможете відстежувати температуру кожного ядра, як для процесорів Intel, так і AMD. Також, ми надамо застереження щодо процесорів AMD, де це необхідно. Але спершу, давайте визначимо безпечний діапазон температур для процесорів.
Який діапазон температур є безпечним та ідеальним для вашого ЦП?
В ідеальних умовах, температура процесора повинна знаходитися в межах від 60 до 70 градусів Цельсія (від 140 до 158 градусів за Фаренгейтом) під час запуску ресурсоємних програм, і приблизно від 40 до 45 градусів Цельсія (від 104 до 113 градусів за Фаренгейтом) у стані спокою. Безпечний температурний діапазон для процесора під час ігор становить приблизно від 70 до 80 градусів Цельсія. Якщо процесор регулярно працює при температурах, що перевищують ці значення, вам слід почистити комп’ютер, покращити систему охолодження або замінити термопасту.

Багатьох з вас може цікавити, коли слід починати турбуватися про високу температуру ЦП. Якщо температура наближається на 10 градусів Цельсія до максимальної робочої температури ЦП (також відомої як Tj. Max або Temperature Junction), вам слід зменшити напругу та налаштувати помірний профіль розгону.
Крім того, необхідно очистити ноутбук або настільний комп’ютер від пилу і, за потреби, оновити систему охолодження. Це допоможе знизити температуру процесора вашого ПК з Windows 11.
Перевірка температури ЦП у Windows 11 без використання програмного забезпечення
Якщо ви не бажаєте використовувати стороннє програмне забезпечення для моніторингу температури процесора в Windows 11, ви можете скористатися екраном BIOS або UEFI. Там ви зможете відстежувати температуру ЦП у режимі реального часу. Ми підготували докладний посібник про те, як увійти в BIOS/UEFI в Windows 11, тому зверніться до нього за докладними інструкціями. Тут ми коротко пояснимо, як перевірити температуру ЦП у Windows 11 за допомогою екрану BIOS або UEFI.
1. Спочатку відкрийте меню “Пуск” та наведіть курсор на меню живлення. Потім натисніть і утримуйте клавішу “Shift” на клавіатурі та натисніть “Перезавантажити”. Відпустіть клавішу “Shift”, і ваш комп’ютер завантажиться на екрані розширеного запуску.
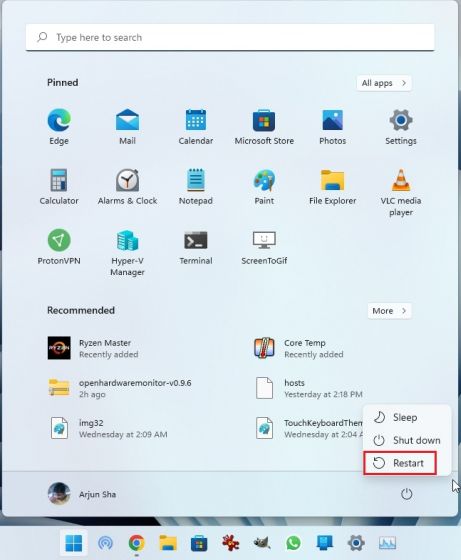
2. Крім того, можна відкрити програму “Налаштування” та перейти до екрану розширеного запуску звідти. Натисніть клавіші “Windows + I”, щоб відкрити “Параметри Windows” та перейдіть до “Система” -> “Відновлення”. Далі натисніть кнопку “Перезапустити зараз” біля опції “Розширений запуск”.
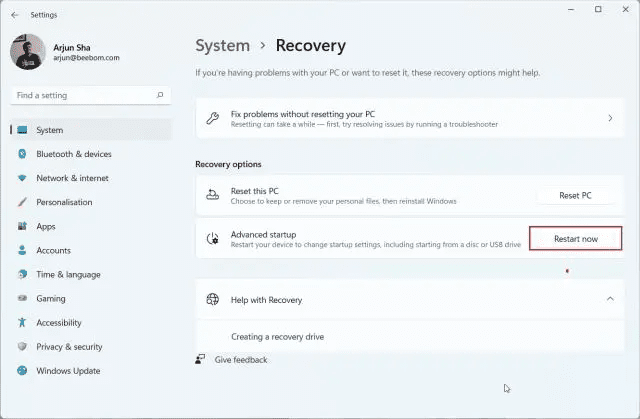
3. На екрані розширеного запуску оберіть “Усунення неполадок”, а потім “Налаштування мікропрограми UEFI”. Натисніть “Перезапустити”, коли буде запропоновано.
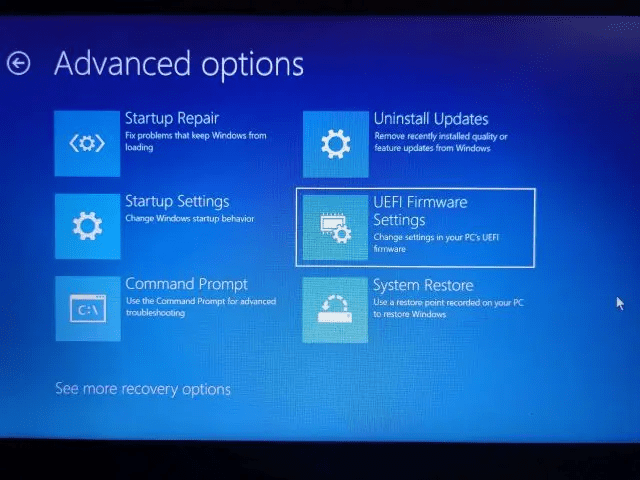
4. Після цього завантажиться екран BIOS/UEFI вашого ПК з Windows 11. У сучасних інтерфейсах UEFI температура ЦП відображається на головній сторінці. Наприклад, мій ПК показує, що температура ядер ЦП становить 44 градуси Цельсія.
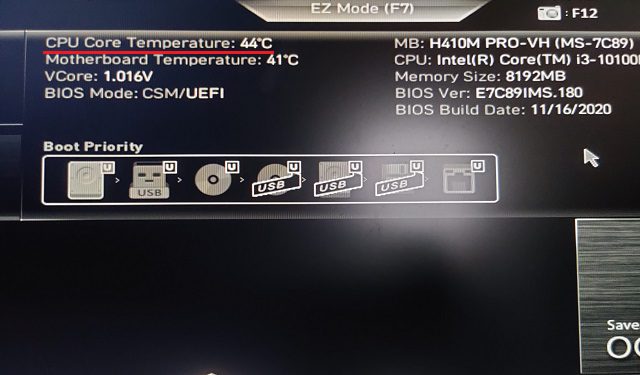
5. Якщо ваш комп’ютер з Windows 11 має старий екран BIOS, шукайте температуру ЦП в меню “Живлення” або “Монітор H/W”. Якщо ви не можете знайти температуру процесора, вам знадобиться встановити програму стороннього розробника. Продовжуйте читати, щоб дізнатися про найкращі програми для моніторингу температури процесора в Windows 11.
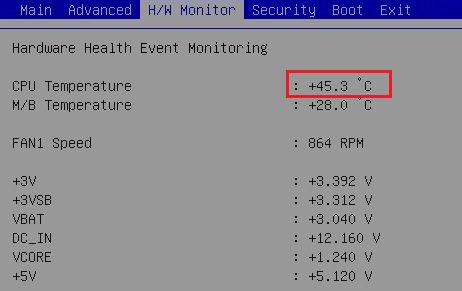 Джерело: ASRock
Джерело: ASRock
Моніторинг температури ЦП в Windows 11 за допомогою Core Temp
Core Temp – це одна з найкращих програм для перевірки температури процесора на ПК з Windows 11. Вона є легкою, безкоштовною та надає точні показники температури всіх ядер ЦП. Єдиний недолік Core Temp полягає в тому, що під час встановлення він намагається встановити додаткове програмне забезпечення, що може бути дещо дратівливим. Однак, цю можливість можна відключити під час встановлення. Тепер, коли ми це з’ясували, давайте дізнаємося, як відстежувати температуру процесора в Windows 11 за допомогою Core Temp.
1. Завантажте Core Temp за посиланням, яке ви знайдете тут. Після завантаження, встановіть програму, використовуючи EXE-файл. Обов’язково зніміть прапорець, щоб уникнути встановлення додаткового програмного забезпечення на комп’ютер з Windows 11.
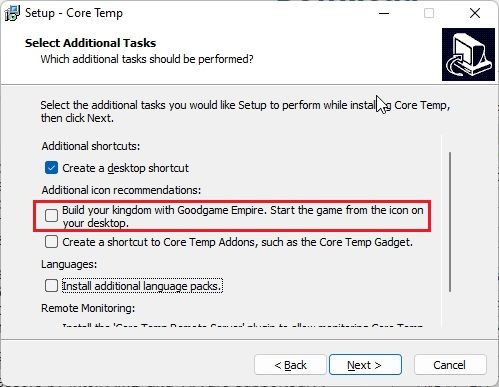
2. Після встановлення запустіть Core Temp, і вона почне відображати температуру всіх ядер в режимі реального часу. Ви отримуєте поточні показники температури у другому стовпці. Слід зазначити, що “Tj. Max” – це максимальна температура, при якій може працювати ядро ЦП. Рекомендується підтримувати температуру на 20-30 градусів нижче максимального значення, щоб уникнути пошкодження апаратного забезпечення.
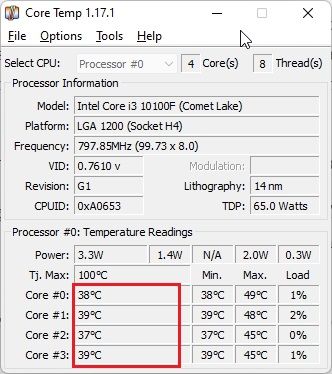
3. Core Temp додає свої піктограми в системний трей на панелі завдань Windows 11, що дозволяє одразу перевіряти поточну температуру всіх ядер ЦП.
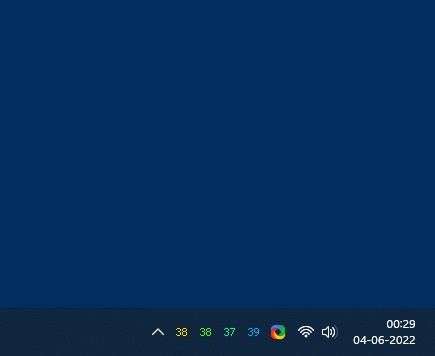
4. Також, рекомендується внести певні зміни, щоб полегшити моніторинг температури процесора за допомогою цієї програми. Натисніть “Параметри -> Налаштування” в Core Temp та перейдіть на вкладку “Область сповіщень”. Тут оберіть “Найвища температура”, щоб зменшити кількість піктограм у системному треї. Тепер відображатиметься лише найвища температура серед усіх ядер ЦП, але ви можете переглянути усі показники, навівши курсор на піктограму у системному треї.
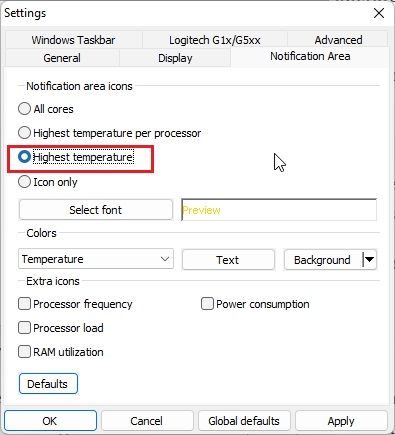
5. На вкладці “Загальні” увімкніть “Увімкнути реєстрацію під час запуску”. Це забезпечить автоматичний запуск Core Temp після входу до вашого ПК з Windows 11.
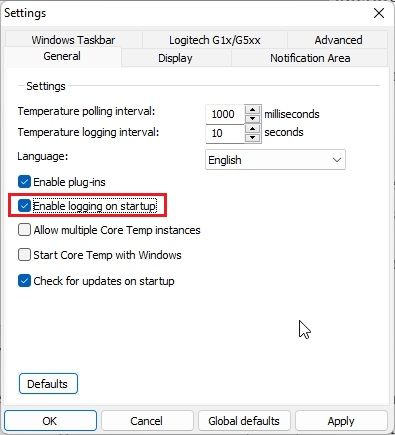
Перевірка температури ЦП в Windows 11 за допомогою HWMonitor
Якщо ви шукаєте розширену програму для перевірки температури ЦП у Windows 11, HWMonitor – чудовий вибір. Крім поточної температури всіх ядер ЦП, програма відображає температуру материнської плати, графічного процесора та жорсткого диска. Також, можна знайти багато іншої інформації, такої як частота ядра, швидкість вентилятора тощо. HWMonitor – це універсальна утиліта, що надає більше можливостей, ніж просто відображення температури процесора. Ось як це працює:
1. Відкрийте офіційний сайт HWMonitor та завантажте класичну версію програми. Після завантаження, встановіть її на свій ПК з Windows 11.
2. Запустіть програму і знайдіть модель вашого процесора. Наприклад, мій “Intel Core i3 10100”. Розгорніть розділ “Температури”, щоб побачити температуру всіх ядер ЦП.
Варто зазначити, що програма не відображає поточну температуру всіх ядер ЦП в області системного трею. Для цього краще скористатися Core Temp, як описано вище.
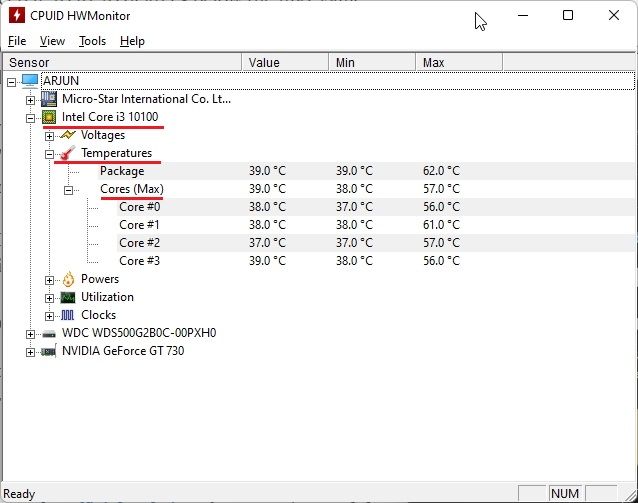
Перевірка температури ЦП в Windows 11 за допомогою Open Hardware Monitor
Open Hardware Monitor – це одна з моїх улюблених програм для перевірки температури процесора в Windows 11. Вона є безкоштовною, має відкритий вихідний код і, що важливо, зрозуміла для звичайних користувачів. Вам навіть не потрібно встановлювати її. Просто завантажте ZIP-файл, розпакуйте його та запустіть програму. Протягом декількох секунд вона відобразить точну температуру процесора на вашому ПК з Windows 11. Нижче наведено кроки, які потрібно виконати.
1. Перейдіть на цю сторінку та завантажте Open Hardware Monitor. Потім розпакуйте ZIP-файл за допомогою WinRAR або WinZip.
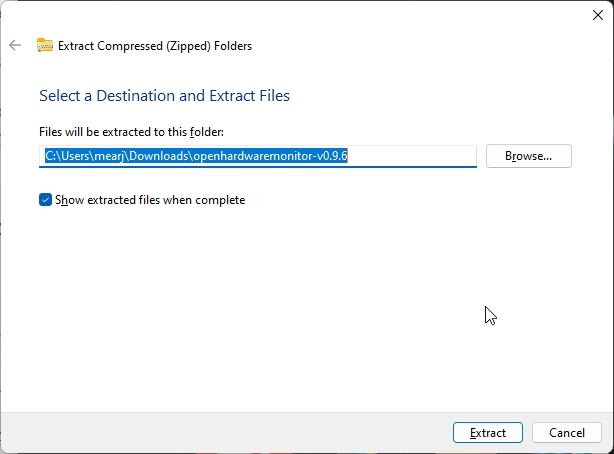
2. Після розпакування, відкрийте папку та запустіть програму “OpenHardwareMonitor”.
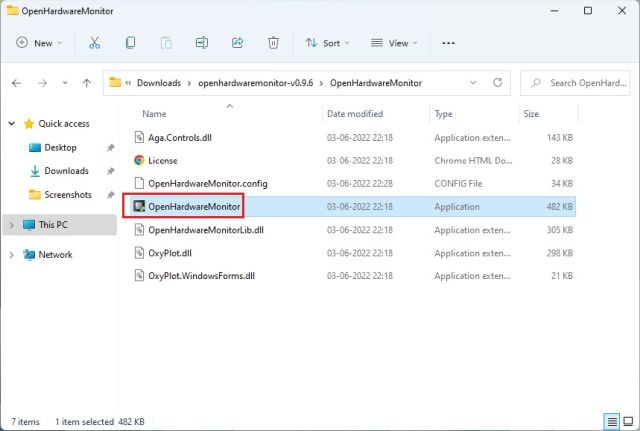
3. Ось і все! Ви можете перевірити температуру всіх ядер ЦП, розгорнувши розділ “Температури” під назвою процесора. Програма також показує температуру CPU Package, виміряну за допомогою датчика всередині процесора.
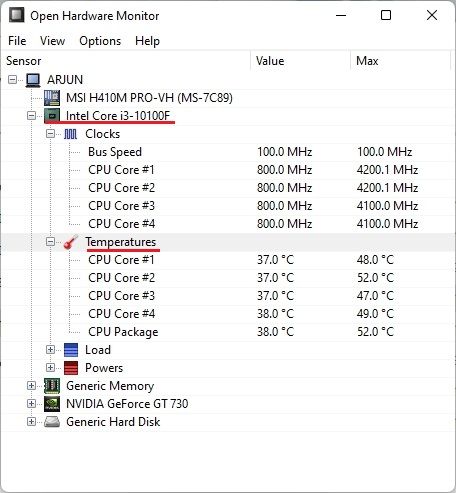
Перевірка температури ЦП в Windows 11 за допомогою HWiNFO
HWiNFO – це ще одна професійна програма для перевірки температури процесора в Windows 11. Вона є розширеною та надає перелік усіх датчиків, підключених до вашого ПК, з різними показниками. Ви можете відстежувати температуру всіх ядер ЦП, і вона працює як для процесорів Intel, так і для AMD. Ось як це зробити.
1. Перейдіть на цю сторінку та завантажте HWiNFO. Після завантаження, встановіть програму за допомогою завантаженого EXE-файлу.
2. Запустіть програму та переконайтеся, що встановлено прапорець “Лише датчики”. Потім натисніть “Пуск”.
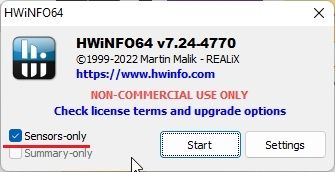
3. Спочатку вікно може здатися складним, але не хвилюйтесь. Якщо у вас процесор Intel, знайдіть назву вашого процесора з позначенням “DTS”. DTS – це цифровий термодатчик Intel, вбудований у процесор, який передає інформацію про поточну температуру всіх ядер. У цьому розділі знайдіть “Температури ядра” та розгорніть його. Ось і все!
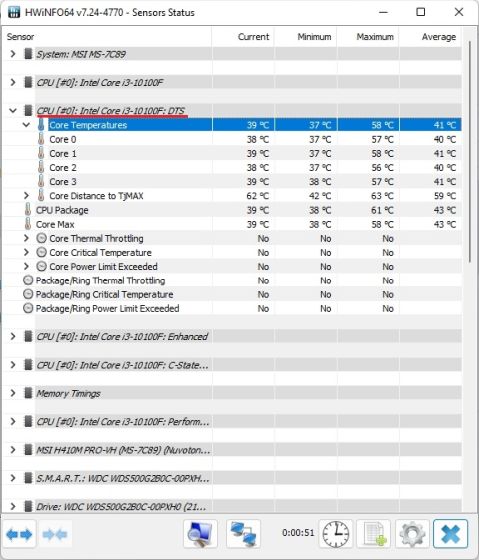
4. Якщо у вас процесор AMD Ryzen, потрібно перевірити значення “CPU (Tctl/T die)” під назвою вашого процесора AMD. Це температура вашого процесора AMD.
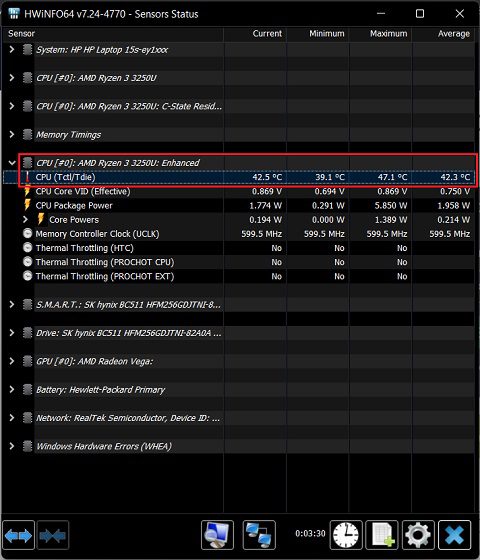
Перевірка температури процесора в Windows 11 за допомогою Ryzen Master (для процесорів AMD)
Якщо у вас процесор AMD, вам краще використовувати Ryzen Master для отримання точної температури процесора в Windows 11. На відміну від інших програм, які показують показання “tctl”, Ryzen Master відображає температуру “tdie”, яка є ближчою до реальної температури процесора. Ви помітите, що інші програми додають до своїх показань приблизно 10 градусів Цельсія (зазвичай, коли комп’ютер не навантажений), під час вимірювання температури процесора AMD Ryzen. Тому краще використовувати Ryzen Master, якщо ваш ПК з Windows 11 працює на процесорі AMD.
1. Перейдіть на цю сторінку та прокрутіть вниз, щоб завантажити Ryzen Master. Після завантаження встановіть програму.
2. Запустіть Ryzen Master, і вгорі ви побачите температуру вашого ЦП Ryzen. Так, для користувачів процесора AMD це все дуже просто.
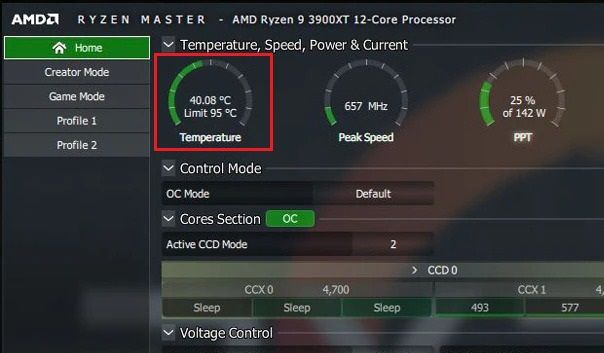
Найкращі способи визначити температуру процесора на ПК з Windows 11
Ми розглянули шість найпростіших способів перевірки температури ЦП на комп’ютері з Windows 11. Тут представлені як прості, так і розширені програми, які дозволяють отримати точні показники температури вашого процесора Intel або AMD. Для базових користувачів достатньо буде Core Temp, а для отримання додаткової інформації можна скористатися HWMonitor або HWiNFO. В будь-якому випадку, це все, що ми хотіли вам розповісти. Якщо ви хочете протестувати графічний процесор на вашому комп’ютері з Windows 11, прочитайте нашу статтю на цю тему. Нарешті, якщо у вас є запитання чи пропозиції щодо інших програм, які, на вашу думку, краще справляються з цим завданням, поділіться ними в розділі коментарів нижче.