Сучасні комп’ютери зазнали значної еволюції, від величезних машин, що займали цілі приміщення, до портативних пристроїв, які легко поміщаються в рюкзак. Попри численні зміни, одна річ залишається незмінною: вони мають схильність до нагрівання. Хоча сучасні ноутбуки не генерують стільки тепла, як їхні попередники, проблема перегріву залишається актуальною. Перегрів комп’ютера з операційною системою Windows може призвести до його раптового вимкнення та пошкодження обладнання, тому контроль температури є критично важливим.
СПОЙЛЕР: Перегляньте відеоінструкцію в кінці цієї статті, щоб дізнатися більше.
Варто зазначити, що слідкувати за температурою ПК на Windows варто лише тоді, коли ви відчуваєте, що він надмірно нагрівається. Легке нагрівання ноутбука чи комп’ютера є нормальним явищем. Під час ігор ваша система працює інтенсивніше, ніж у стані спокою або під час виконання менш вимогливих завдань. Тому, не варто порівнювати температуру при перегляді Netflix із температурою під час ігрового процесу.
Моніторинг температури комп’ютера на Windows
Для моніторингу температури комп’ютера на Windows необхідно скористатися стороннім інструментом. Існує багато чудових програм, але ми рекомендуємо Speed Fan. Хоча назва натякає на контроль швидкості вентилятора, вона також ефективно відстежує температуру вашої системи. Крім того, програма здатна моніторити температуру окремих компонентів і повідомляти про її зростання чи зниження.
Завантажте та встановіть Speed Fan. Дозвольте програмі зчитати дані з вашого обладнання. Для наших цілей, актуальною є лише вкладка “Показання” (Readings), де можна побачити температуру окремих ядер процесора та графічного процесора.
Програма має власні еталонні показники температури. Якщо ваша система їх перевищує, програма сповістить вас про це. На скриншоті нижче видно, що одне з ядер ЦП має занадто високу температуру.

Зрозуміло, що стандартні показники можуть не відповідати вашим індивідуальним потребам. У такому випадку ви можете їх налаштувати. Натисніть кнопку “Налаштувати” (Configure) та виберіть потрібний компонент для зміни контрольного значення.
Внизу вікна ви знайдете поле “Бажане” (Desired). Задайте бажану температуру для цього компонента. Поруч розташоване поле “Попередження” (Warning), де потрібно встановити критичну температуру. Натисніть “OK” і налаштування завершено.
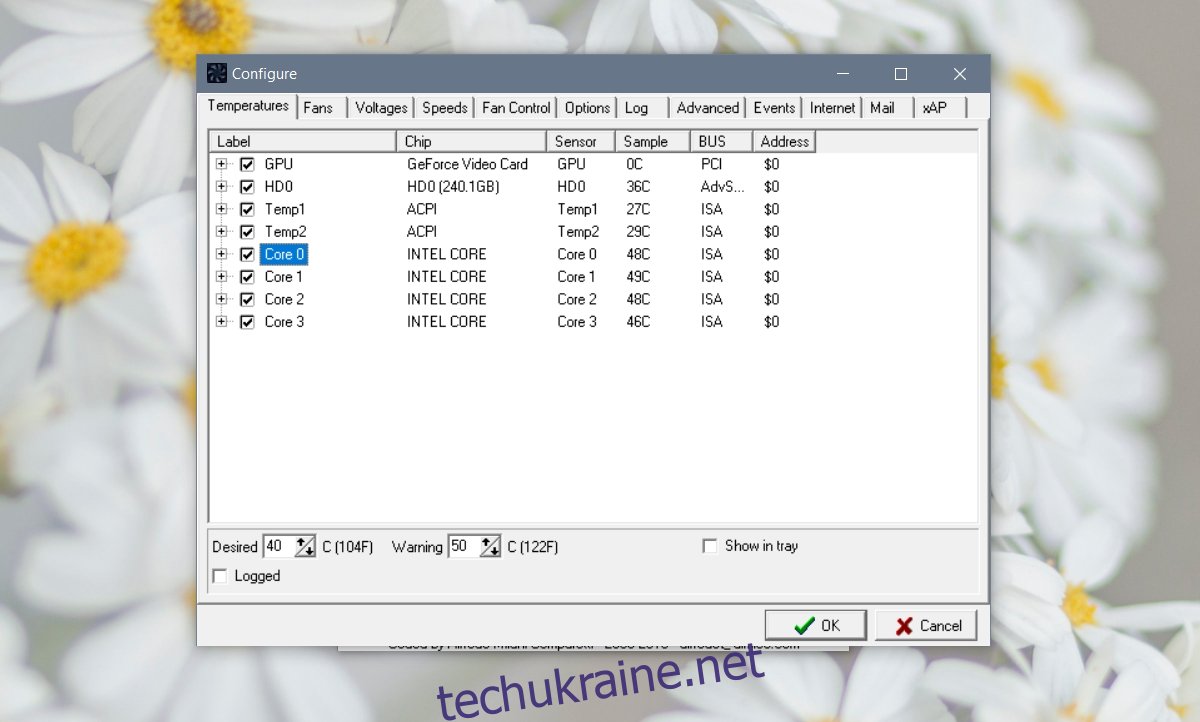
Загальну температуру комп’ютера можна переглядати в системному треї, поставивши галочку біля опції “Показати в треї” (Show in tray). Однак, варто зазначити, що шрифт, який використовується, не є легко читабельним, а колір тексту не сприяє комфортному сприйняттю інформації.