Налаштування нової аудіосистеми з об’ємним звуком може виявитися непростим завданням, особливо коли потрібно правильно розташувати всі динаміки. На щастя, в Windows 10 є вбудований інструмент для тестування, який значно спростить цей процес. Давайте розглянемо, як ним скористатися.
Почніть з того, що клацніть правою кнопкою миші на іконці гучномовця в панелі завдань, і в контекстному меню виберіть пункт “Звуки”.
(Також можна відкрити “Панель керування”, перейти до розділу “Обладнання та звук”, а потім вибрати “Звук”).
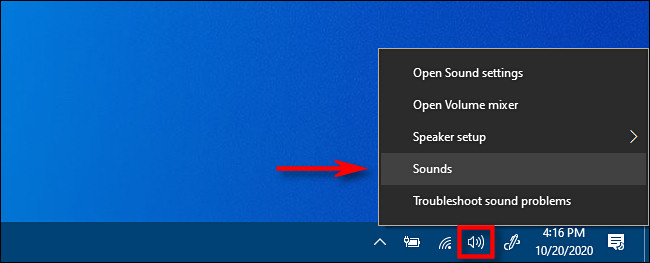
У вікні, що відкриється, перейдіть на вкладку “Відтворення”. Зі списку пристроїв виберіть той, який ви використовуєте для виведення об’ємного звуку. Зазвичай він називається “Динаміки”. Після цього натисніть кнопку “Налаштувати”, щоб перейти до параметрів обраного пристрою.
(Ви також можете клацнути правою кнопкою миші на обраному пристрої в списку відтворення і вибрати “Налаштувати [Назва пристрою]”).
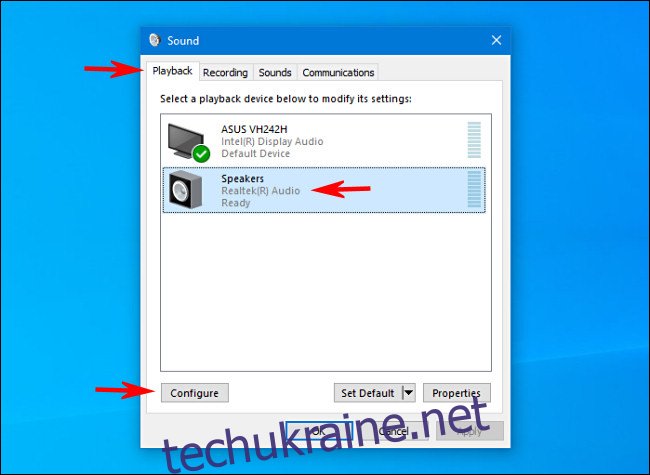
З’явиться вікно “Налаштування динаміка”. У розділі “Аудіоканали” оберіть потрібну конфігурацію. Наприклад, якщо у вас система 7.1, виберіть “Об’ємний звук 7.1”.
Далі натисніть кнопку “Тестувати”, розташовану нижче списку каналів. Система відтворить тестовий сигнал через кожен динамік по черзі. Активний динамік підсвічуватиметься на схемі.
Щоб перервати тестування, натисніть кнопку “Тест” ще раз, яка під час відтворення сигналу змінить напис на “Зупинити”.
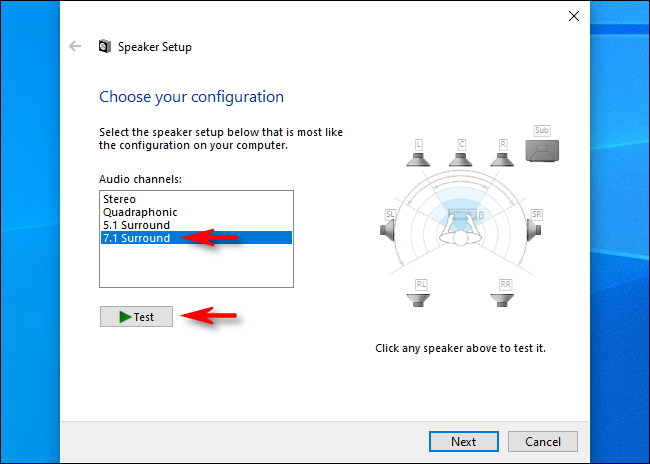
Якщо ви хочете перевірити окремі колонки, просто натисніть на їхнє зображення на діаграмі у правій частині вікна. Після цього, через обраний динамік пролунає тестовий сигнал. Це допоможе визначити, чи правильно вони розташовані.
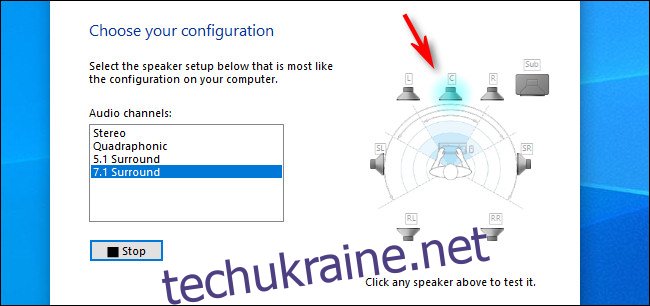
Після завершення перевірки натисніть “Скасувати” або закрийте вікно, натиснувши на “Х” у верхньому правому куті. Потім закрийте вікно властивостей “Звук”, і ви готові до використання.
Крім того, можна натиснути “Далі” та скористатися майстром, щоб повідомити Windows про відсутність підключених динаміків, якщо це необхідно.
Насолоджуйтесь якісним звуком!