Основні висновки
- Для контролю використання оперативної пам’яті, процесора та графічного прискорювача застосовуйте диспетчер завдань. Завершення непотрібних процесів дозволить швидко підвищити продуктивність вашої системи.
- Монітор ресурсів надає більш детальну інформацію, ніж диспетчер завдань. Користувачі Windows 11 мають можливість використовувати функції моніторингу в реальному часі.
- Для досвідчених користувачів, монітор продуктивності є найповнішим інструментом для аналізу продуктивності системи та використання її ресурсів у Windows 11.
Відстеження системних ресурсів може бути надзвичайно важливим, особливо в ситуаціях, коли виникають збої або сповільнення роботи. Операційна система Windows має вбудовані інструменти, які дозволяють швидко визначити, скільки оперативної пам’яті, центрального процесора та графічного процесора використовується кожним окремим процесом.
Як перевірити використання системних ресурсів Windows 11 за допомогою диспетчера завдань
Диспетчер завдань є одним із основних інструментів Windows 11 для моніторингу системних ресурсів. Це найпростіший спосіб побачити, які програми та процеси запущені і скільки ресурсів вони споживають.
Пов’язане: Як отримати доступ до диспетчера завдань у Windows 11
Ось як можна перевірити використання системних ресурсів вашого ПК за допомогою диспетчера завдань:
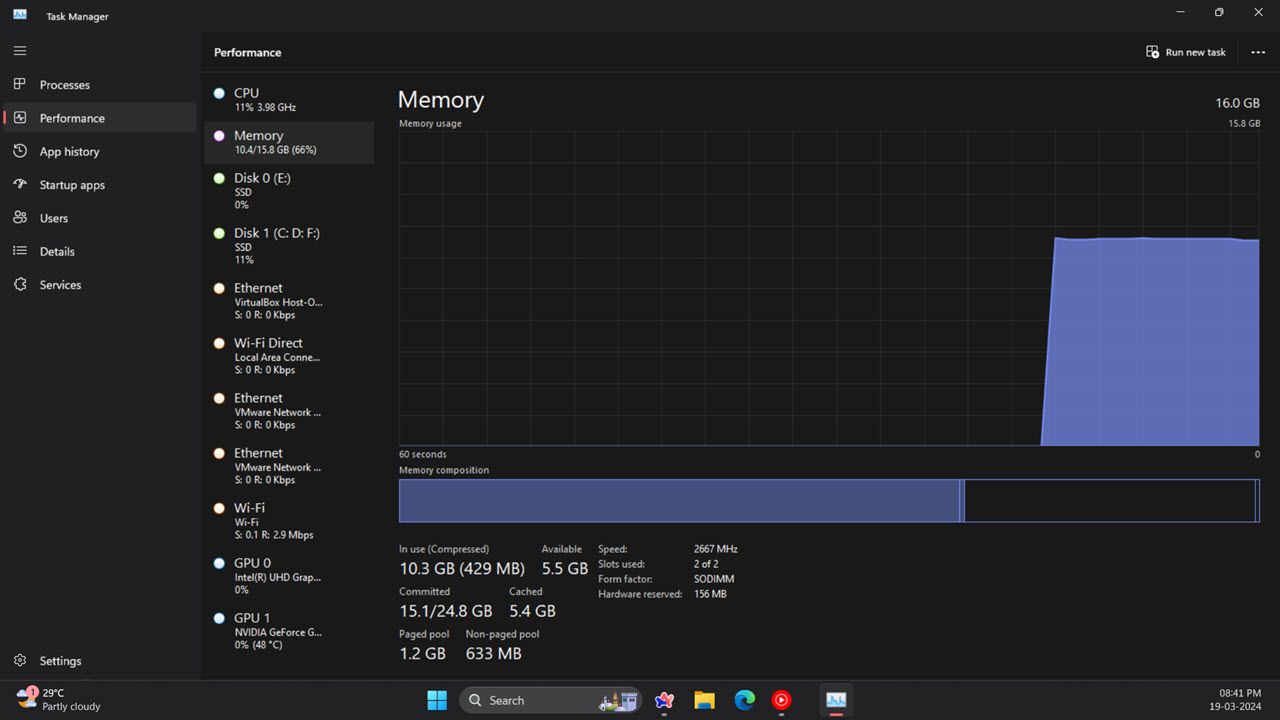
Диспетчер завдань також має спрощений режим перегляду, який відображає лише вікна з інформацією про використання системних ресурсів. Щоб переключитися в цей режим, клацніть правою кнопкою миші у диспетчері завдань та оберіть “Перегляд підсумків”. Після цього вікно диспетчера завдань зменшиться, як показано нижче.
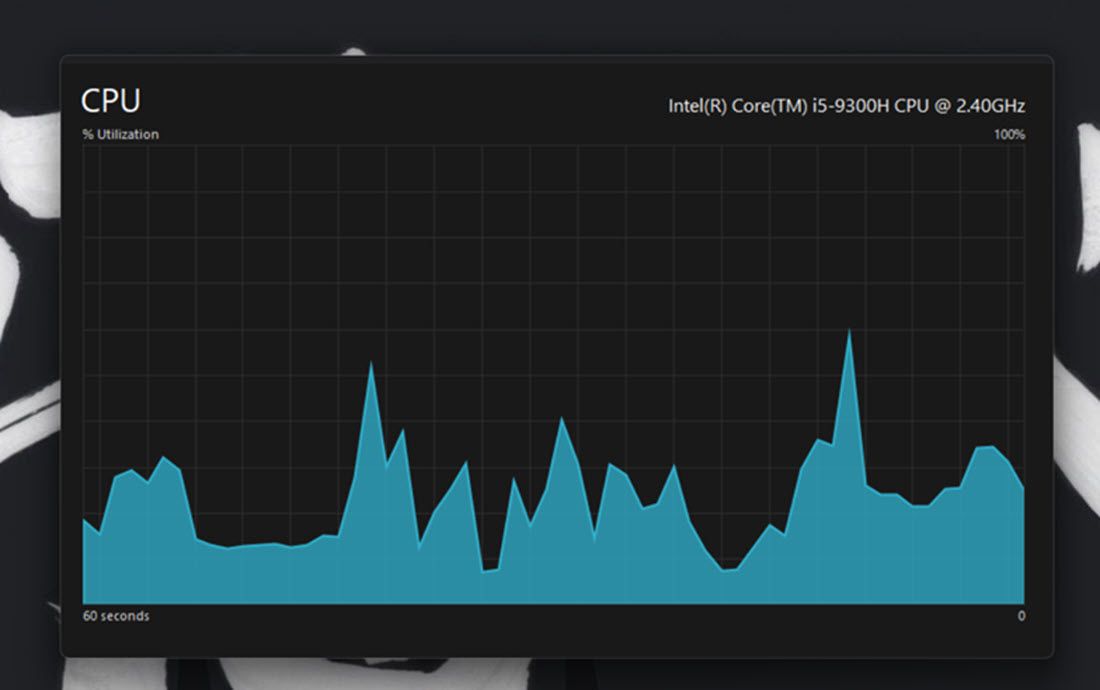
Щоб перевірити, які програми споживають найбільше ресурсів, перейдіть на вкладку “Процеси”. Тут відображаються всі запущені програми та фонові процеси, а також їхнє використання пам’яті, процесора, диска, мережі та графічного процесора. Ви також можете звільнити системні ресурси, вибравши непотрібні фонові програми (або процеси та служби) і натиснувши кнопку “Завершити завдання”.
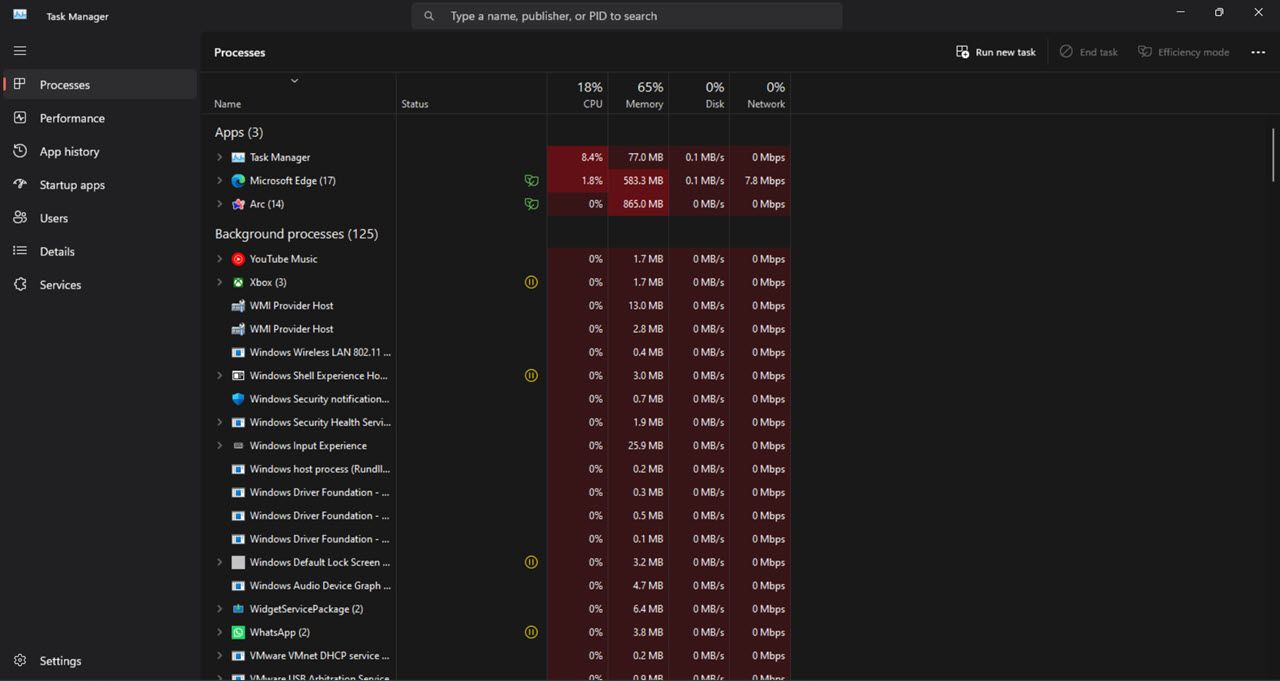
Читайте також: Як звільнити оперативну пам’ять та зменшити її використання у Windows
Як перевірити використання системних ресурсів Windows 11 за допомогою монітора ресурсів
Монітор ресурсів є більш детальним інструментом моніторингу, ніж диспетчер завдань. Він з’явився вперше в Windows Vista і з того часу є частиною кожної наступної версії Windows. Крім даних про використання процесора, мережі, диска та пам’яті, монітор ресурсів також показує показники в реальному часі, такі як час відгуку, пропускна здатність та час активності.
Ось як можна перевірити споживання системних ресурсів за допомогою монітора ресурсів:
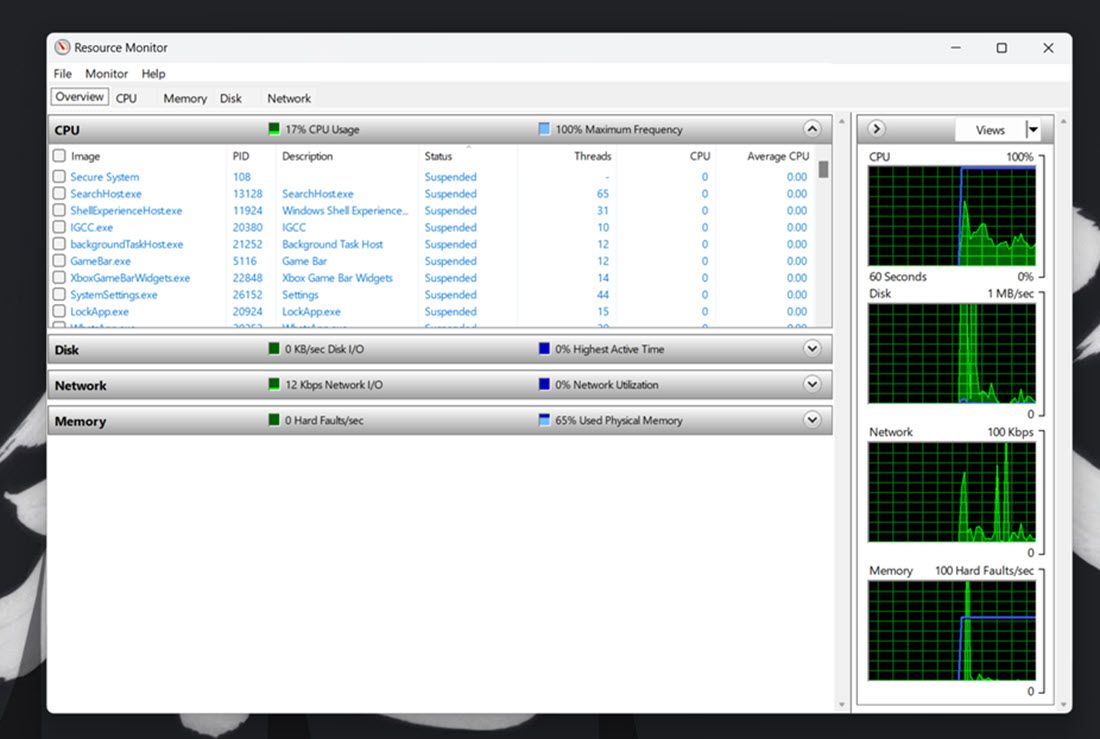
Як перевірити використання системних ресурсів Windows 11 за допомогою монітора продуктивності
Монітор продуктивності є найдосконалішим інструментом моніторингу, доступним у Windows 11. Він розроблений для аналізу продуктивності системи та використання ресурсів, а також надає підсумки, звіти про продуктивність та графіки продуктивності в реальному часі.
Ось як можна переглянути інформацію про продуктивність та системні ресурси за допомогою монітора продуктивності у Windows 11:
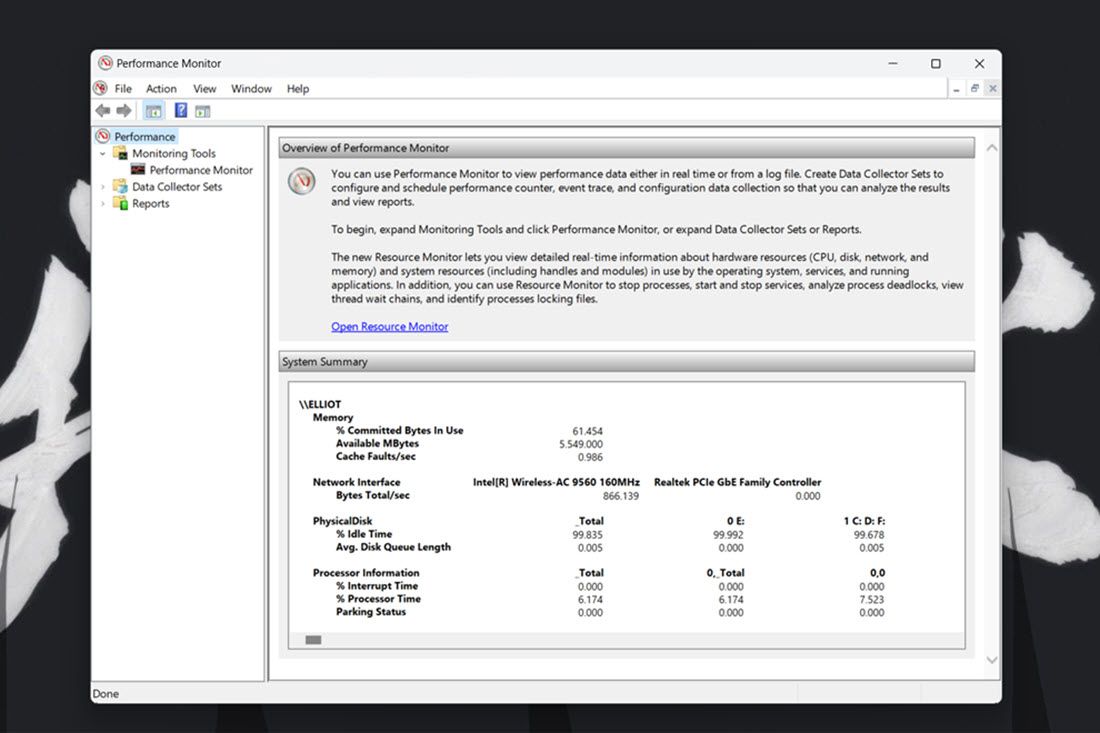
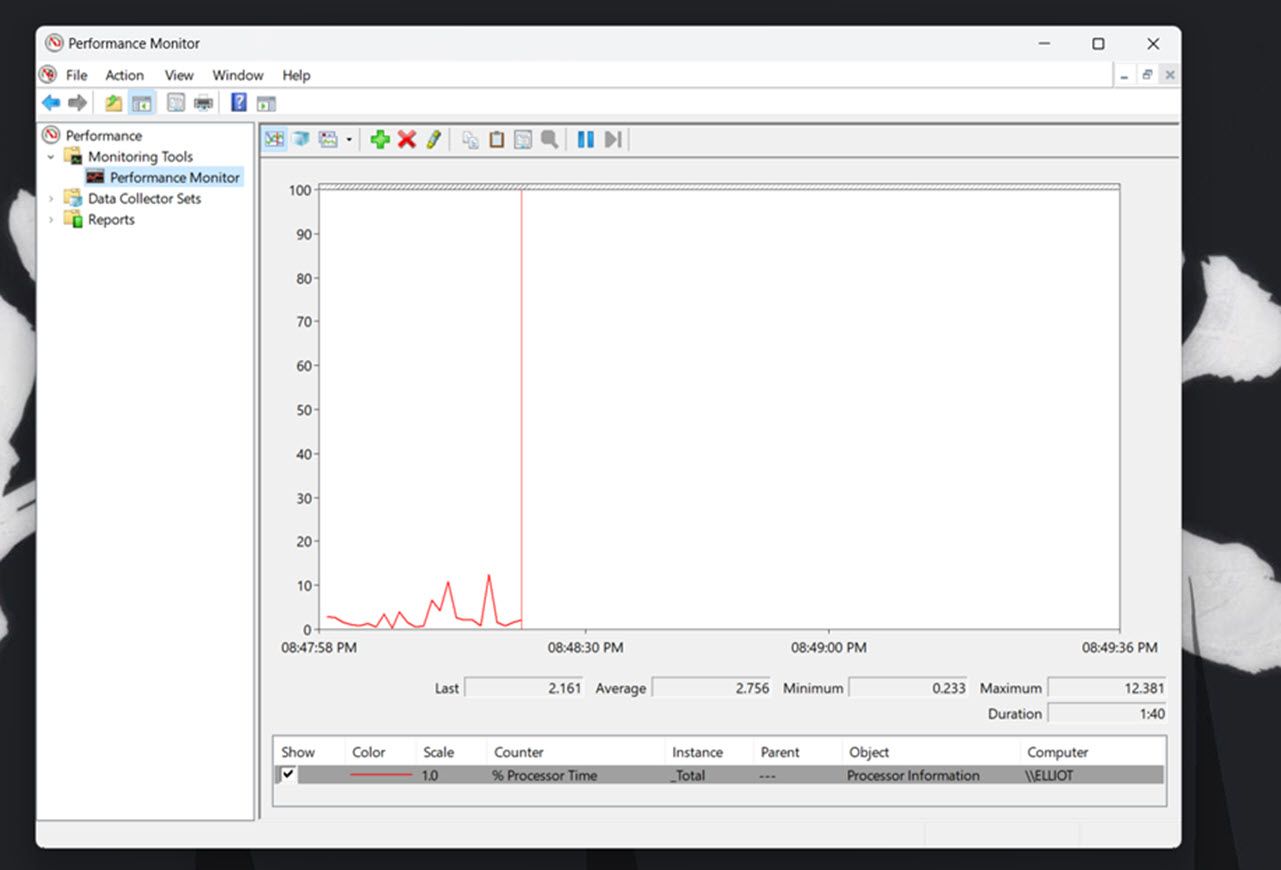
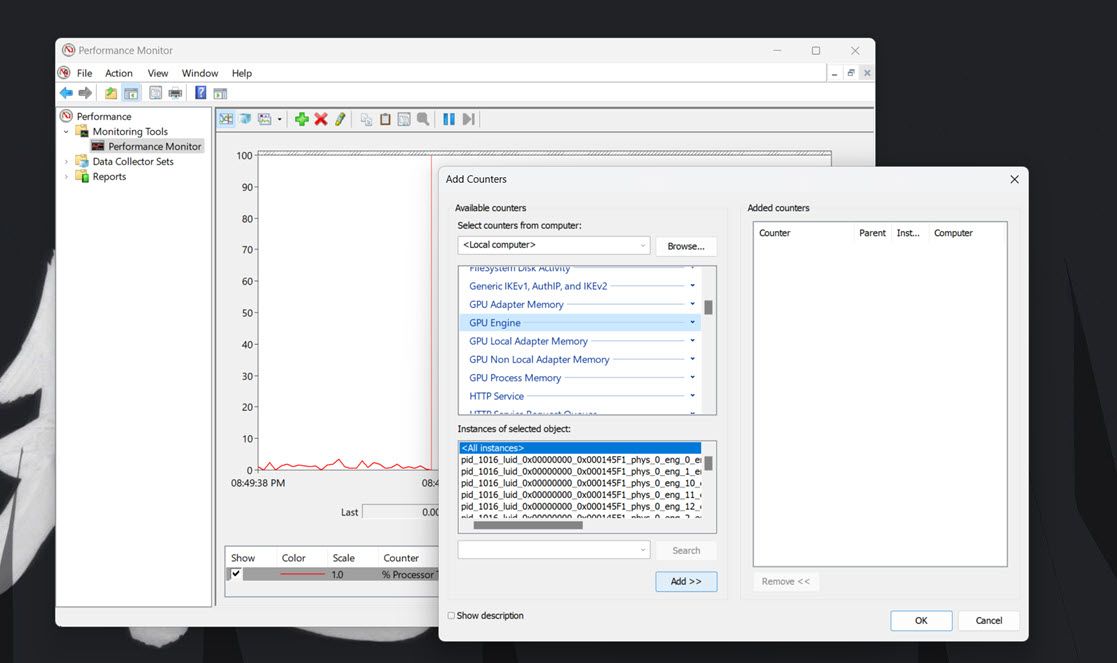
Ви можете краще аналізувати ці дані, створюючи набори збирачів даних. Для цього виберіть “Набори збирачів даних” в моніторі продуктивності. Клацніть правою кнопкою миші на “Визначені користувачем” і оберіть “Створити > Збирач даних”. Після цього ви зможете налаштувати новий збирач даних за допомогою майстра, що з’явиться.
Інформація з наборів даних стає доступною через звіти. Ви можете переглянути інформацію з запущених наборів збирачів даних, натиснувши “Звіти” в моніторі продуктивності. Потім виберіть “Визначені користувачем”, щоб переглянути звіти про дані.
Якщо вам не подобаються вбудовані інструменти Windows, існує багато сторонніх програм, які можна використовувати для моніторингу системних ресурсів. Ви можете спробувати щось просте та легке, наприклад OpenHardwareMonitor, безкоштовний інструмент з відкритим кодом, який миттєво показує використання процесора, графічного процесора, пам’яті та диска. Він також дозволяє контролювати мінімальну та максимальну температуру, а також швидкість вентиляторів для різних компонентів ПК.
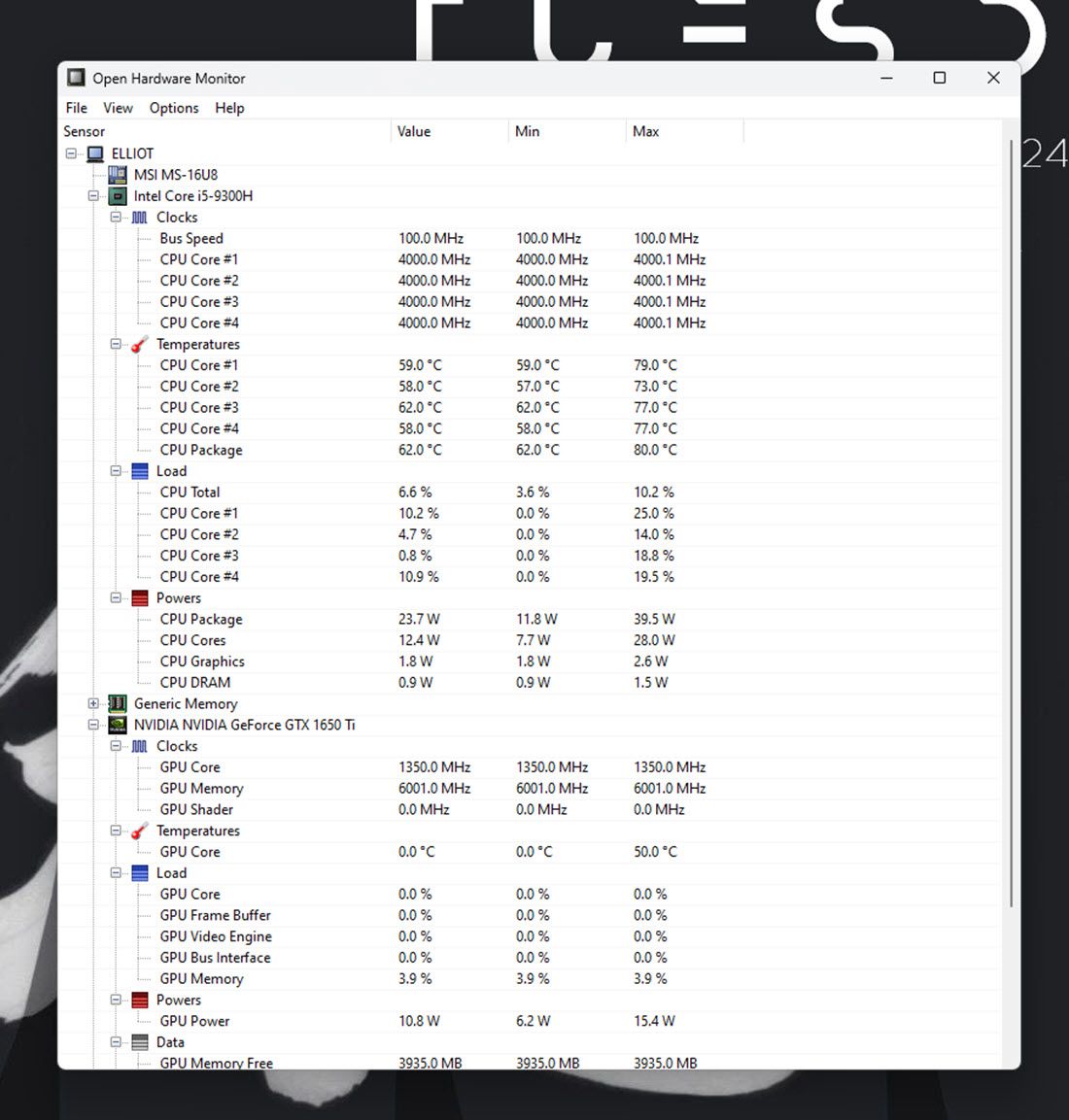
Користуватися цим інструментом досить просто. Все, що вам потрібно зробити, це перейти на сайт OpenHardwareMonitor і завантажити його. Після завантаження просто двічі клацніть на виконуваний файл, щоб запустити його, і ви побачите всі необхідні показники.
Альтернативами OpenHardwareMonitor є HWiNFO, Libre Hardware Monitor і MSI Afterburner, який також можна використовувати для розгону. Крім того, хоча Windows припинила підтримку віджетів для робочого столу, ви можете скористатися 8GadgetPack, щоб додати віджети моніторингу системних ресурсів на робочий стіл. Однак варто пам’ятати, що програма давно не оновлювалась, тому є ймовірність, що вона може працювати не так, як очікується.
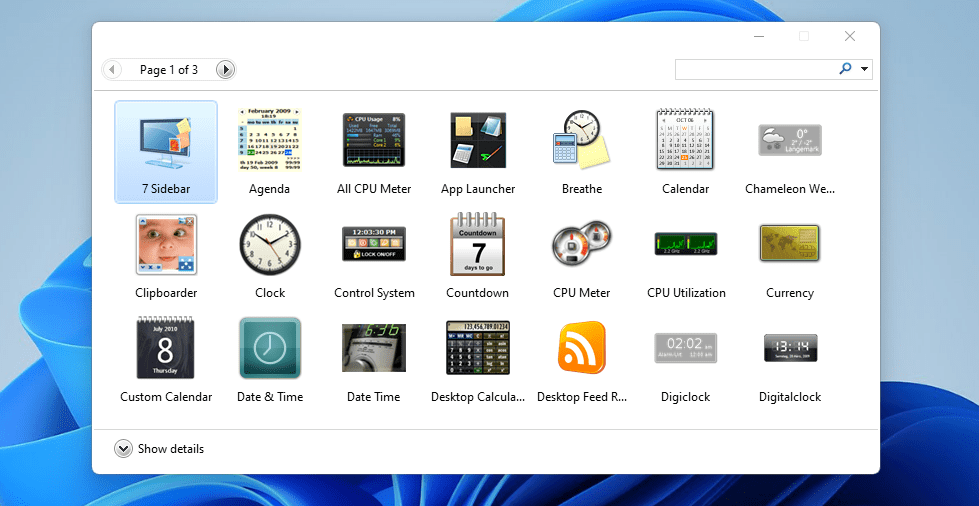
Після цього ви зможете визначити, які програми або фонові процеси забирають найбільше ресурсів, і закрити їх. Таким чином, ви помітите покращення загальної продуктивності системи.