Початок з чистого аркуша: Перевстановлення macOS на вашому Mac
Бажаєте розпочати все знову на своєму Mac? Чи, можливо, вам потрібно встановити попередню або оновлену версію macOS, але ви не знаєте, як це зробити найкращим чином?
Не хвилюйтеся, це досить поширено. Більшість власників Mac дійсно потребують інструкцій з перевстановлення macOS, оскільки ця процедура не така звична, як для користувачів Windows, які регулярно вдаються до перевстановлення своїх систем.
У цій статті ми розглянемо ситуації, коли перевстановлення macOS є необхідністю, і навчимо вас, як правильно це зробити.
Але перш ніж перейти до покрокових інструкцій, давайте з’ясуємо, коли саме перевстановлення macOS є дійсно доречним?
Коли потрібно перевстановлювати macOS?
macOS — це добре збалансована операційна система, яка зазвичай працює бездоганно. Однак, як будь-який технологічний продукт, вона не застрахована від збоїв.
Коли виникають проблеми, Apple пропонує різні способи їх вирішення. Але якщо стандартні методи не допомагають, перевстановлення macOS може бути ідеальним виходом із ситуації.
Давайте розглянемо конкретні випадки, коли перевстановлення macOS буде виправданим.
#1. Збої в роботі системи
Якщо ви активно користуєтеся системою, ви одразу помітите, коли вона почне працювати некоректно.
Наприклад, часті повідомлення про помилки, зависання програм, або проблеми, що ускладнюють щоденну роботу, – все це вказує на те, що з системою щось не так.
Звісно, ніхто не очікує таких проблем від продукції Apple. І справді, ці системні збої трапляються рідко, але все ж таки трапляються.
Найчастіше такі проблеми виникають у досвідчених програмістів або технічних ентузіастів, які регулярно експериментують з новим програмним забезпеченням та налаштуваннями системи.
Як кажуть, цікавість не знає меж. 👨🏻💻
Отже, якщо ви випадково заплуталися в налаштуваннях системи, не варто панікувати. Перевстановлення macOS може стати вашим порятунком.
#2. Уповільнення роботи системи
Зазвичай, повільна робота системи може бути викликана такими факторами, як заповнення сховища або використання застарілої версії macOS. 🐌
Але якщо ваш Mac все ще працює повільно навіть після оновлення, варто спробувати перевстановити macOS. Це може дати вашій системі новий подих і значно підвищити її продуктивність. ⚡
Однак, не забудьте зробити резервну копію своїх файлів та даних перед початком перевстановлення.
#3. Продаж вашого Mac
Звісно, ви не хочете, щоб ваші особисті дані потрапили до чужих рук під час продажу ноутбука. Ви можете знайти способи видалити всі дані з вашого Mac, але що, якщо деякі конфіденційні дані залишаться непоміченими?
Можливо, ви обрали не найкращий метод!
Щоб бути впевненим у повній очистці системи, найкращим варіантом буде перевстановлення macOS.
Це перевірений спосіб стерти всі конфігурації та підготувати Mac для нового власника.
#4. Повернення до попередньої версії системи
Так, люди досить часто вдаються до цього, і ось чому.
Звісно, оновлення до нової версії завжди цікаво і, зазвичай, проходить гладко. Але іноді ці оновлення можуть бути не зовсім вдалими.
Можливо, у новій версії є щось, що впливає на ваш робочий процес, або вона занадто вимоглива для вашого старого комп’ютера.
У таких випадках відкат до попередньої версії macOS є цілком логічним виходом.
Тепер, коли ми з’ясували, коли і навіщо перевстановлювати macOS, ви, напевно, хочете дізнатися, як це зробити.
Зараз ми розглянемо всі способи перевстановлення macOS на вашому Mac.
Використання завантажувального USB
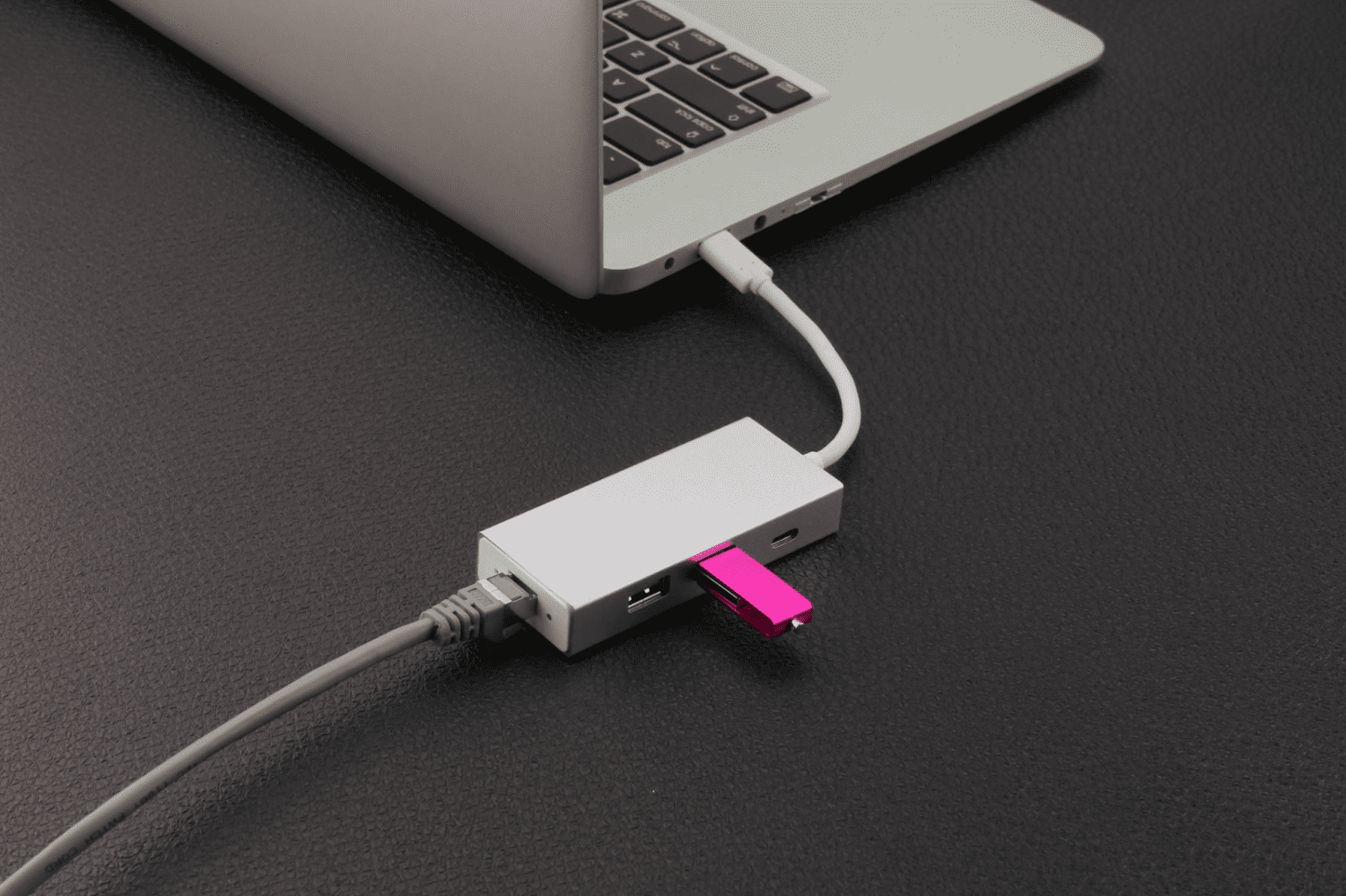
Використання завантажувального USB-накопичувача для встановлення або оновлення macOS дозволяє встановити систему на кількох комп’ютерах без необхідності повторного завантаження файлів інсталяції.
Крім того, завантажувальний диск можна використовувати для чистої інсталяції – видалення всіх файлів та програм, які могли накопичитися з часом.
Давайте подивимося, як перевстановити macOS за допомогою завантажувального USB.
Крок 1. Завантаження macOS
Для створення завантажувального інсталятора вам знадобиться:
- USB-накопичувач або інший диск об’ємом не менше 16 ГБ
- Mac, сумісний з версією ОС, яку ви завантажуєте
USB-накопичувач можна легко придбати. Головне, переконайтеся, що ви купуєте його у надійному магазині, і він не має пошкоджень.
Щоб отримати потрібний інсталятор, завантажте його з Mac під управлінням macOS Sierra 10.12.5 або новішої версії, або El Capitan 10.11.6.
Важливо: завантажуйте macOS лише з офіційного сайту Apple.

Після запуску, файл macOS автоматично завантажиться до папки “Програми” з назвою за замовчуванням “macOS (назва версії)”.
Крок 2. Створення завантажувального USB за допомогою Терміналу
Підключіть USB-накопичувач або інший диск, який ви використовуватимете як завантажувальний інсталятор, до вашої системи. Потім відкрийте Термінал з папки “Утиліти” і введіть наведений нижче код, відповідно до версії macOS, яку ви використовуєте.
sudo /Applications/Install macOS Monterey.app/Contents/Resources/createinstallmedia –volume /Volumes/MyVolume
Наприклад, замініть “Monterey” на назву вашої версії macOS, а “MyVolume” – на назву вашого USB-накопичувача.
Після внесення змін, введіть або скопіюйте цей код в термінал і натисніть “Return”, щоб виконати команду.
 Джерело
Джерело
Введіть свій пароль адміністратора, коли з’явиться запит, і натисніть “Return”.
Система запитає, чи хочете ви стерти дані на диску (USB).
Для продовження натисніть “Y” і знову “Return”.
Ви побачите індикатор прогресу “Стирання диска”, який показуватиме відсоток стертого об’єму. Дочекайтеся досягнення 100%.
Після успішного видалення даних може з’явитися запит на доступ до файлів на знімному USB. Натисніть “OK”, щоб продовжити копіювання.
Після цього USB-накопичувач матиме таку ж назву, як і версія ОС, яку ви завантажили, наприклад, macOS Monterey або macOS Catalina.
Готово! Ви успішно створили завантажувальний інсталятор. Тепер закрийте термінал і від’єднайте USB-накопичувач.
Крок 3. Використання завантажувального інсталятора
Настав час використати завантажувальний USB для перевстановлення macOS на вашій системі. Процес залежить від того, чи використовуєте ви Apple Silicon або Mac на базі Intel. Але не хвилюйтеся, ми все пояснимо:
Для Apple Silicon
Підключіть завантажувальний інсталятор до системи, на якій ви хочете встановити macOS. Переконайтеся, що система підключена до інтернету і сумісна з версією macOS, яку ви встановлюєте.
Після цього натисніть і утримуйте кнопку живлення на Mac, поки не з’явиться вікно утиліт. Потім виберіть зі списку том з ОС і натисніть “Продовжити”.
Для Mac на базі Intel
Початковий процес для Mac на базі Intel схожий з Apple Silicon: підключіть інсталятор та перевірте підключення до інтернету і сумісність.
Потім утримуйте клавішу “Option”, доки на екрані не з’явиться список томів. Виберіть том із завантажувальним інсталятором і натисніть “Return”.
Режим відновлення
Ще один ефективний спосіб перевстановити macOS – це вбудований режим відновлення. Режим відновлення Mac – це спеціальна функція, яка дозволяє перезавантажити систему, навіть якщо ваш Mac не може завантажитися автоматично.
Ви можете використовувати цей режим для перевстановлення ОС, очищення MacBook, відновлення заводських налаштувань, відновлення даних з резервної копії Time Machine тощо.
Щоб запустити режим відновлення, увімкніть свій Mac і утримуйте клавіші “Command + R” (для Intel Mac) або кнопку живлення (для Apple Silicon), поки не побачите логотип Apple (або обертовий глобус).
Коли буде запит, введіть пароль прошивки або облікові дані адміністратора. Якщо все зроблено правильно, з’явиться вікно утиліт macOS.
Якщо ви хочете повністю стерти ваш Mac перед перевстановленням, натисніть “Disk Utility”.
 Джерело
Джерело
Якщо ви використовуєте macOS Catalina або новішу версію, вам потрібно стерти два томи: спочатку “Macintosh HD-Data”, а потім “Macintosh HD”.
Якщо ви не використовуєте ці версії, ви можете стерти всі системні дані, видаливши лише том “Macintosh HD”.
Відформатувавши диск, натисніть “Command + Q”, щоб повернутися до вікна утиліт macOS, а потім натисніть “Перевстановити macOS”.
Примітка: якщо ви не хочете стирати диск, ви можете просто натиснути “Перевстановити macOS”, щоб почати процес.
На цьому етапі у вас можуть запитати ваш Apple ID або пароль Mac. Слідуйте інструкціям на екрані.
Процес перевстановлення може зайняти деякий час, тому переконайтеся, що ваш Mac не перейде в сплячий режим, не вимкнеться і не закриє кришку.
Після завершення перевстановлення ви побачите вікно входу. І ви готові починати все з початку.
Режим відновлення Інтернету для Mac

Це альтернативний варіант, якщо режим відновлення Mac не працює. Так, може статися, що ваш режим відновлення Mac пошкоджено. Ось кілька ознак:
- Mac не завантажується в режим відновлення після натискання “Command + R”
- Після спроби увійти в macOS Recovery з’являється порожній екран
- На екрані з’являється код помилки – 2003F
Якщо ви зіткнулися з однією з цих ситуацій, ваш режим відновлення macOS не працює.
Але ви все ще можете використовувати режим відновлення через інтернет для виправлення несправностей вашого Mac.
Як і режим відновлення, цей режим підключає вашу систему до серверів Apple і надає вам інструменти відновлення. Все, що вам потрібно, це стабільне з’єднання з інтернетом.
Режим відновлення Інтернету підтримує лише мережі, які використовують захист WEP (Wi-Fi Equivalent Privacy) і WPA (Wi-Fi Protected Access). Переконайтеся, що у вас є один із цих типів.
Для Mac з чіпом M1 та M2, якщо режим відновлення не працює, відновлення через інтернет автоматично перезавантажує систему.
Для старих моделей Mac потрібно вручну увійти в режим відновлення Інтернету.
Ось як це зробити:
Крок 1. Вимкніть Mac
Крок 2. Натисніть кнопку живлення і одразу утримуйте “Command + Option + R” або “Command + Shift + Option + R”, поки на екрані не з’явиться значок або повідомлення
Крок 3. Підключіться до Wi-Fi з захистом WEP/WPA
Крок 4. Дочекайтеся, поки система перезавантажиться
Готово!
Автоматично відкриється вікно утиліт відновлення macOS. Далі ви можете використовувати той самий процес, що описаний вище, для перевстановлення ОС.
Чи можна перевстановити старіші версії macOS за допомогою режиму відновлення?
Так, режим відновлення macOS дозволяє перевстановлювати старіші версії або навіть оновлюватись до новіших версій macOS.
Крім того, ви можете використовувати різні комбінації клавіш для перевстановлення потрібної ОС, наприклад:
- “Command + R”: щоб перевстановити ту саму ОС, яка була встановлена на вашій системі
- “Option + Command + R”: щоб оновитися до останньої версії macOS, сумісної з вашим Mac
- “Shift + Option + Command + R”: щоб перевстановити macOS за замовчуванням або його версію в шафі
В кінцевому підсумку, все залежить від того, чи сумісна ваша система з версією macOS, яку ви намагаєтеся встановити.
Питання, що часто задаються
Як перевстановити macOS з USB
Щоб перевстановити macOS з USB, виконайте такі кроки:
1. Завантажте потрібну macOS на наявну систему
2. Створіть завантажувальний USB за допомогою терміналу Mac
3. Підключіть завантажувальний інсталятор до системи, на якій потрібно перевстановити ОС
4. Виберіть том або диск із файлами ОС і натисніть “Return”
Як перевстановити macOS за допомогою режиму відновлення
Вимкніть Mac, натисніть і утримуйте клавіші “Command + R”, поки на екрані не з’явиться логотип або глобус, що обертається, а потім відпустіть клавіші.
Зачекайте, поки з’явиться вікно “Утиліти macOS”, а потім натисніть “Перевстановити macOS”, щоб запустити процес перевстановлення.
Переконайтеся, що ви не вимикаєте комп’ютер, не закриваєте кришку і не виконуєте жодних дій, поки не завершиться процес перевстановлення, щоб запобігти ускладненням.
Підсумок
Якщо ви вже деякий час користуєтеся Mac, рано чи пізно вам доведеться перевстановити macOS на вашому комп’ютері.
Це може бути пов’язано з повільною роботою Mac, необхідністю скинути налаштування перед продажем або бажанням встановити старішу версію ОС.
Якою б не була причина, всі описані вище методи допоможуть вам безпечно і максимально ефективно перевстановити macOS.
Ви також можете ознайомитися з найкращим програмним забезпеченням для клонування дисків для Mac.