Ефективні методи масового перейменування файлів у Windows
Уявіть ситуацію, коли вам потрібно змінити назви двох або трьох файлів у вашій системі Windows. Це не складно, достатньо зробити кілька кліків і ввести нову назву. Проте, якщо таких файлів десятки або навіть сотні, процес перетворюється на рутинну і виснажливу роботу.

Мабуть, ви задумувалися, чи існує швидкий спосіб масово перейменовувати файли у Windows 10? Відповідь – так, і існує кілька таких способів. У цій статті ми розглянемо, як швидко та ефективно перейменовувати файли, використовуючи командний рядок та Провідник файлів.
Масове перейменування файлів за допомогою командного рядка
Командний рядок – це потужний інструмент Windows, який дозволяє виконувати команди, відновлювати файли, запускати пакетні файли та скрипти. Знаючи потрібні команди, ви можете робити багато корисних речей, включаючи керування дисками, запуск програм та масове перейменування файлів. Розглянемо, як використовувати командний рядок для масового перейменування файлів.
Важливо: PowerShell – це не те ж саме, що командний рядок, і деякі команди можуть працювати некоректно. Наприклад, лапки, які використовуються для пробілів в іменах файлів, не завжди працюють у PowerShell. Цей розділ присвячений саме командному рядку (cmd). Якщо ви знаходитесь в PowerShell, введіть “cmd” і натисніть “Enter” для переходу до командного рядка. Інформацію про масове перейменування в PowerShell ви знайдете нижче.
Додавання тексту та збереження частини оригінальної назви
Цей метод використовує символ “?” для позначення кількості символів, які ви хочете зберегти з оригінальної назви, а символ “*” використовується як підстановка для імені файлу, щоб команда діяла на всі файли з вказаним розширенням.
- Запустіть командний рядок. Для цього введіть “cmd” у рядку пошуку Cortana. Також можна скористатися комбінацією клавіш Win + R, ввести “cmd” і натиснути Enter.
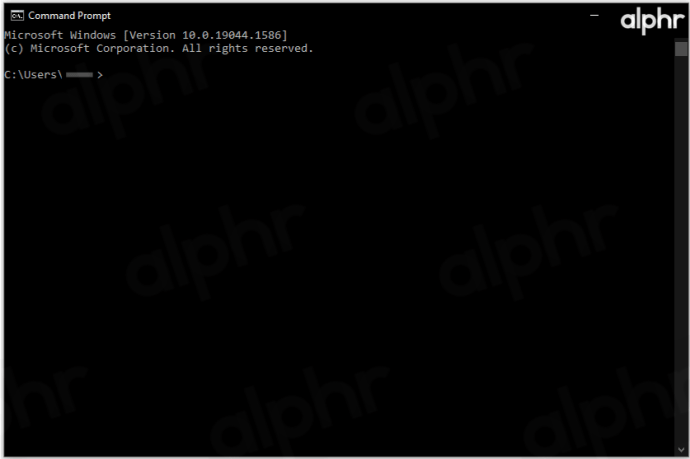
- У командному рядку перейдіть до потрібної папки з файлами, які потрібно перейменувати. Використовуйте команду “cd [літера диску]:\[папка1]\[папка2]”, вказуючи шлях до вашої папки. Наприклад: “cd c:\tester”.
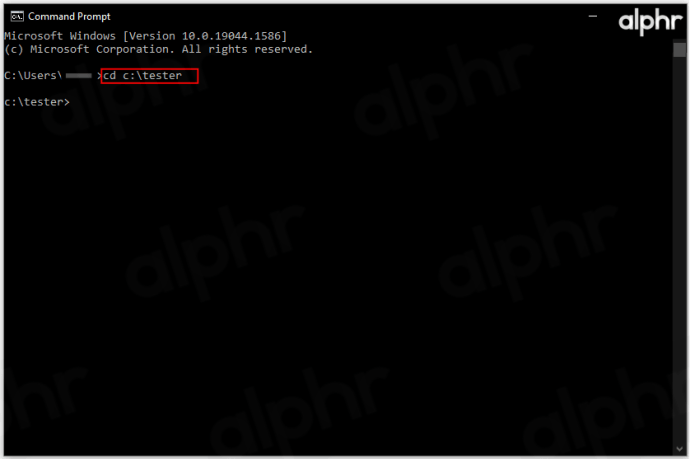
- Введіть “dir”, щоб вивести список файлів у папці та переконатися, що це ті файли, які потрібно перейменувати.
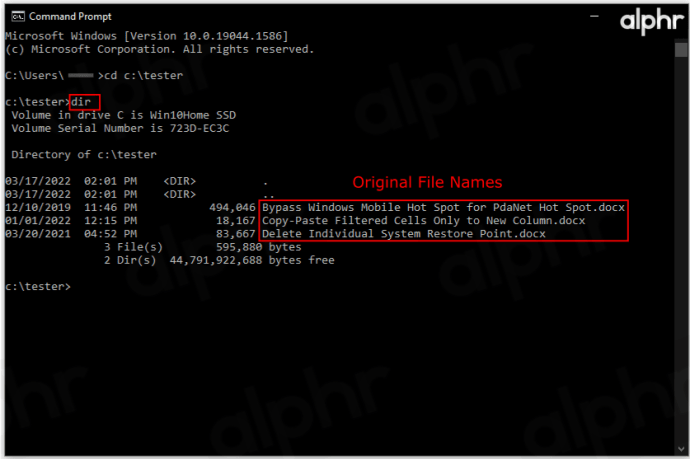
- Введіть команду “ren *.[розширення файлу] ???[додатковий текст].*”. Замініть “[розширення файлу]” на розширення файлів, які ви хочете перейменувати. Кількість знаків “?” вказує на кількість символів, які ви хочете залишити з оригінальної назви. Наприклад, “???” збереже перші три символи, “????” – перші чотири і так далі.
Використовуйте стільки знаків “?”, скільки потрібно. Якщо ви хочете зберегти всі символи оригінальної назви, переконайтесь, що кількість знаків “?” дорівнює або більша за довжину найдовшої назви файлу.
Приклад: “ren *.docx ??????-Windows-Notes.*” перейменує всі файли з розширенням “.docx”, залишивши перші шість символів та додавши “-Windows-Notes” в кінці.
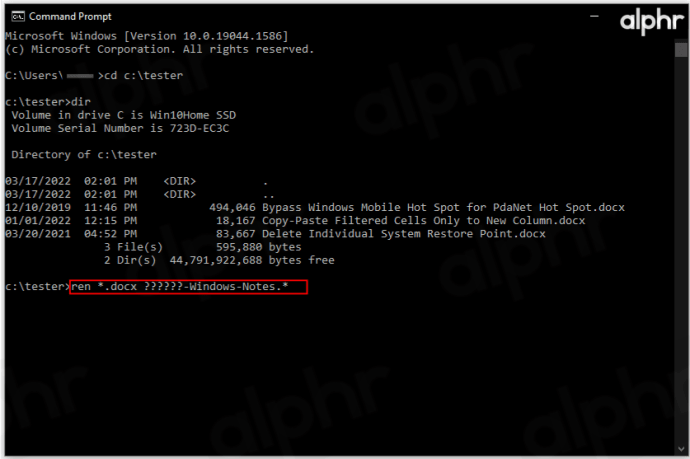
- Введіть “dir” ще раз, щоб переглянути зміни. Ви побачите, що перші шість символів оригінальних назв залишились, а наприкінці назви додано “-Windows-Notes”.
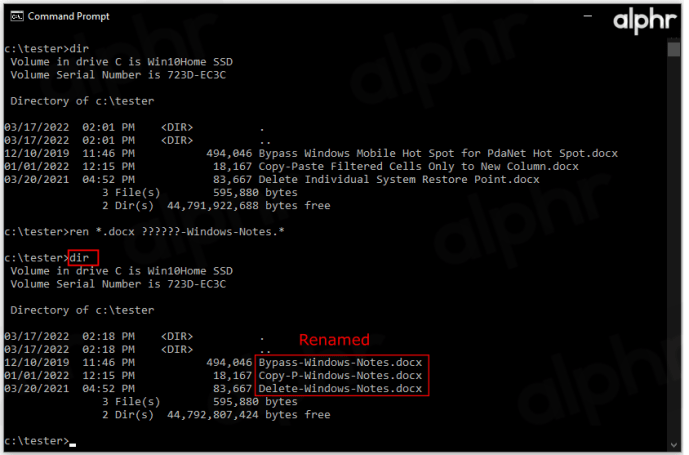
Обрізання імен файлів
Якщо вам потрібно зробити імена файлів коротшими, ви можете обрізати їх за допомогою командного рядка. Наприклад, щоб обрізати всі імена файлів .jpg до певної кількості символів, використовуйте команду “ren *.* ??????.*”. Ця команда обріже всі назви до кількості символів, позначеної знаками “?”.
Наприклад, файл “mountain_trip.jpg” стане “mounta.jpg”. Якщо назва файлу містить менше шести символів, вона залишиться без змін. Цей метод корисний, коли короткі назви файлів є більш бажаними.
Заміна частини імен файлів
Якщо потрібно замінити певну частину назви у декількох файлах, це також можна зробити за допомогою командного рядка.
Перейдіть до потрібної папки за допомогою командного рядка. Щоб перейменувати всі файли, які починаються з “vacation_2019” на “vacay_19”, використайте команду “ren vacation_2019*.* vacay_19*.*”.
Ця команда допоможе швидко змінити частину імен файлів.
Перейменування файлів з певним розширенням
Припустимо, що у вас є папка з різними типами файлів і вам потрібно перейменувати лише файли з розширенням .jpg. Командний рядок дозволяє зробити це дуже легко. Наприклад, щоб перейменувати всі файли, які починаються з “vacation_2019” на “vacay_19”, але лише з розширенням .jpg, виконайте наступне:
- Перейдіть до потрібної папки.
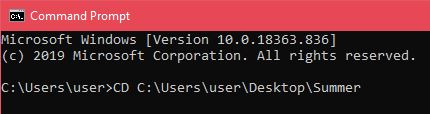
- Введіть команду “ren vacation_2019*.jpg vacay_19*.jpg”.

Ця команда змінить назви лише для файлів з розширенням .jpg.
Зміна розширення файлів
Іноді потрібно змінити розширення файлів для кількох файлів. Ви можете скористатися вищезгаданим методом, але є простіший спосіб.
Перейдіть до потрібної папки і введіть “ren *.jpg *.png”, щоб змінити всі файли з розширенням .jpg на файли з розширенням .png. Цю команду можна використовувати для будь-яких доступних розширень.
Пакетне перейменування файлів за допомогою Провідника файлів
Провідник файлів у Windows 10 має зручну функцію для масового перейменування файлів. Вона проста у використанні, хоча й має обмеження. Головний недолік цього методу – додавання ” (#) ” в кінці кожного імені файлу, де “#” – це номер (наприклад, “Літо 2023 (1), Літо 2023 (2)” тощо). Ви не можете змінити назву, а лише додати нумерацію. Для цього спочатку перейменуйте один файл, а потім скористайтеся масовим перейменуванням.
Одночасне перейменування кількох файлів
- Перейдіть до папки з файлами, які потрібно перейменувати. Щоб вибрати всі файли, використайте комбінацію клавіш Ctrl+A. Для вибору окремих файлів, утримуйте клавішу Ctrl і натискайте на потрібні файли. Якщо потрібно виділити діапазон файлів, використовуйте клавішу Shift.
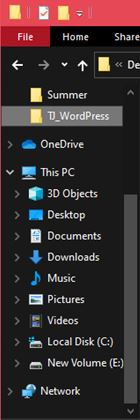
- Вибравши потрібні файли, натисніть правою кнопкою миші на будь-якому з них і виберіть “Перейменувати”.
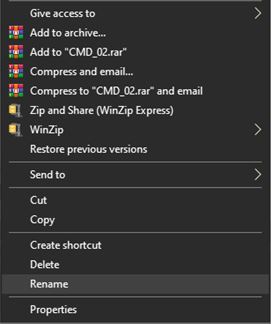
- Введіть потрібне ім’я і натисніть Enter. Всі файли будуть перейменовані з вашим ім’ям та нумерацією в кінці, наприклад, (01), (02) і т.д.
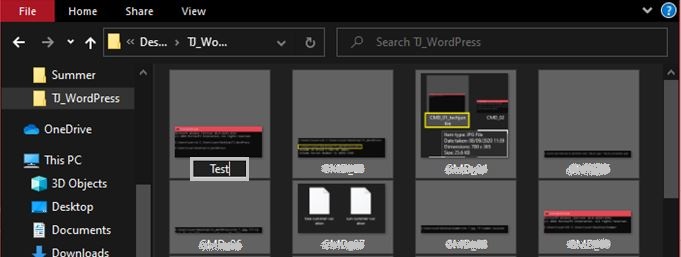
Якщо результат вам не сподобався, або ви хочете скористатися командним рядком, просто натисніть Ctrl+Z для скасування перейменування. Файли миттєво отримають попередні назви.
Перейменування файлів через Провідник файлів є швидким та зручним, але не надає багато можливостей. Якщо вам потрібен широкий набір параметрів, скористайтеся командним рядком. Це може здатися складним, але насправді це дуже просто, як тільки ви звикнете.
Додаткові питання
1. Чи можна скасувати масове перейменування, якщо результат не сподобався?
Так, якщо ви використовуєте Провідник файлів, ви можете скасувати дію, натиснувши Ctrl+Z. Командний рядок та PowerShell не мають такої функції. Скасовуйте зміни відразу, оскільки деякі користувачі помічають, що скасування працює обмежений час.
2. Чи існують ризики під час масового перейменування?
Само по собі масове перейменування не несе ризиків. Проте, якщо ви змінюєте назву або розширення файлів, які важливі для роботи програм або операційної системи, це може призвести до проблем.
Масове перейменування є більш ризикованим, ніж звичайне перейменування, тому що є ймовірність не помітити чогось важливого.
3. Чи можете ви рекомендувати сторонні інструменти для масового перейменування файлів?
Існують різні сторонні програми, які поєднують простоту Провідника файлів та гнучкість командного рядка. Масове перейменування файлів – це не завжди єдина функція таких програм, але вона часто присутня.
Наприклад, ви можете розглянути такі інструменти як Bulk Rename Utility, Advanced Renamer та ReNamer, які спеціалізуються на перейменуванні файлів.
Перейменування файлів за допомогою командного рядка є чудовою відправною точкою. Знання командного рядка може бути корисним для багатьох завдань, включаючи програмування.
Провідник файлів та командний рядок мають свої переваги та недоліки. Якщо вам потрібен простий спосіб перейменувати файли без налаштувань, скористайтеся Провідником файлів. Якщо ж ви хочете розширених можливостей, оберіть командний рядок або сторонні програми.
Сподіваємося, ця стаття допоможе вам організувати ваші файли та зекономити час. Масове перейменування – це чудовий спосіб підвищити вашу продуктивність.
Якщо у вас виникли запитання, або ви хочете поділитися своїм досвідом, не соромтеся залишати коментарі.