Очищення кешу в Windows 11: Повний Посібник
Windows 11 – це потужна операційна система з великою кількістю функцій, проте іноді потрібне обслуговування, щоб забезпечити її безперебійну роботу. Ми вже розглядали способи прискорення роботи Windows 11, а зараз пропонуємо вам спеціальний посібник з очищення кешу. Це дозволить не тільки звільнити місце на вашому диску, а й усунути проблеми з мережею та роботою Microsoft Store. Тож, почнемо!
Методи Очищення Кешу в Windows 11
У цьому посібнику ми розглянемо сім різних способів очищення кешу у Windows 11. Ці методи допоможуть вам не тільки звільнити дисковий простір, але й вирішити можливі проблеми з вашим комп’ютером. Розгляньмо їх детальніше.
Очищення кешу через налаштування Windows 11
Найпростіший спосіб очистити кеш в Windows 11 – скористатися вбудованою програмою “Налаштування”. Microsoft надає централізоване меню, де ви можете знайти тимчасові файли та файли кешу, які займають місце на вашому комп’ютері. Звідси можна легко видалити ці файли та звільнити дисковий простір. Ось як це зробити:
- Натисніть клавіші “Win + I” на клавіатурі, щоб відкрити “Налаштування”. Далі перейдіть до розділу “Система”, а потім “Сховище”.
- У розділі “Сховище” виберіть пункт “Тимчасові файли”.
- Windows 11 просканує ваш комп’ютер і відобразить список кешованих файлів, а також папки “Завантаження” та “Очищення Windows Update”. Зніміть галочку з “Завантаження”, якщо не хочете видаляти файли звідти, і натисніть кнопку “Видалити файли”. Після цього всі вибрані кешовані файли будуть видалені.
Примітка: Пам’ятайте, що після видалення файлів Windows Update ви не зможете легко повернутися до попередньої версії Windows. Якщо вам потрібно знати, як це зробити, зверніться до відповідного посібника.

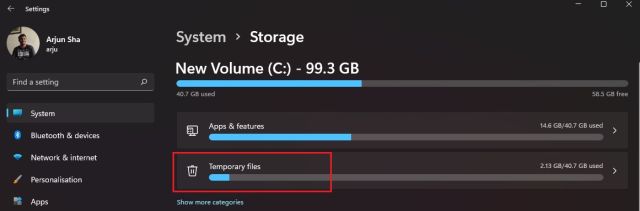
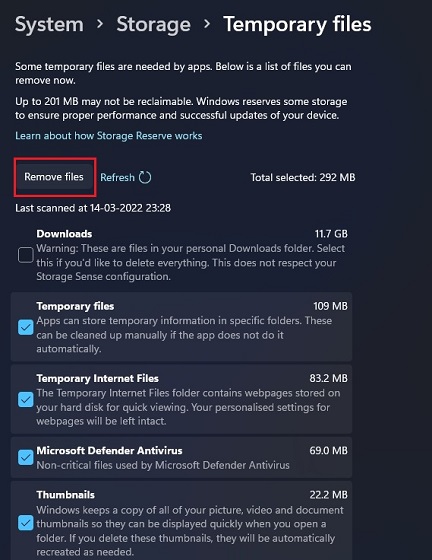
Очищення кешу за допомогою утиліти “Очищення диска”
Для тих, хто віддає перевагу старому і добре знайомому інструменту “Очищення диска” (Clean Manager), є хороші новини: він все ще доступний у Windows 11. Цей інструмент працює подібно до того, що доступний через “Налаштування”, але має більш звичний інтерфейс. Щоб скористатися ним, виконайте ці кроки:
- Натисніть клавіші “Windows + R”, щоб відкрити вікно “Виконати”. Введіть “cleanmgr” і натисніть “Enter”.
- З’явиться вікно, де потрібно буде вибрати диск. Виберіть диск “C” і натисніть “OK”.
- Натисніть кнопку “Очистити системні файли”. Знову з’явиться вікно вибору диску, виберіть “C” і натисніть “Enter”.
- Прокрутіть список і виберіть кешовані файли, які хочете видалити, включаючи тимчасові файли, ескізи, індексовані журнали тощо. Ви також можете видалити кешовані файли, пов’язані з Windows Update. Натисніть “OK”, щоб завершити процес.
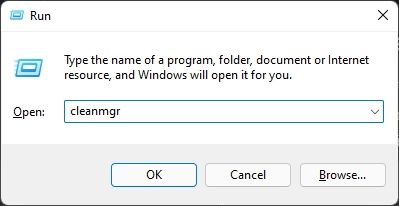
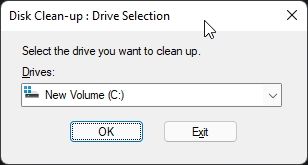
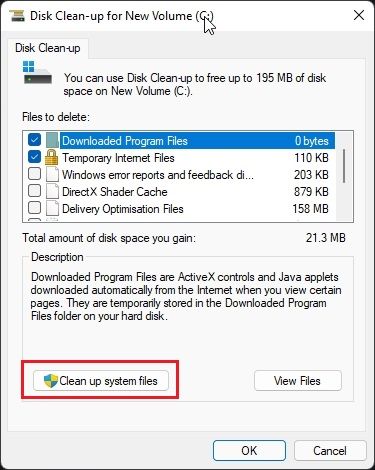
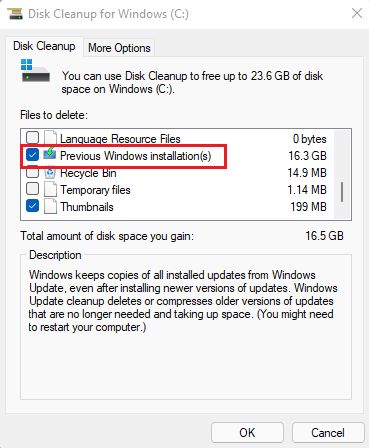
Очищення кешу програм
Під час роботи програми зберігають кешовані файли в папці Temp. Іноді програми не очищають ці файли, що може призвести до накопичення зайвого сміття. Щоб очистити кеш програм вручну, необхідно видалити файли з папки Temp:
- Відкрийте вікно “Виконати”, натиснувши клавіші “Win + R”. Введіть “%tmp%” і натисніть “Enter”.
- У папці Temp виділіть всі файли і видаліть їх. Деякі файли можуть бути заблоковані, тому їх не вдасться видалити – просто пропустіть їх. Таким чином ви видалите більшу частину кешу програм на вашому комп’ютері.
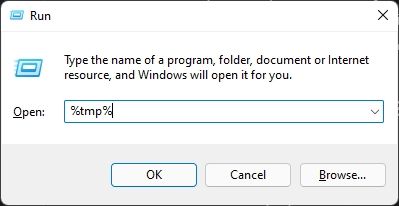
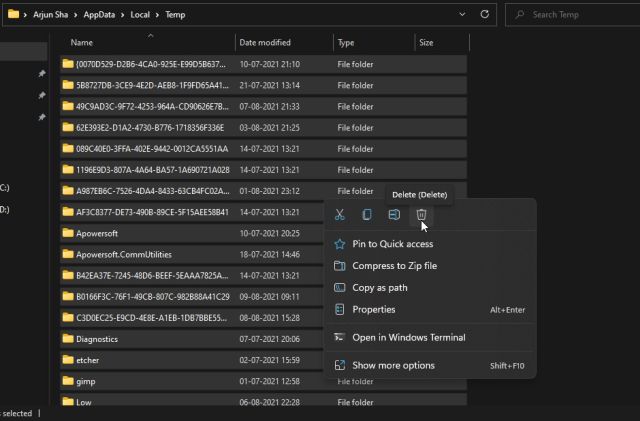
Очищення кешу DNS
Окрім кешу програм та Windows Update, Windows 11 зберігає кеш DNS для швидкого перетворення доменних імен в IP-адреси. Якщо у вас виникають проблеми з доступом до веб-сайтів, спробуйте очистити кеш DNS, щоб вирішити можливі мережеві проблеми. Ось як це зробити:
- Натисніть кнопку “Пуск”, введіть “командний рядок”. Виберіть пункт “Запуск від імені адміністратора”.
- У вікні командного рядка введіть команду
ipconfig /flushdnsі натисніть “Enter”. Після цього перезавантажте комп’ютер.
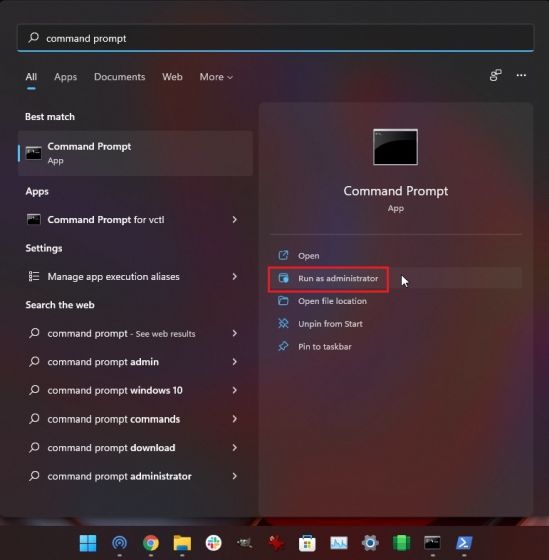
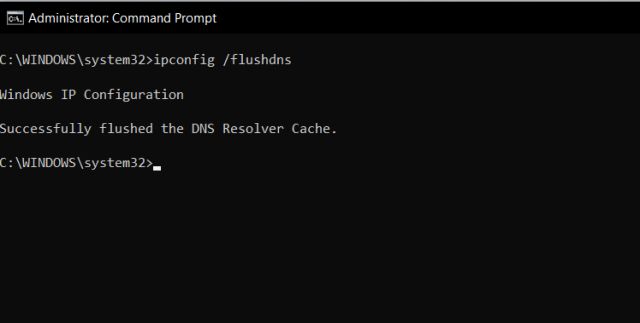
Очищення кешу Microsoft Store
Microsoft Store також зберігає кеш, щоб швидше відображати результати пошуку та забезпечувати кращу роботу користувача. Якщо у вас виникають проблеми з роботою магазину або завантаженням програм, спробуйте очистити його кеш. Ось як це зробити:
- Натисніть клавіші “Windows + R”, щоб відкрити вікно “Виконати”. Введіть “wsreset” і натисніть “Enter”.
- Після виконання команди кеш Microsoft Store буде очищено.


Автоматичне очищення кешу за допомогою Storage Sense
Якщо ви не хочете очищати кеш вручну, можна налаштувати автоматичне очищення за допомогою функції Storage Sense. Вона буде періодично шукати зайві файли і видаляти їх. Ось як це налаштувати:
- Відкрийте “Налаштування”, натиснувши клавіші “Windows + I”. Перейдіть до розділу “Система”, а потім “Сховище”.
- Увімкніть перемикач “Storage Sense”. Windows 11 тепер буде автоматично очищати кеш у фоновому режимі.
- Натисніть на “Storage Sense”, щоб налаштувати розклад очищення. Ви можете вибрати, як часто запускати інструмент: коли місця для зберігання мало, щодня, щотижня або щомісяця. Тут також можна налаштувати періодичне видалення файлів з кошика та папки “Завантаження”.

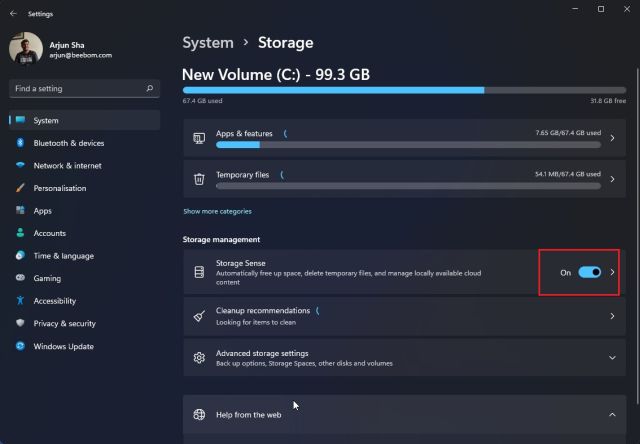
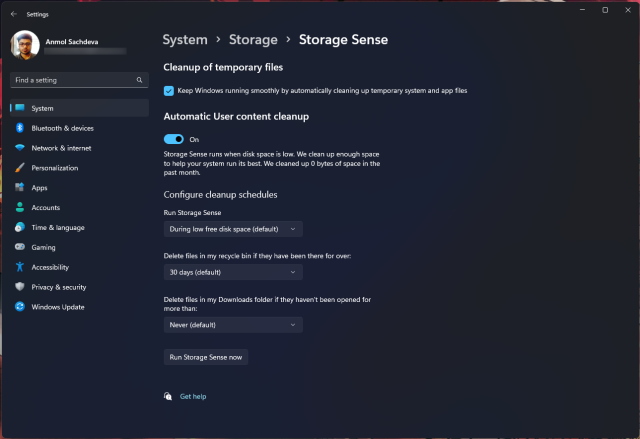
Очищення кешу за допомогою програм сторонніх розробників
Деякі користувачі віддають перевагу стороннім програмам, наприклад, CCleaner, для очищення кешу. Однак, CCleaner став рекламним ПЗ, і Microsoft навіть визнала його потенційно небажаною програмою. Альтернативою може бути безкоштовна програма з відкритим вихідним кодом – BleachBit. Вона дозволяє очищати кеш системи та окремих програм. Щоб скористатися BleachBit, зробіть наступне:
- Завантажте BleachBit з офіційного сайту. Встановіть програму за допомогою завантаженого файлу.
- Запустіть програму і виберіть кешовані файли, які потрібно видалити. BleachBit дозволяє видалити кеш з різних програм та тимчасові файли. Натисніть кнопку “Очистити”, щоб запустити процес.
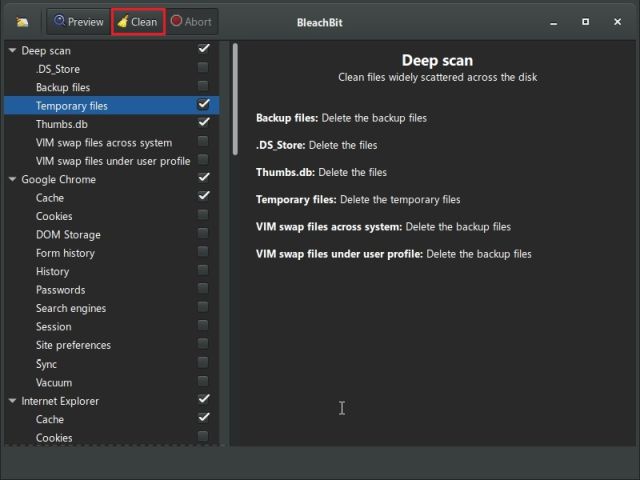
Висновок
Отже, ми розглянули сім різних методів очищення кешу у Windows 11. Від системних файлів до кешу окремих програм, DNS та Microsoft Store, тепер ви знаєте, як позбутися тимчасових файлів і звільнити місце на вашому комп’ютері. Сподіваємось, цей посібник був для вас корисним. Якщо вас цікавить, як увімкнути вкладки у Провіднику файлів, або як налаштувати значки панелі задач, у нас є відповідні посібники для вас. Якщо у вас є питання, не соромтеся задавати їх у коментарях.