Перегляд ігор у Steam можливий як через звичайний веб-браузер, так і через клієнтську програму Steam. Десктопна версія Steam має інтегрований браузер, який дозволяє переглядати детальну інформацію про кожну гру. Ці відомості відображаються більш послідовно саме у клієнті, тому багато користувачів віддають перевагу його використанню замість звичайного браузера на комп’ютері. Зрештою, придбання ігор через клієнт є простішим. Однак, існує один нюанс: Steam не виконує автоматичне очищення кеш-пам’яті свого вбудованого веб-браузера. Це, в свою чергу, може призводити до сповільнення роботи клієнта Steam. На перший погляд, причини затримок можуть бути неочевидними, але часто корінь проблеми криється саме у переповненому кеші браузера. Щоб усунути ці затримки, необхідно періодично очищати кеш веб-браузера Steam.
Steam пропонує вбудовану функцію для очищення кешу. Цю опцію можна використовувати для ручного очищення, коли робота Steam починає сповільнюватись, або можна налаштувати автоматичне очищення. Далі ми розглянемо обидва підходи.
Ручне очищення кешу веб-браузера Steam
Запустіть програму Steam. У верхньому меню виберіть “Steam” та перейдіть до “Налаштування”.
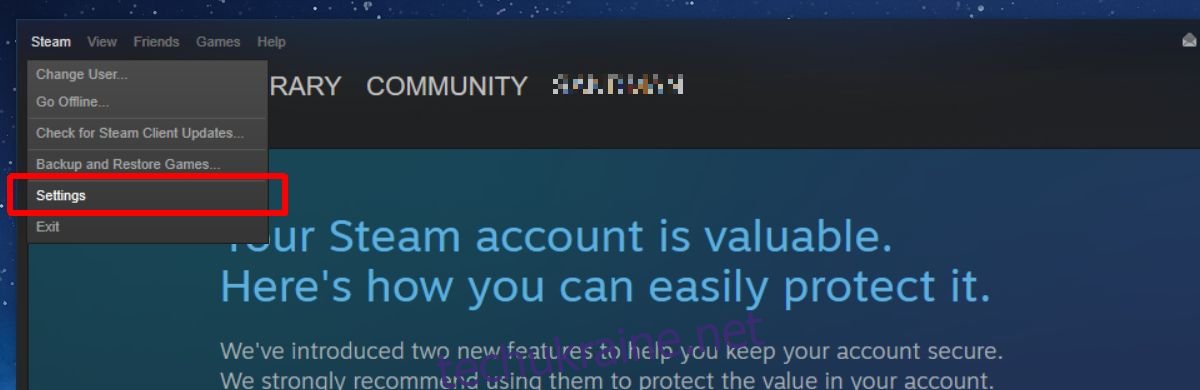
У вікні налаштувань, перейдіть на вкладку “Веб-браузер” і знайдіть кнопку “Видалити кеш веб-переглядача”. Також, за бажанням, ви можете видалити файли cookie браузера, але це не вплине на зменшення затримок.
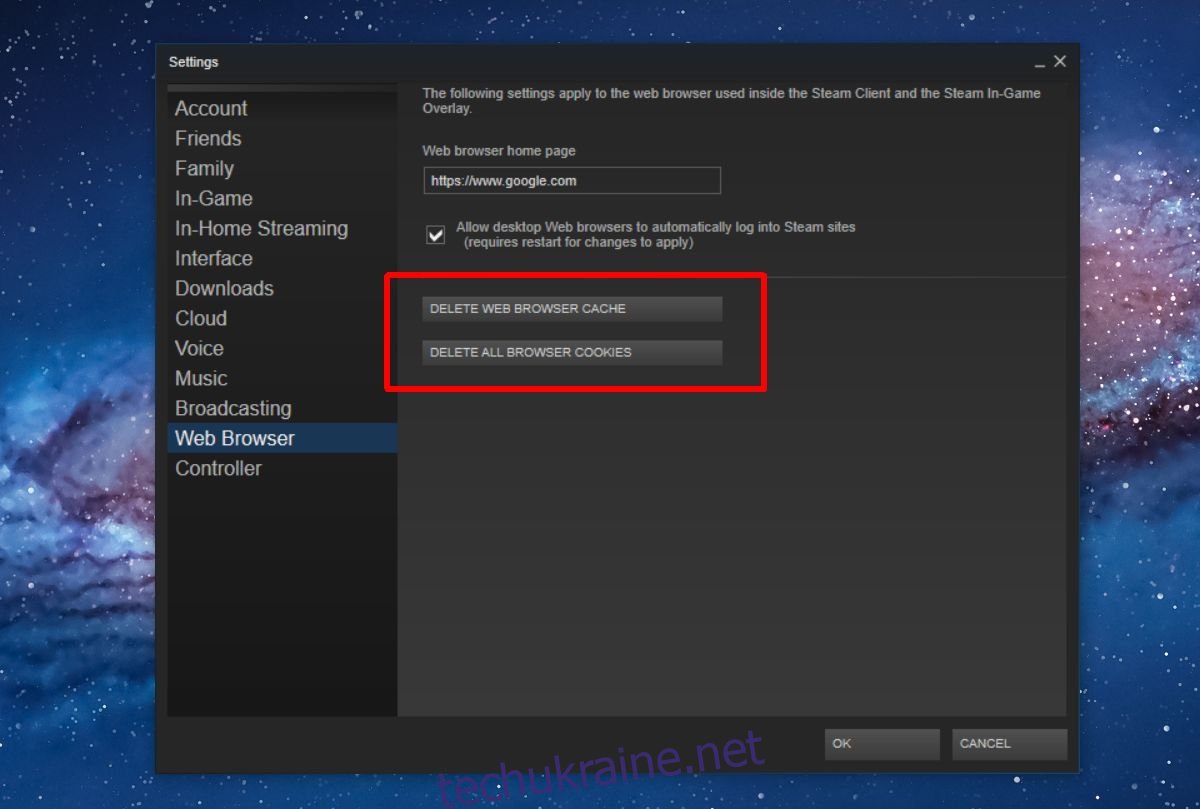
Автоматичне очищення кешу веб-браузера Steam
Замість того, щоб регулярно очищати кеш вручну, ви можете автоматизувати цей процес, щоб позбутися необхідності постійно про це пам’ятати. Ми покажемо вам, як за допомогою простого скрипту та планувальника завдань налаштувати автоматичне очищення кешу веб-браузера Steam кожного разу при запуску клієнта. Цей процес займе приблизно десять хвилин, і він досить простий у виконанні.
Створення скрипту для очищення кешу
Відкрийте текстовий редактор (наприклад, Блокнот) і вставте наступний код. Збережіть файл з розширенням BAT (наприклад, clear_steam_cache.bat). Автором скрипту є користувач StackExchange zaTricky.
@echo off TITLE CLEAR STEAM WEB CACHE BEFORE LAUNCHING rmdir /s /q "%USERPROFILE%AppDataLocalSteamhtmlcache" mkdir "%USERPROFILE%AppDataLocalSteamhtmlcache"
Налаштування запланованого завдання
Наступним кроком буде створення запланованого завдання, яке виконуватиме дві дії: запускатиме створений скрипт та відразу ж запускатиме Steam. Відкрийте планувальник завдань і створіть нове завдання. Призначте йому ім’я, а потім перейдіть на вкладку “Дії”.
Тут потрібно додати дві дії. Натисніть кнопку “Створити”, щоб додати першу дію. Не змінюйте параметри за замовчуванням. Натисніть кнопку “Огляд” і виберіть скрипт, який ви створили на попередньому кроці. Це буде перша дія для цього завдання.
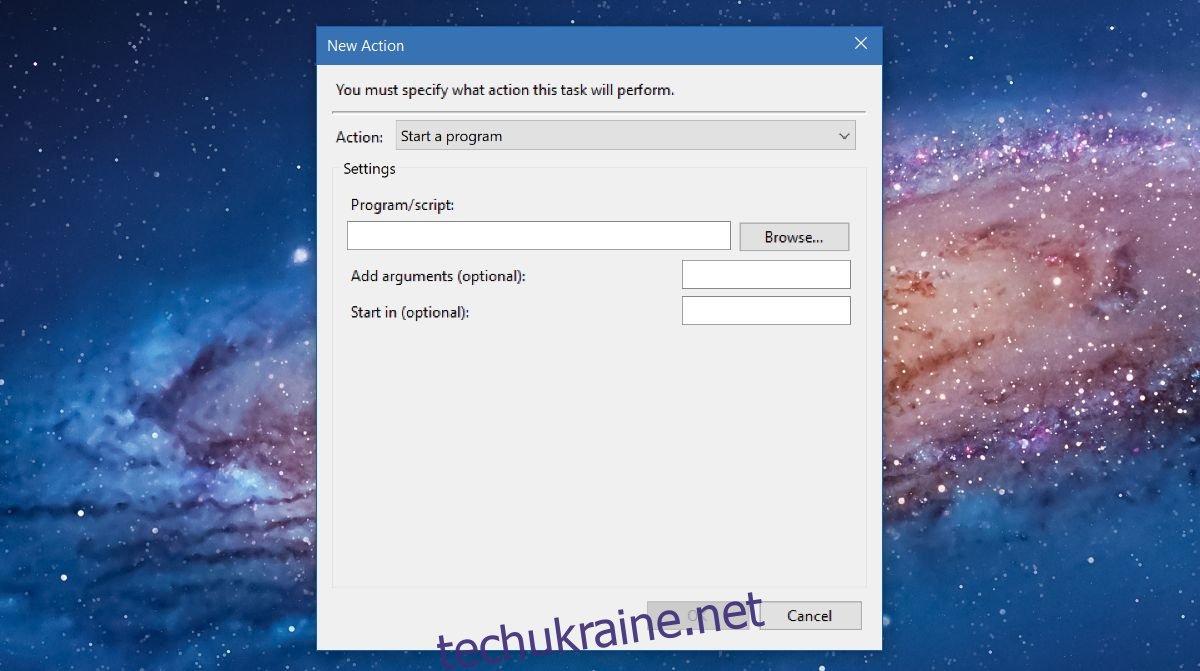
Додайте другу дію, знову ж таки, не змінюючи нічого. Натисніть кнопку “Огляд” і знайдіть файл Steam.exe на вашому жорсткому диску. Додайте цю другу дію. Все готово. Тепер вам потрібен зручний спосіб запускати це завдання. Найпростіший варіант – створити ярлик на робочому столі.
Скопіюйте ім’я завдання, яке ви щойно створили, і вставте його в текстовий файл для зручного використання. Клацніть правою кнопкою миші на робочому столі, виберіть “Створити” > “Ярлик”. У полі “Розташування” введіть наступне:
C:WindowsSystem32Schtasks.exe /run /tn "Task name"
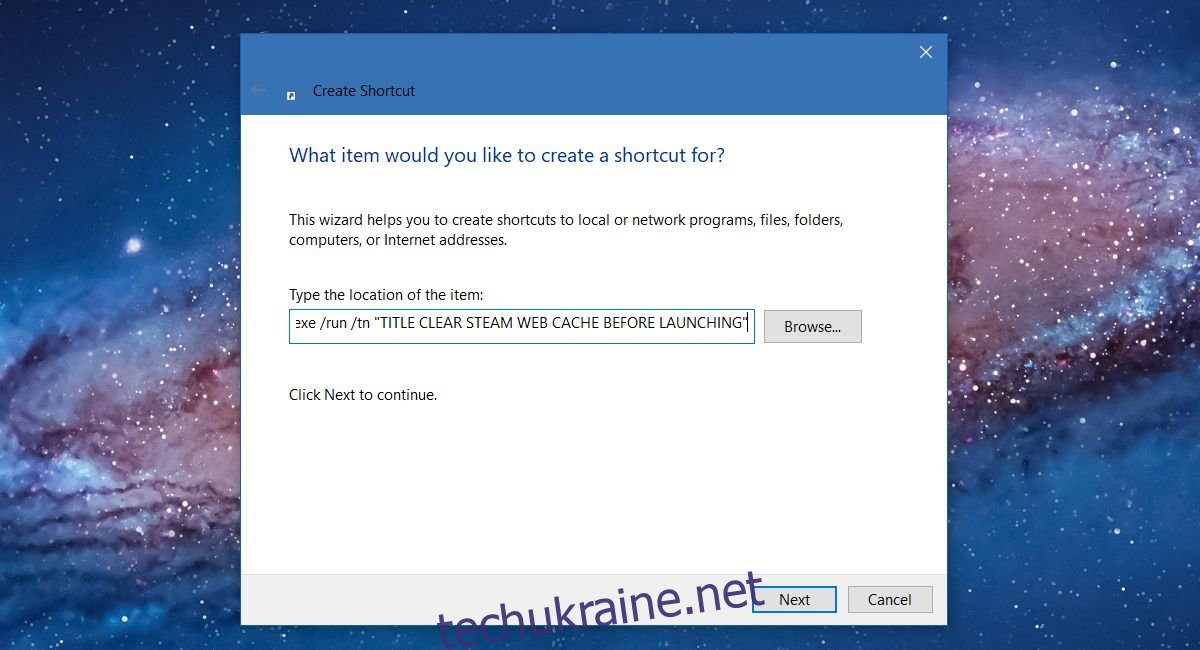
Обов’язково замініть “Task name” на ім’я вашого створеного завдання. Готово. Тепер, щоб відкрити Steam, використовуйте цей ярлик на робочому столі. Він швидко очистить кеш веб-браузера Steam та запустить програму.
Клієнт Steam – це звичайна програма. Ви можете використовувати ярлики на робочому столі для виконання різних дій. Наприклад, за допомогою ярлика можна підключитися до певного сервера Steam.