Налаштування кольорів у Windows 10: Індивідуальний підхід
Операційна система Windows 10 автоматично керує колірною гамою, намагаючись забезпечити її гармонійність. Користувач може обрати колір для заголовків вікон, панелі завдань та меню “Пуск”, але система самостійно коригує їх відтінки для досягнення найкращого візуального ефекту. Зазвичай, колір панелі завдань та меню “Пуск” трохи відрізняється від кольору заголовків вікон. Хоча є можливість повністю відключити кольорову гаму для панелі завдань і меню “Пуск”, це також призведе до відключення кольору для заголовків вікон. Тобто, вибір тут зводиться до “все або нічого”. Проте, за допомогою редагування реєстру Windows, можна досягти більш гнучких налаштувань. Ви можете залишити кольорове оформлення заголовків вікон, одночасно відключивши колір для меню “Пуск”, панелі завдань та центру дій. Розглянемо, як це зробити.
Крок 1: Відкрийте вікно “Параметри” та перейдіть до розділу “Персоналізація”. У вкладці “Кольори” деактивуйте опцію “Автоматично вибирати колір акценту з мого фону”. З доступної палітри кольорів оберіть бажаний колір для заголовків вікон та інших елементів. Прокрутіть сторінку вниз і деактивуйте опцію “Зробити прозорими Пуск, панель завдань і центр дій”. Переконайтеся, що опцію “Показувати колір на “Пуск”, панелі завдань, центрі дій і рядку заголовка” активовано.
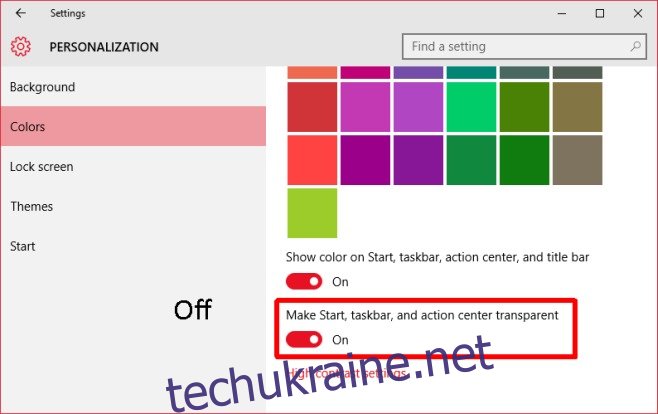
Крок 2: Запустіть редактор реєстру Windows, ввівши “regedit” у пошуковому рядку Cortana, або в вікні “Виконати”.
Крок 3: Перейдіть за наступним шляхом: HKEY_CURRENT_USERS\SOFTWARE\Microsoft\Windows\CurrentVersion\Explorer\Accent
Крок 4: Виділіть ключ “AccentPalette” та експортуйте його, створивши резервну копію. Щоб експортувати, виберіть ключ та перейдіть в “Файл” > “Експорт”.
Крок 5: Тепер необхідно відредагувати цей ключ. Він складається з чотирьох рядків і восьми стовпців. Починаючи з другого рядка, замініть значення у 5-й, 6-й та 7-й колонках на “32”. Далі, перейдіть до третього рядка і замініть перші три значення на “1F”. У цьому ж рядку змініть значення 5-го, 6-го та 7-го стовпців на “0F”. Ви можете порівняти значення до та після внесення змін на знімках екрану, наведених нижче.

Крок 6: Натисніть “Ок”, а потім вийдіть зі свого облікового запису або перезавантажте Windows. Після повторного входу, ви повинні побачити кольорові заголовки вікон та темне оформлення меню “Пуск”, панелі завдань та центру дій.
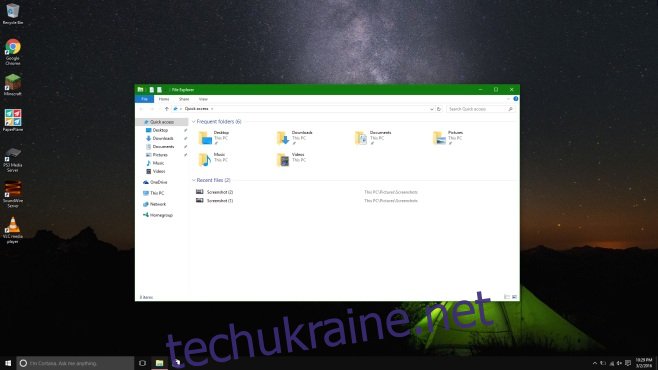
Повернення до початкових налаштувань дуже просте. Відкрийте “Параметри”, перейдіть до розділу “Персоналізація”, а потім до вкладки “Кольори”. Активуйте опцію “Автоматично вибирати колір акценту з мого фону”, і всі внесені зміни будуть скасовані.