Збагачення презентацій PowerPoint візуальними елементами, такими як зображення, робить їх більш привабливими. Проте, при першому додаванні нового зображення, воно, як правило, накладається на всі інші елементи слайду, зокрема текст. Розглянемо методи переміщення зображень та інших об’єктів вперед і назад для досягнення бажаного ефекту нашарування.
Переміщення зображення за текст
Для початку відкрийте презентацію PowerPoint, над якою ви будете працювати, і перейдіть до слайду, де розміщено текст і зображення.
Хоча пізніше ми розглянемо більш складне нашарування об’єктів, зараз ми зосередимося на роботі з одним зображенням та текстом.

Як видно на ілюстрації вище, зображення персонажа “Geek” перекриває текст “How-To Geek”. Щоб розташувати зображення за текстом, спочатку виберіть його, клікнувши по ньому, а потім перейдіть на вкладку “Формат”.
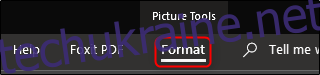
У розділі “Упорядкувати” натисніть кнопку “Перемістити назад”. З’явиться спадне меню з двома опціями.
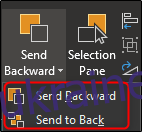
“Перемістити назад” переміщує зображення на один рівень назад. “Перемістити на задній план” розташовує об’єкт позаду всіх інших елементів на слайді. Зараз оберіть опцію “Перемістити на задній план” (ми ще повернемося до теми нашарування об’єктів).
Тепер ваше зображення буде розташовано за текстом.

Додатково, можна клікнути правою кнопкою миші на об’єкті, вибрати стрілку біля опції “Перемістити назад” і потім натиснути “Перемістити на задній план”.
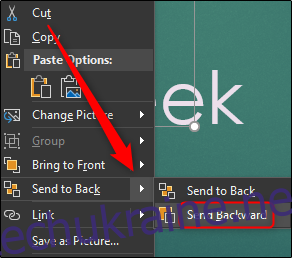
Аналогічно діють опції “Перемістити вперед” та “Перемістити на передній план”, які ви знайдете на вкладці “Формат” і в контекстному меню. Ці параметри дозволяють перемістити об’єкт перед іншими. Отже, в нашому випадку, ми також могли б виділити текст і перемістити його вперед, щоб досягти того ж результату.
Створення шарів з об’єктів
Розглянемо випадок, коли нам потрібно розташувати три об’єкти так, щоб кожен з них виконував свою функцію. Як приклад, додамо персонажу “Geek” бейдж з ім’ям. Для цього ми використаємо три елементи:
Зображення логотипу “How-To Geek”
Суцільний білий прямокутник
Текстове поле з чорним текстом “The Geek”
Ми хочемо розташувати зображення на задньому плані, білий прямокутник – перед ним, а текст – перед білим прямокутником. Однак, спочатку ми створили текст і прямокутник, а потім вставили зображення, тому тепер воно знаходиться перед усіма іншими елементами.
Зверніть увагу: Ми знаємо, що можна просто ввести текст у білий прямокутник для спрощення, але в нашому прикладі ми демонструємо нашарування об’єктів.
Спочатку виберемо логотип та перемістимо його на самий задній план, оскільки ми хочемо, щоб всі інші об’єкти розташовувались перед ним. Виділіть зображення, клікніть по ньому правою кнопкою миші і оберіть “Перемістити на задній план” (або скористайтеся кнопкою на вкладці “Формат”).
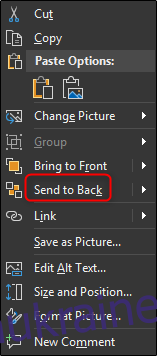
Таким чином, зображення “The Geek” переміститься на нижній шар, як показано нижче.

Однак, як видно на ілюстрації вище, наш текст приховано за білим прямокутником. Далі виберіть біле поле, клікніть по ньому правою кнопкою миші і цього разу виберіть опцію “Перемістити назад” в меню “Перемістити назад”.
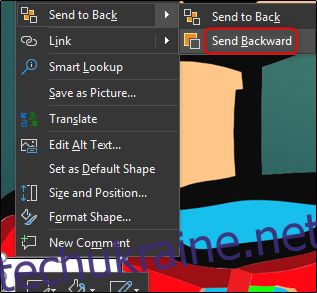
Зауважте, що якщо ви виберете “Перемістити на задній план”, ваш білий прямокутник зникне за зображенням “The Geek”.
Ось що ми маємо наразі.

Тепер у нас є зображення на задньому плані, потім білий прямокутник, а потім чорне текстове поле спереду. Саме в такому порядку ми і хотіли їх розташувати.
Хоча необхідність додавати бейдж з ім’ям до логотипу в презентації є не дуже частою, нашарування об’єктів є важливим аспектом роботи зі складнішими слайдами.