Нова функція запису екрана в Windows 11: Інструкція з використання
Нарешті, Microsoft інтегрувала власний інструмент для фіксації відео з екрана безпосередньо в Windows 11. До цього моменту, користувачам доводилося використовувати ігрову панель Xbox або звертатися до сторонніх програм для запису екрана в Windows 11. Однак, завдяки нещодавньому оновленню інструмента Snipping Tool, тепер є можливість легко записувати все, що відбувається на вашому екрані. Це оновлення спочатку було випущено для учасників програми Windows Insider, але є можливість встановити його і на стабільні версії системи за допомогою пакета MSIXBundle, посилання на який ви знайдете нижче. Давайте розглянемо, як отримати доступ до запису екрана в Snipping Tool на вашому Windows 11.
У цьому посібнику ми надаємо детальну інструкцію з встановлення оновленого інструмента Snipping Tool на Windows 11. Якщо ж вам згодом захочеться повернутися до попередньої версії, ми також розповімо, як це зробити.
Інструкція з встановлення нового Snipping Tool з функцією запису екрана
Перш ніж ми почнемо, важливо зазначити, що на даний момент цей інструмент все ще знаходиться на стадії розробки. Це його перший публічний реліз, призначений насамперед для користувачів Dev каналу Insider. Тому, не дивно, що іноді він може працювати некоректно. Новий Snipping Tool може час від часу видавати помилки або відмовлятися розпочинати запис. Попри це, він вже дозволяє експортувати відео у форматі MP4 (H.264), хоча і з обмеженням до 30 кадрів в секунду.
Наразі відсутні додаткові налаштування для запису мікрофона, звуків пристрою, системних звуків або додавання зображення з веб-камери. По суті, це досить базова версія, яка буде вдосконалюватися з кожним наступним оновленням. Ми обов’язково будемо інформувати вас про вихід нових версій. Якщо ви бажаєте випробувати функцію запису екрана в Snipping Tool, виконайте наступні кроки.
1. Перш за все, вам потрібно завантажити новий інструмент Snipping Tool. Пакет був перевірений за допомогою VirusTotal, і він не містить шкідливого коду, тому його використання є безпечним.
2. Після завантаження переконайтеся, що розширення файлів відображаються у вашому Провіднику Windows 11. Щоб це зробити, перейдіть у вкладку “Вигляд” -> “Показати” -> “Розширення імен файлів” у верхній панелі меню.
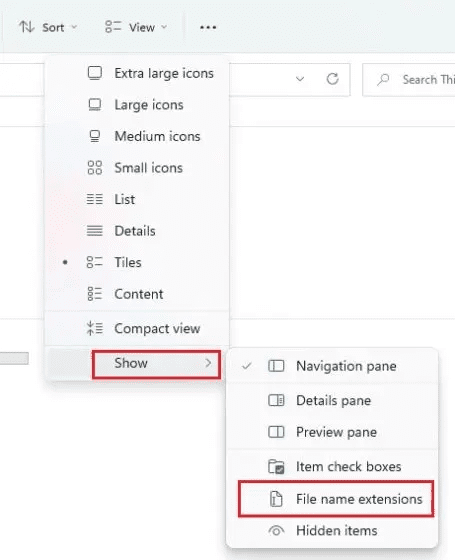
3. Тепер перейменуйте завантажений файл, переконавшись, що він закінчується на “.msixbundle”.
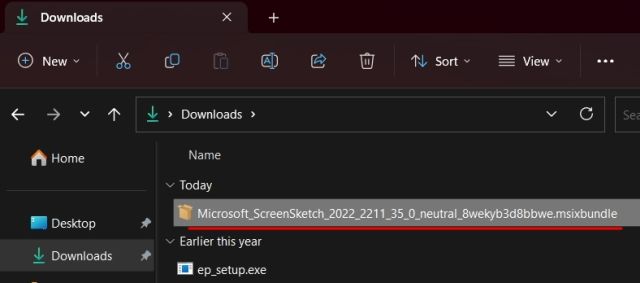
4. Після цього двічі клацніть на завантажений файл. Запуститься програма встановлення, яка виявить стару версію Snipping Tool і запропонує її оновити.
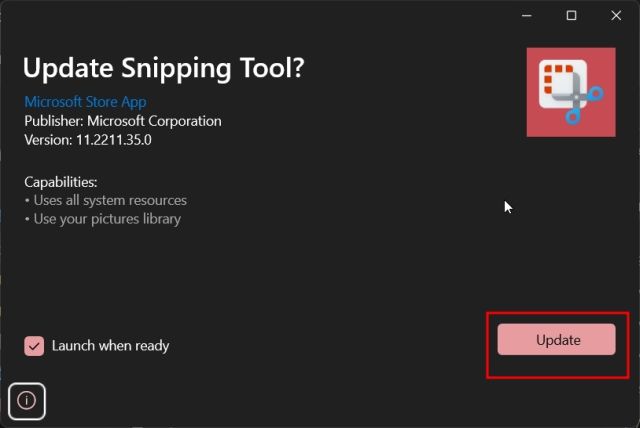
5. Натисніть “Оновити”, і на ваш комп’ютер з Windows 11 буде встановлено оновлений Snipping Tool з функцією запису екрана.
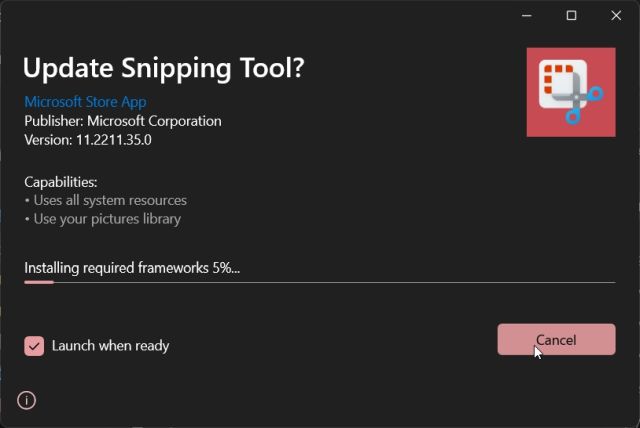
6. Після завершення інсталяції відкрийте програму. На сторінці налаштувань ви побачите номер версії оновленого Snipping Tool, що має бути 11.2211.35.0.
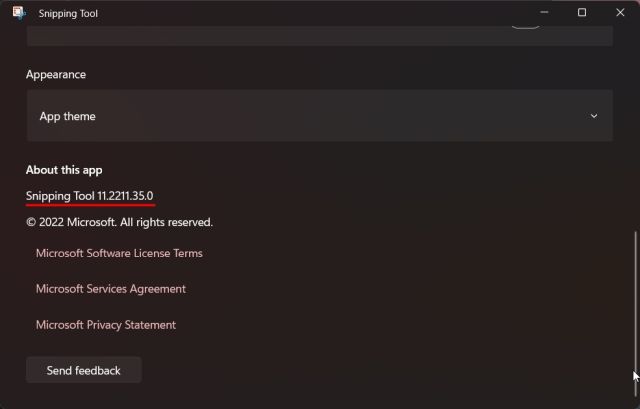
7. Щоб записати екран у Windows 11 за допомогою Snipping Tool, перемкніться на опцію “Запис”, а потім натисніть кнопку “Створити”.
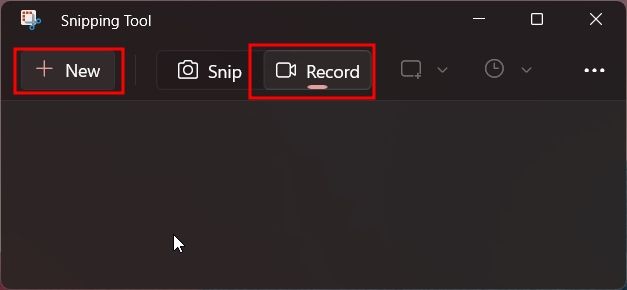
8. Виберіть область екрана, яку ви хочете записати, і через 3 секунди запуститься запис. Натисніть “Почати”, щоб розпочати запис.
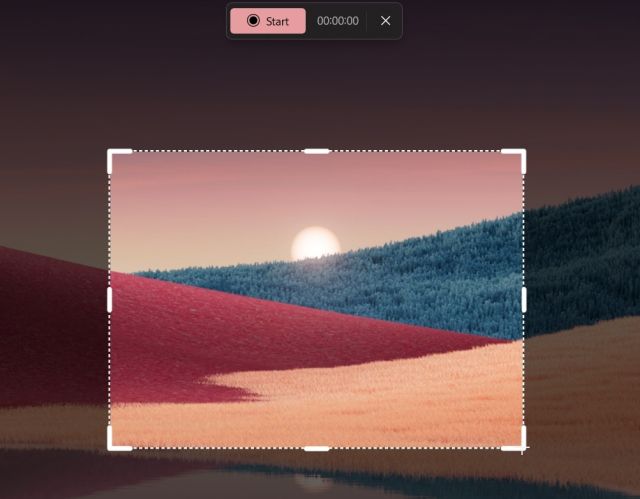
9. Натисніть кнопку “Зупинити” вгорі, щоб завершити запис. Ви також можете натиснути на піктограму “кошика”, щоб видалити запис.
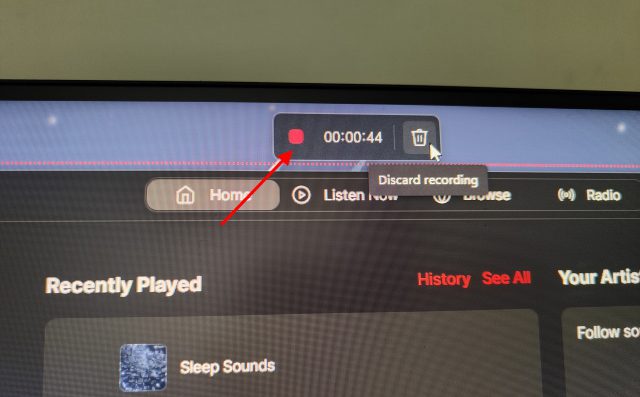
10. Після цього відкриється вікно Snipping Tool. Може з’явитися повідомлення про помилку, пов’язану з недійсним шляхом до файлу, але його можна проігнорувати. Натисніть кнопку “Зберегти” у верхньому правому куті, щоб зберегти запис екрана у вибраному вами місці.
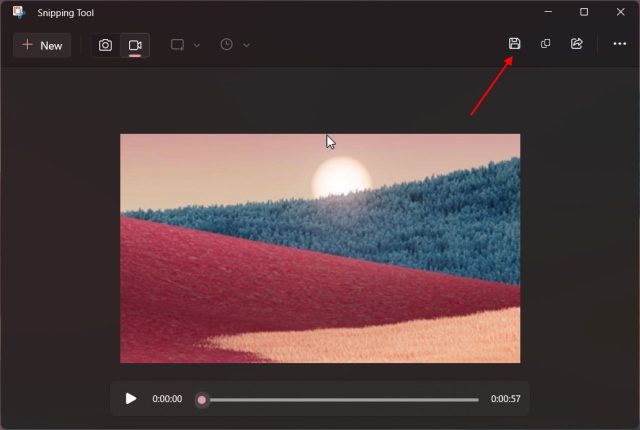
11. Тепер ви можете відтворити або поділитися записом екрана з Провідника Windows 11.
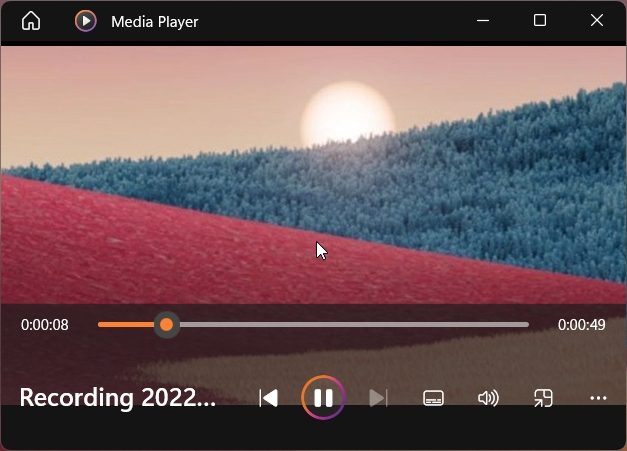
Як видалити оновлений Snipping Tool і повернутися до попередньої версії
1. Відкрийте меню “Пуск”, клацніть правою кнопкою миші на “Інструмент вирізання” та оберіть “Налаштування програми”.
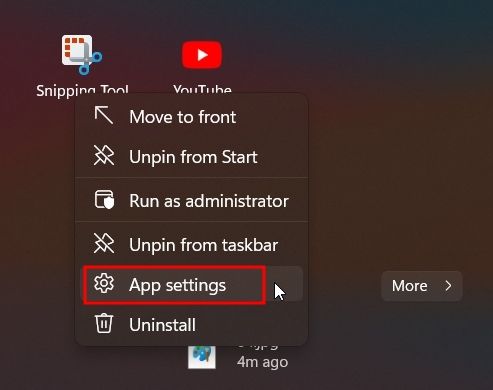
2. Прокрутіть сторінку вниз і натисніть “Видалити”. Це видалить оновлений Snipping Tool з вашої системи.
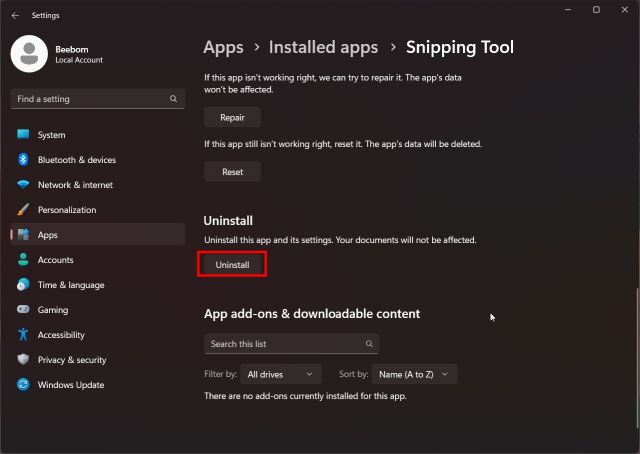
3. Далі відкрийте Microsoft Store і знайдіть “Snipping Tool”. Ви також можете перейти безпосередньо до сторінки програми в Microsoft Store.
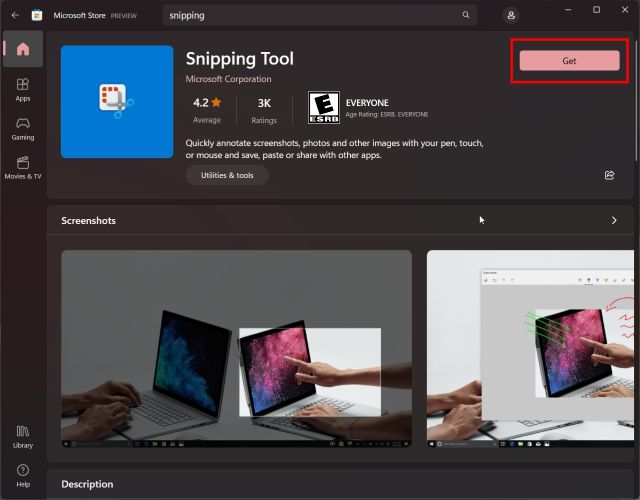
4. Звідти встановіть стабільну версію Snipping Tool на свій комп’ютер. Ви отримаєте попередню версію програми без функції запису екрана.
Ось усі кроки, необхідні для встановлення нового інструмента Snipping Tool з функцією запису екрана на Windows 11. З власного досвіду можна сказати, що Microsoft активно працює над вдосконаленням цієї функції, і вона поки далека від ідеалу. Можливо, в наступних версіях записувач екрана Snipping Tool буде повноцінним та функціональним. А тим часом, перегляньте наші рекомендації щодо найкращих розширень для запису екрана у Chrome. Також ознайомтесь зі списком альтернатив Snipping Tool у 2022 році. Якщо у вас виникли запитання, не соромтеся запитувати у коментарях нижче.