Повернення до оригінального вигляду Gnome Shell в Ubuntu 17.10
У версії Ubuntu 17.10 розробники з Canonical вирішили відмовитися від звичного середовища робочого столу Unity на користь Gnome Shell. З моменту виходу цієї версії, система використовує останню редакцію Gnome Shell, але з деякими відмінностями у зручності користування. Це означає, що ви отримуєте не зовсім стандартну оболонку Gnome, а її модифіковану версію.
Розробники вважають, що такі налаштування необхідні для покращення загального досвіду користування робочим столом. Серед модифікацій, які внесла Ubuntu, є адаптована версія популярного розширення “Dash to dock”, яке перетворює приховану док-панель Gnome на постійну, аналогічну Unity, для швидкого доступу до програм. Також є підтримка індикаторів додатків Unity на панелі Gnome Shell та інші зміни.
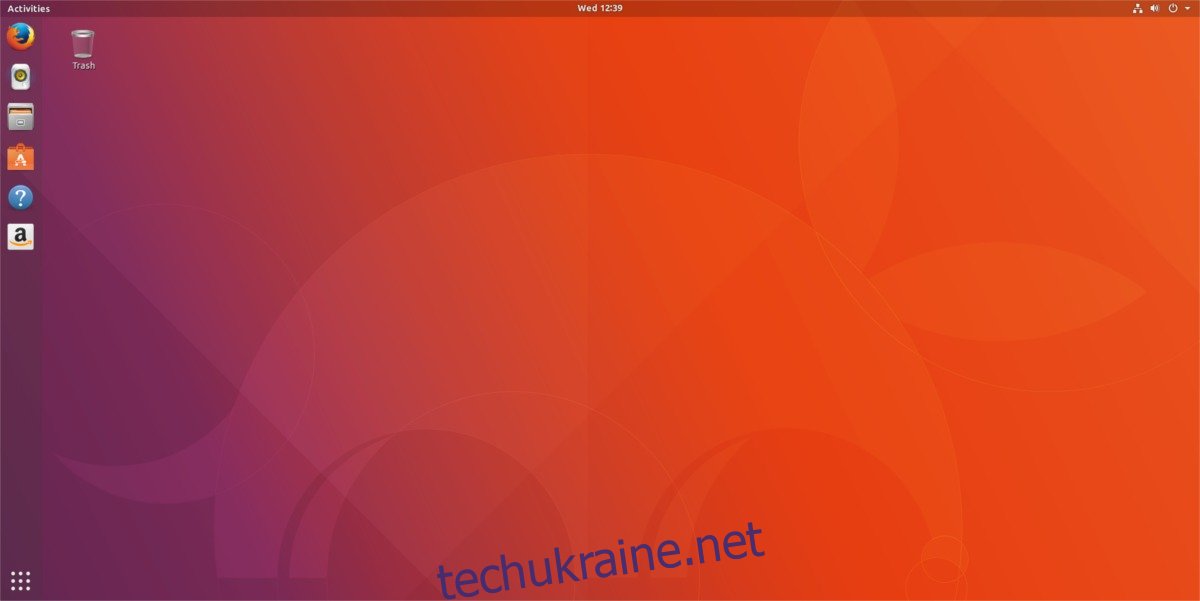
Багато користувачів Gnome Shell вважають ці налаштування та розширення позитивними змінами. Це пояснюється тим, що значна кількість користувачів Linux незадоволена стандартним виглядом Gnome 3, і вони все одно б внесли ці зміни самостійно. Ubuntu просто спрощує цей процес для своїх користувачів.
Однак, не всі шанувальники Ubuntu в захваті від цих змін у Gnome Shell. Деякі користувачі операційної системи Gnome віддають перевагу тому, щоб розробники Ubuntu надали їм стандартну оболонку Gnome в Ubuntu 17.10.
Як повернутися до стандартного Gnome Shell
Процес повернення до стандартного Gnome Shell дещо відрізняється від інших операційних систем Linux. Це пов’язано з тим, що Ubuntu 17.10 має дві різні версії Gnome з двома різними сесіями входу. Для того, щоб отримати оригінальні налаштування, користувачі не можуть просто видалити або вимкнути певні розширення. Замість цього потрібно відкрити термінал і виконати наступну команду:
sudo apt install gnome-sessionВстановлення пакета сесії Gnome в Ubuntu є мінімально необхідним. Воно видаляє всі різноманітні модифікації, але не створює “чистого” досвіду, до якого звикли користувачі в інших дистрибутивах Linux.
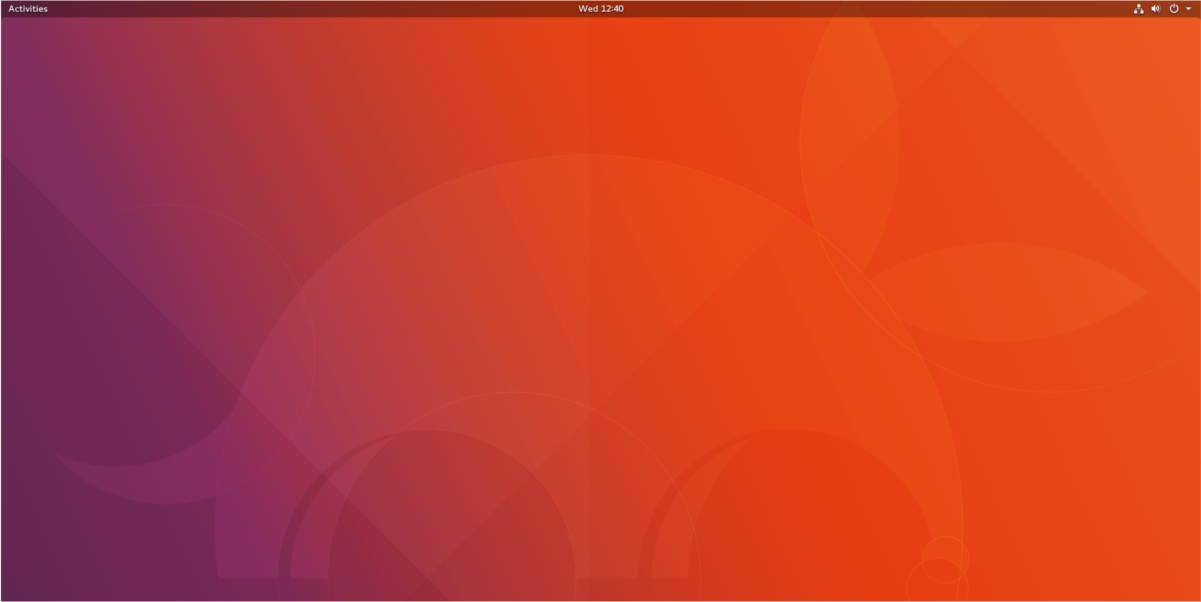
Ви все одно бачитимете шпалери Ubuntu та тему Ubuntu GDM. Для більшості користувачів цього достатньо. Щоб отримати “справжній” досвід роботи з Gnome Shell, потрібно також встановити пакети Gnome. Почніть з:
sudo apt install ubuntu-gnome-default-settingsПакет налаштувань за замовчуванням надає Gnome типовий вигляд, який присутній у більшості інших операційних систем Linux на базі Gnome. Зникають шпалери Ubuntu і помаранчево-фіолетовий екран входу в GDM.
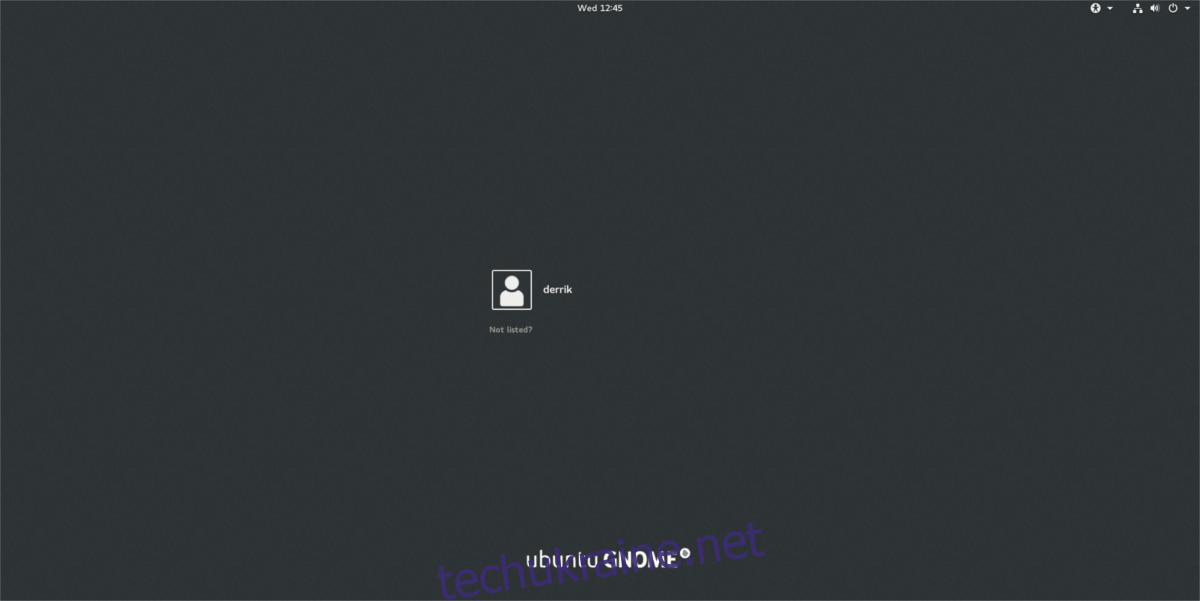
Наступним кроком є встановлення пакунків Vanilla Gnome. Це великий набір пакетів, який надає користувачам все, що входить до складу робочого столу Gnome. Він змінює такі речі, як анімація входу тощо.
sudo apt install vanilla-gnome-default-settings vanilla-gnome-desktopКрім того, можна встановити робочий стіл Ubuntu Gnome. Ці пакети не настільки всеосяжні, як набір Vanilla. Користувачі не отримають багато додаткового програмного забезпечення Gnome.
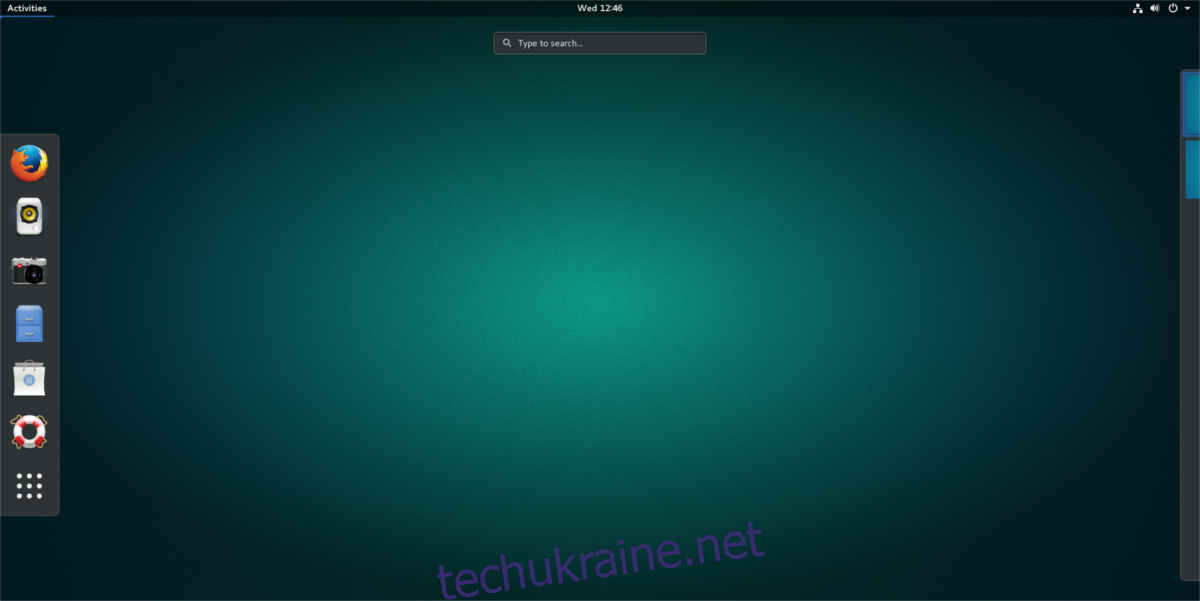
Встановіть його на свій комп’ютер з Ubuntu 17.10 за допомогою наступної команди:
sudo apt install ubuntu-gnome-desktopВидалення стандартного Gnome
Якщо ви вирішили перейти на стандартний Gnome, але зрозуміли, що вам не вистачає модифікацій від Ubuntu 17.10, є спосіб повернути все до попереднього стану. Це простий процес, який використовує можливості менеджера пакетів Ubuntu. Замість функції “видалити” в apt (яка видалить лише пакети модифікацій), ми скористаємося функцією “очищення”.
Команда “purge” є набагато кориснішою, оскільки вона не тільки видаляє будь-які пакети з системи Ubuntu, а й видаляє всі їхні сліди з вашого комп’ютера, включаючи файли конфігурації.
Інструкції для робочого столу Ubuntu Gnome
Спочатку очистіть раніше встановлені пакети Ubuntu за допомогою:
sudo apt purge ubuntu-gnome-desktop ubuntu-gnome-default-settings gnome-sessionПотім запустіть команду autoremove, щоб автоматично видалити всі інші непотрібні пакети.
sudo apt autoremoveКлацніть у верхній правій частині панелі Gnome і натисніть кнопку виходу. Це переведе вас на екран входу в GDM (який знову стане фіолетовим і помаранчевим). Натисніть значок шестерні та виберіть “Ubuntu”. Потім введіть свій пароль і знову увійдіть. Все повернеться до попереднього стану.
Інструкція для Gnome Vanilla
Подібно до видалення Ubuntu Gnome Desktop, інструкції щодо видалення налаштувань Gnome Vanilla дуже схожі. Щоб видалити, запустіть:
sudo apt purge vanilla-gnome-default-settings vanilla-gnome-desktopПотім запустіть autoremove, щоб позбутися всіх залишків пакетів, налаштувань і т.д. з робочого столу Ubuntu.
sudo apt autoremoveПісля завершення команди очищення закрийте термінал і вийдіть з Ubuntu. Потім увійдіть знову. Все повернеться до нормального стану.
Висновок
Ubuntu 17.10 повністю змінила спосіб взаємодії з Ubuntu, що є суттєвою відмінністю від останніх 7 років, але водночас є бажаним рішенням. Це пов’язано з тим, що Ubuntu почала відставати від багатьох обіцянок, які дала спільноті (з “конвергенцією”, мобільними телефонами та планшетами).
Перейшовши на традиційний робочий стіл Gnome, Canonical не здається. Натомість вони вирішують надати користувачам надійний робочий стіл, який решта спільноти Linux вже любить і використовує щодня. Вони прагнуть задовольнити як прихильників, так і критиків. Сподіваються, що, дозволивши користувачам вибирати між “стандартним” та “подібним до Unity” варіантами, більше людей використовуватимуть Ubuntu Linux.