Підтримування вашого Mac у найновішому стані є важливим аспектом забезпечення вашої безпеки в онлайн-середовищі. Розробники Apple та сторонні постачальники програмного забезпечення постійно працюють над виявленням та усуненням вразливостей, а також додають нові функції до macOS та ваших застосунків.
Окрім регулярних виправлень безпеки та оновлень програм, Apple щороку випускає для користувачів Mac нові версії macOS, що надаються безкоштовно. Ми розкажемо, як працює цей процес. Для зручності, ви можете автоматизувати більшу частину оновлень, дозволяючи їм відбуватися без вашої постійної участі.
Процес встановлення оновлень macOS
Apple зазвичай представляє основну нову версію macOS приблизно в жовтні кожного року. У проміжках між цими великими релізами випускаються додаткові оновлення, які виправляють помилки, закривають прогалини в безпеці, а іноді додають нові можливості або забезпечують підтримку нових пристроїв. Ці менші оновлення відмічаються в номері версії, наприклад, 10.14.3 є третім оновленням для macOS 10.14.
Такі оновлення впливають на основну операційну систему, системні програми, як Safari чи Mail, і можуть включати оновлення прошивки для обладнання та периферійних пристроїв. Вам не потрібно хвилюватись про встановлення непотрібних оновлень, оскільки Apple розповсюджує лише ті, що підходять саме вашому Mac.
Якщо ви використовуєте macOS Mojave 10.14 або пізнішу версію, ви можете оновити свій Mac, натиснувши на “Системні налаштування” на панелі Dock, а потім обравши “Оновлення програмного забезпечення” у вікні. Інший варіант – клікнути на значок Apple у меню та вибрати “Системні налаштування”.
Альтернативно, можна скористатися пошуком Spotlight, натиснувши Command+Пробіл та ввівши “оновлення програмного забезпечення” у вікні, що з’явиться.
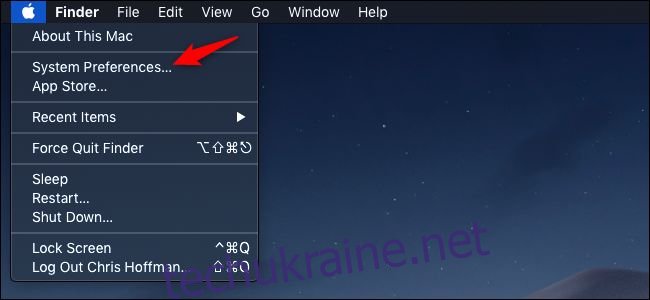
Якщо ваш Mac підключений до інтернету, він автоматично перевірить наявність доступних оновлень. Щоб розпочати процес, натисніть “Оновити зараз”. Можливо, ваш Mac потребуватиме перезавантаження перед завершенням оновлення.
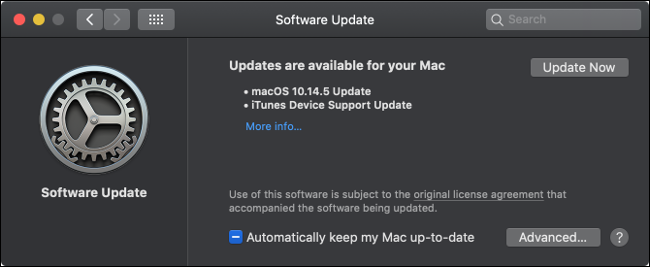
Якщо ви не бачите опції “Оновлення програмного забезпечення” в “Системних налаштуваннях”, то у вас встановлено macOS 10.13 або старіша версія. В такому випадку оновлення операційної системи здійснюється через Mac App Store.
Відкрийте App Store з Dock та перейдіть на вкладку “Оновлення”. Після оновлення сторінки, ви побачите доступні оновлення, ідентифіковані як “оновлення macOS 10.xx.x” (відповідно до вашої версії).
Натисніть “Оновити” біля відповідного запису або оберіть “Оновити все” у верхній частині екрану, щоб встановити усі оновлення. Можливо, вам знадобиться перезапустити Mac, щоб зміни вступили в силу.
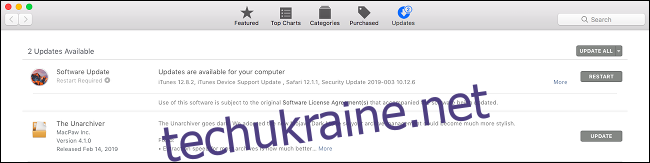
Як правило, Apple підтримує три останні основні версії macOS оновленнями безпеки. Детальнішу інформацію про останні оновлення безпеки можна знайти на офіційній сторінці Apple.
Налаштування автоматичних оновлень
Ваш Mac має можливість автоматично перевіряти, завантажувати та встановлювати різні види оновлень.
Для macOS 10.14 Mojave або новішої версії, зайдіть в “Системні налаштування” > “Оновлення програмного забезпечення” та натисніть кнопку “Додатково”, щоб керувати налаштуваннями автоматичних оновлень. Для macOS 10.13 High Sierra або старішої версії, ці опції знаходяться в “Системні налаштування” > “App Store”.
Увімкніть опцію “Перевіряти наявність оновлень”, щоб ваш Mac автоматично перевіряв наявність оновлень та сповіщав вас про їхню появу у верхньому правому куті екрана. Якщо цю опцію вимкнено, вам доведеться вручну перевіряти наявність оновлень у цьому меню.
Активувавши функцію “Завантажувати нові оновлення, коли вони доступні”, ваш Mac буде автоматично завантажувати усі доступні оновлення системи та повідомлятиме вас, коли вони готові до встановлення. Вам все ще потрібно буде вручну встановити ці оновлення, натиснувши на сповіщення або перейшовши в “Системні налаштування” > “Оновлення програмного забезпечення”.
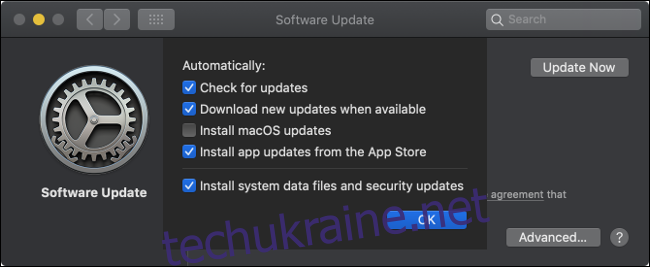
Вибравши “Встановити оновлення macOS” або “Встановити оновлення програми з App Store”, оновлення системи та програм будуть встановлюватися автоматично. Вам не доведеться вручну підтверджувати процес, але можливо буде потрібно перезавантажити комп’ютер для застосування змін.
Системні файли даних зазвичай встановлюються лише тоді, коли ви користуєтесь функцією, яка їх потребує. Деякі приклади включають розпізнавання мовлення, покращення мовлення тексту, шрифти та словники. Оновлення безпеки – це завантаження, які виправляють відомі вразливості у вашій системі, навіть якщо ви використовуєте старішу версію macOS. Це також стосується оновлень для XProtect, вбудованої в macOS функції захисту від шкідливого програмного забезпечення.
Ми рекомендуємо тримати автоматичні оновлення увімкненими, щоб ваш Mac залишався захищеним, а всі функції macOS працювали належним чином. Якщо ви їх вимкнете, вам доведеться встановлювати оновлення вручну.
Як оновити macOS до наступної основної версії
Оновлення macOS є більш значним процесом, ніж регулярні оновлення, оскільки воно передбачає перехід від однієї великої версії до іншої. Ці оновлення випускаються раз на рік і вносять більш помітні зміни. Останню версію macOS можна знайти на веб-сайті Apple.
Пам’ятайте, що повернутися до попередньої версії macOS може бути складно. Перед оновленням, переконайтеся, що все програмне забезпечення, яке ви використовуєте, є сумісним з новою версією macOS. Можливо, вам доведеться стерти дані з вашого Mac та перевстановити macOS, якщо ви захочете повернутися до старої версії. Також можна відновити систему з резервної копії Time Machine, за умови, що ви її створили.
Перед встановленням будь-яких оновлень операційної системи, рекомендується створювати резервну копію даних, про всяк випадок. Ви можете скористатися безкоштовною утилітою Time Machine та зовнішнім жорстким диском. Також можна використовувати стороннє програмне забезпечення для резервного копіювання.
Нову версію macOS завжди можна знайти в Mac App Store. Відкрийте App Store, клацнувши на його іконку в Dock або у меню Apple.
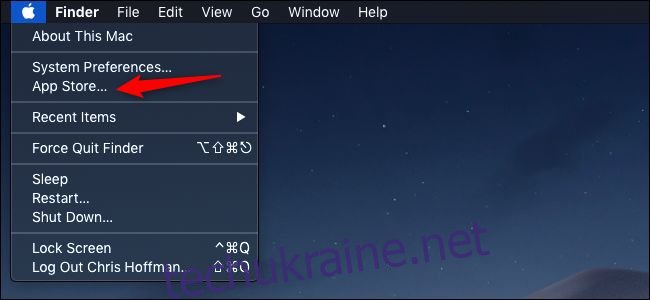
Нові версії зазвичай розміщуються на вкладці “Відкриття” або на вкладці “Пропоновані” у старих версіях, або ви можете знайти їх, ввівши “macOS” у пошуку.
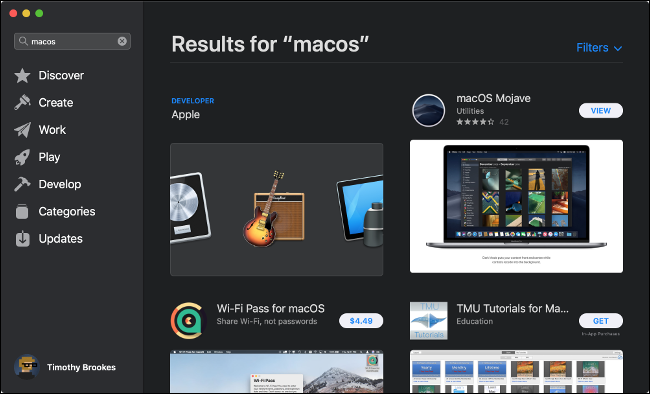
Натисніть “Отримати” у записі App Store, щоб розпочати завантаження. Можливо, знадобиться ввести пароль Apple ID або скористатися Touch ID, якщо ваш комп’ютер підтримує цю функцію. Завантаження оновлень операційної системи може зайняти певний час.
Після завершення завантаження, процес оновлення повинен розпочатися автоматично. Ви можете вийти з програми встановлення та повернутися до неї в будь-який час, запустивши “Встановити macOS [назва]” (де “назва” – це назва останньої версії). Оновлення операційної системи може зайняти від 30 хвилин до декількох годин та спричинити декілька перезавантажень протягом процесу.
Оновлення програм з Mac App Store
Mac App Store дозволяє легко знаходити, встановлювати та підтримувати програмне забезпечення на вашому Mac. Всі програми, представлені в App Store, схвалені Apple та працюють в ізольованому середовищі (пісочниці), що забезпечує їхню безпеку.
Відкрийте App Store, натиснувши на його іконку в Dock або через меню Apple. Перейдіть на вкладку “Оновлення”, щоб побачити список доступних оновлень. Можна оновити кожну програму окремо або натиснути “Оновити все”.
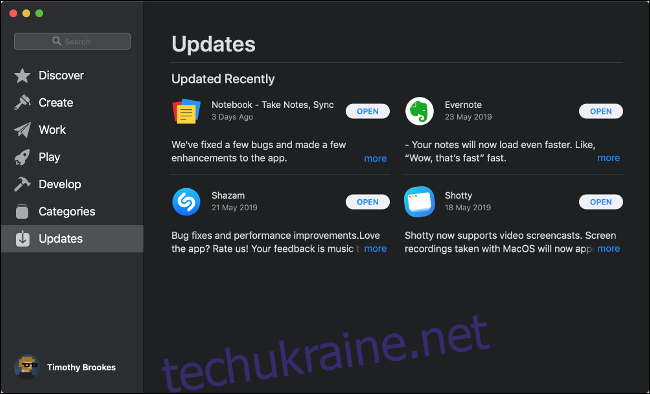
Якщо ви хочете, щоб програми з Mac App Store оновлювалися автоматично, відкрийте App Store та виберіть “App Store” у верхньому лівому куті екрана. Потім перейдіть до “Налаштування” та переконайтеся, що “Автоматичне оновлення” увімкнено.
Оновлення програм, встановлених не з Mac App Store
Не всі програми доступні в Mac App Store. Якщо ви встановили програму вручну, її оновлення відбуватиметься інакше. Багато програм мають вбудовані функції для самостійного оновлення, як наприклад, Google Chrome, який автоматично встановлює нову версію. Microsoft Office використовує окрему програму під назвою “Microsoft AutoUpdate” для встановлення оновлень.
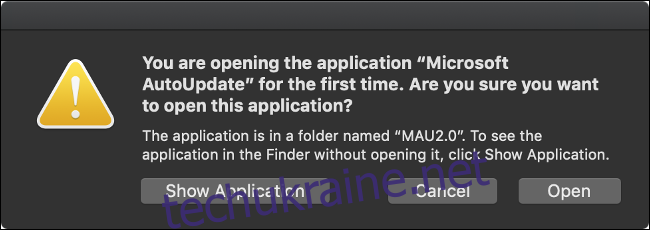
Більшість програм автоматично перевіряють наявність оновлень та повідомляють вас про це. Ви можете примусово перевірити наявність оновлень, обравши відповідну опцію в меню. Розташування цієї опції залежить від конкретної програми, але зазвичай це можна знайти:
- У розділі з назвою програми в меню, а потім “Перевірити наявність оновлень”.
- У розділі з назвою програми оберіть “Про [Назва програми]”, потім “Перевірити наявність оновлень”.
- У розділі “Довідка” в меню, а потім “Перевірити наявність оновлень”.
- Безпосередньо в самій програмі. Наприклад, у Chrome, натисніть Chrome > “Про Google Chrome” та скористайтеся вбудованим оновленням.
- Через спеціальну програму оновлення, наприклад, “Microsoft AutoUpdate” для Microsoft Office на Mac.
Якщо програма не має можливості самостійного оновлення, можливо, потрібно буде оновити її вручну. Спочатку дізнайтеся, яка версія програми використовується, запустивши її, натиснувши назву програми у верхній частині екрана, а потім вибравши “Про [Назва програми]”.
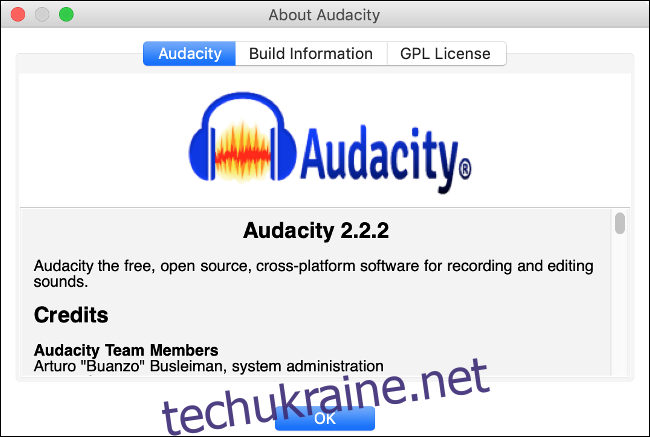
Потім перейдіть на офіційний веб-сайт програми та перевірте наявність нової версії. Якщо така є, завантажте її. Після завантаження перейдіть до папки “Програми” та знайдіть потрібну програму. Перетягніть іконку програми до кошика в Dock. Зверніть увагу, що ви можете втратити деякі дані.
Тепер встановіть програму, як зазвичай.
Оновлення системних інструментів та драйверів Mac
Зазвичай вам не потрібно хвилюватися про драйвери, якщо ви використовуєте Mac. Apple автоматично виявляє ваше обладнання та надає потрібні оновлення для вашої конфігурації. Винятками є сторонні драйвери та системні інструменти.
Можливо, у вас встановлений сторонній драйвер, якщо ви використовуєте продукти на кшталт Paragon NTFS, що забезпечує повний доступ до запису дисків, відформатованих NTFS. Такі інструменти часто встановлюють розширення ядра та іконку у системних налаштуваннях, як правило, в нижній частині екрана.
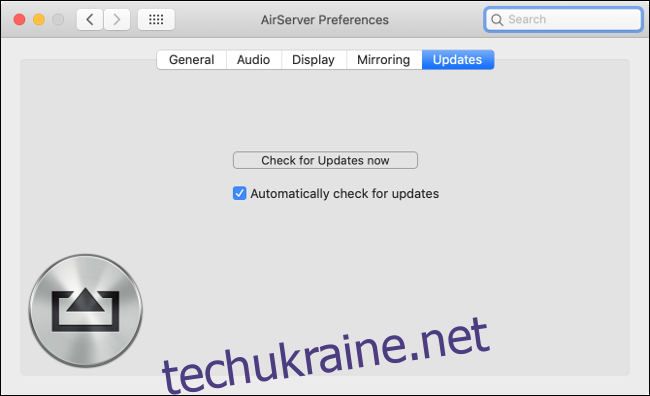
Якщо у вас є такі сторонні системні інструменти чи драйвери, знайдіть налаштування в “Системних налаштуваннях”. Там має бути опція “Перевірити наявність оновлень” або “Оновити зараз”. Швидше за все, вам потрібно буде авторизуватись за допомогою пароля адміністратора, а потім перезавантажити Mac, щоб зміни вступили в силу.
Оновлення розширень Safari
Якщо ви встановили будь-які розширення Safari (наприклад, Evernote Web Clipper або Grammarly) з Галереї розширень Safari (macOS 10.13 або раніше) або Mac App Store (macOS 10.14 або новішої версії), оновлення будуть встановлені автоматично.
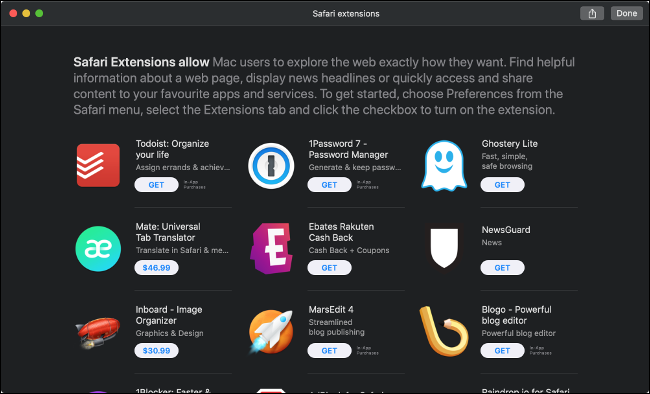
Якщо ви встановили розширення Safari вручну з іншого джерела, вам потрібно буде оновити його вручну. Для цього запустіть Safari, натисніть “Safari” у верхньому лівому куті екрана, а потім “Налаштування”. Якщо є доступні оновлення, вони з’являться в нижньому лівому куті вікна. Натисніть “Оновити” біля кожного елемента, якщо потрібно.
Застарілі розширення Safari можуть становити небезпеку для вашого Mac. Переконайтеся, що ви вимкнули усі застарілі розширення, для яких немає оновлень. Можна вважати, що розширення є застарілим, якщо воно не оновлювалось протягом року. Цю інформацію можна знайти на веб-сайті розширення. Вимкніть розширення, знявши прапорець біля нього у розділі Налаштування Safari > Розширення.
Оновлення програм за допомогою Homebrew
Homebrew – це система управління пакетами для macOS, яка дозволяє встановлювати програми через командний рядок (Термінал). Будь-які програми, встановлені через Homebrew, можна оновити за допомогою однієї команди. Щоб це працювало, вам потрібно спочатку встановити Homebrew.
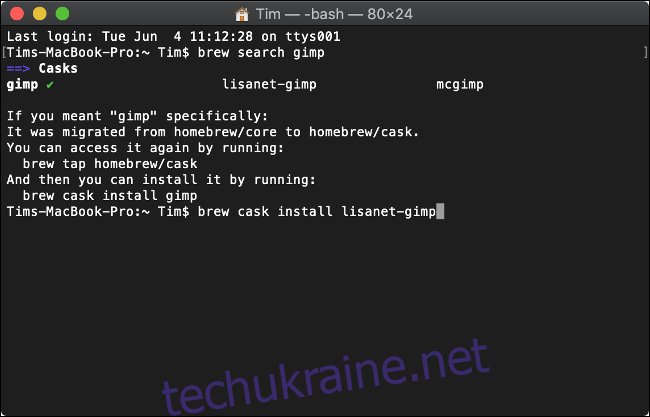
Спочатку потрібно встановити Homebrew на ваш Mac. Після цього, ви можете використовувати термінал для пошуку програм для встановлення за допомогою наступної команди:
brew search office
Це знайде усі пакунки, які відповідають пошуковому запиту “office”. Ви встановлюєте необхідні пакунки, використовуючи наступну команду:
brew cask install libreoffice
Тепер ви можете запустити одну команду, щоб оновити програми, встановлені через Homebrew:
brew cask upgrade
Ця команда не працюватиме для програм, які мають власні вбудовані програми оновлення, таких як Google Chrome.
Забезпечення безпеки завдяки оновленням
Якщо можливо, увімкніть автоматичне оновлення та регулярно створюйте резервні копії даних, щоб забезпечити максимальний спокій. Оновлюйте свою операційну систему до останньої версії раз на рік, але спочатку переконайтесь, що все ваше програмне забезпечення є сумісним з нею.
Установка оновлень програмного забезпечення є найкращим способом захисту від нововиявлених вразливостей. Якщо ви залежите від програм, які більше не оновлюються, варто знайти їм альтернативу, що не ставитиме під загрозу вашу безпеку.