Android Debug Bridge (ADB) – це потужний інструмент, що дозволяє керувати вашим Android-пристроєм, використовуючи персональний комп’ютер або ноутбук. Серед його можливостей – встановлення програм з комп’ютера та налагодження програмного забезпечення. Зазвичай, функція ADB є деактивованою на Android-пристроях і потребує ручного ввімкнення. Користувачі Android часто стикаються з помилками ADB, зокрема з повідомленням про неавторизований пристрій. Якщо ви шукаєте інформацію про те, як вирішити цю проблему, або цікавитеся, чи є способи обійти авторизацію пристрою ADB, продовжуйте читати. У цьому матеріалі ми розглянемо методи та рішення для обходу помилок “ADB unauthorized” та “ADBlink device unauthorized”. Розпочнемо!
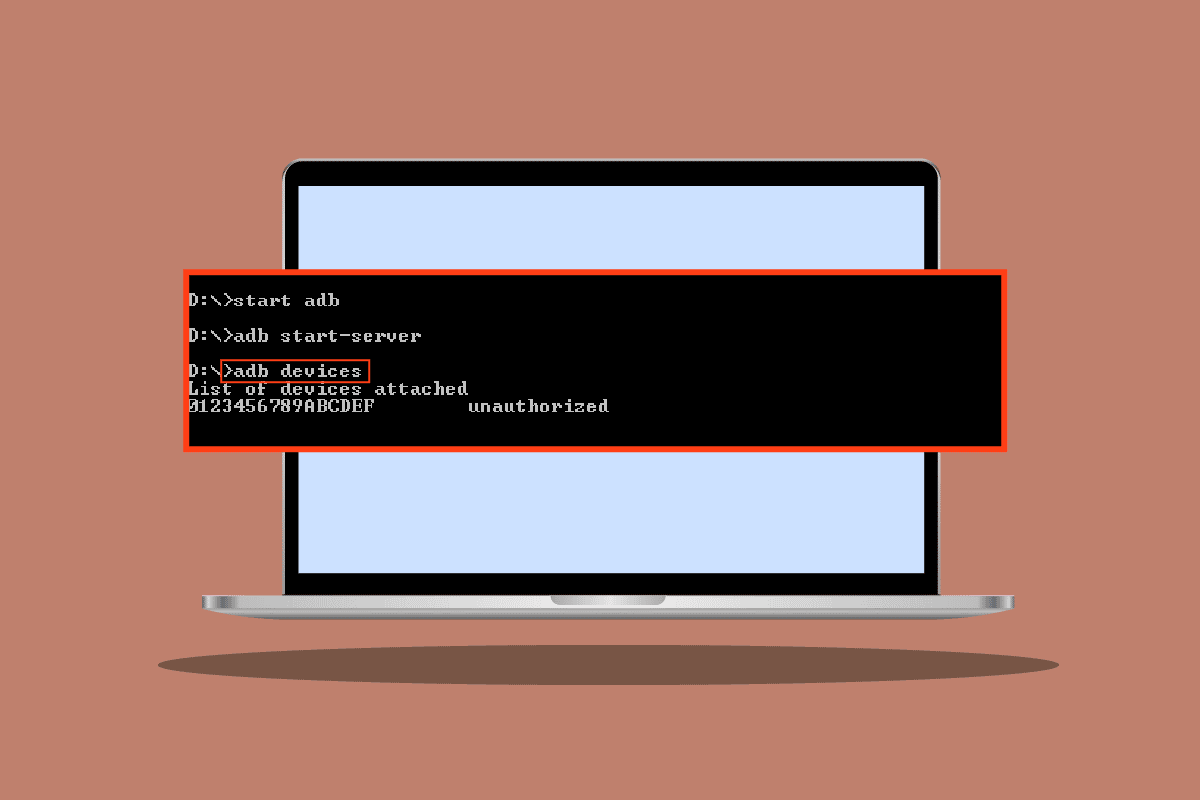
Як усунути помилку “Неавторизований пристрій ADB”
Перед тим, як перейти до методів вирішення проблеми, розглянемо її можливі причини:
- Нестабільне USB-з’єднання
- Відсутній запит на відбиток RSA
- Некоректне налаштування ADB
- Проблеми з USB-драйверами
- Проблеми з ADB-драйверами
Зауваження: Оскільки конфігурації смартфонів можуть різнитися, переконайтеся, що ваші налаштування правильні перед внесенням будь-яких змін. Наступні методи були протестовані на Moto g(8) Power lite з Android 10 (чиста версія).
Метод 1: Зміна USB-з’єднання
Користувачі Android часто повідомляють, що під час використання ADB вони не отримують необхідних підказок. Якщо USB-з’єднання переривається, може з’явитися повідомлення про неавторизований пристрій ADB. Це може бути наслідком несправного USB-з’єднання (проблеми з USB-концентратором або кабелем). Спробуйте використати інший USB-кабель та/або USB-концентратор, щоб перевірити, чи це усуне проблему.
 Фотографія Lucian Alexe на Unsplash
Фотографія Lucian Alexe на Unsplash
Метод 2: Оновлення USB-драйверів
Якщо ваш мобільний телефон не розпізнається комп’ютером, ймовірно проблема полягає в застарілих або некоректних USB-драйверах. Оновлення драйверів може допомогти в цій ситуації.
1. Натисніть клавішу Windows, введіть “Диспетчер пристроїв” і натисніть “Відкрити”.
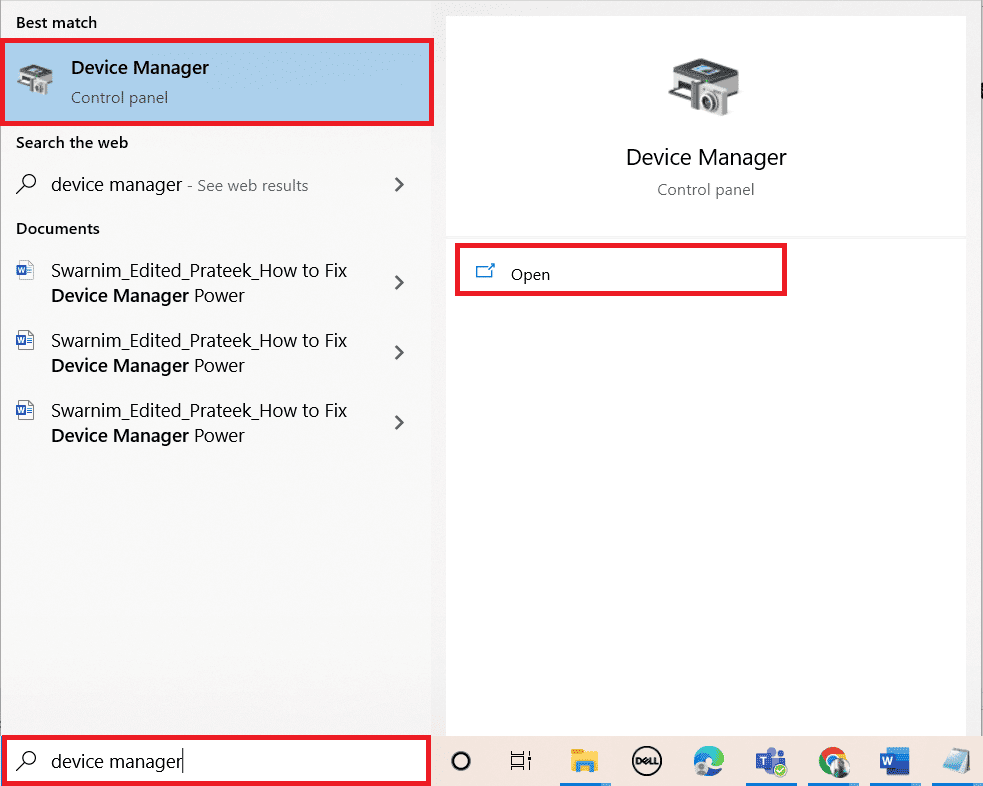
2. Двічі клацніть на “Контролери універсальної послідовної шини”.
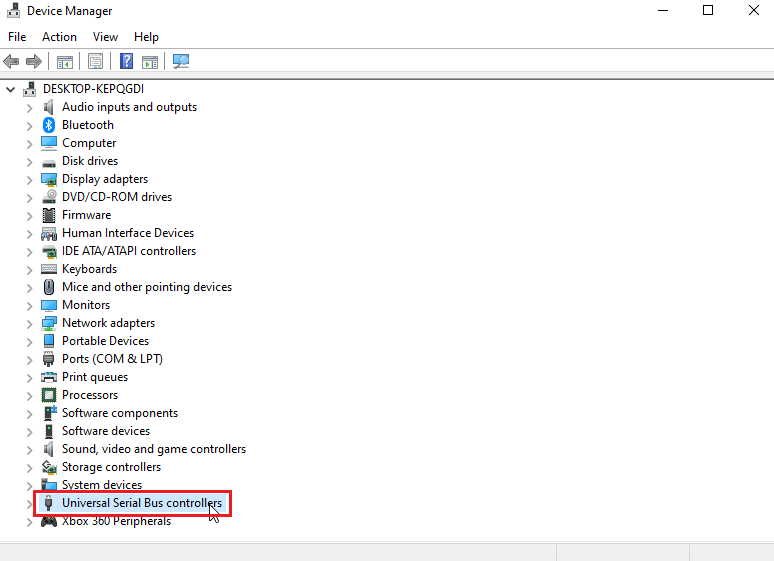
3. Клацніть правою кнопкою миші на USB-драйвері та оберіть “Оновити драйвер”.
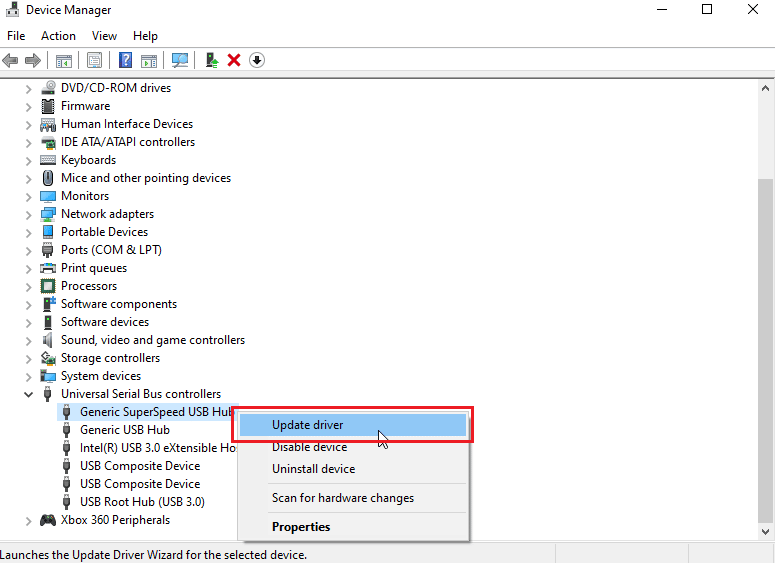
4. Оберіть “Автоматичний пошук оновленого програмного забезпечення драйвера”, щоб Windows автоматично інсталював необхідні драйвери.
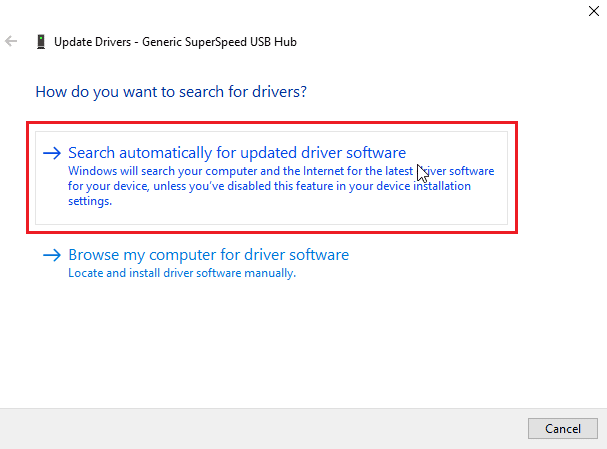
5. Повторіть ці дії для всіх USB-драйверів у розділі “Контролери універсальної послідовної шини”.
Метод 3: Android SDK
Щоб уникнути повідомлення про неавторизований пристрій ADB, переконайтеся, що ви завантажили та розпакували Android SDK. Нижче наведено інструкції для завантаження Android SDK.
1. Перейдіть на сторінку завантаження Android SDK.
2. Прокрутіть вниз і натисніть “Інструменти платформи SDK для Windows”.
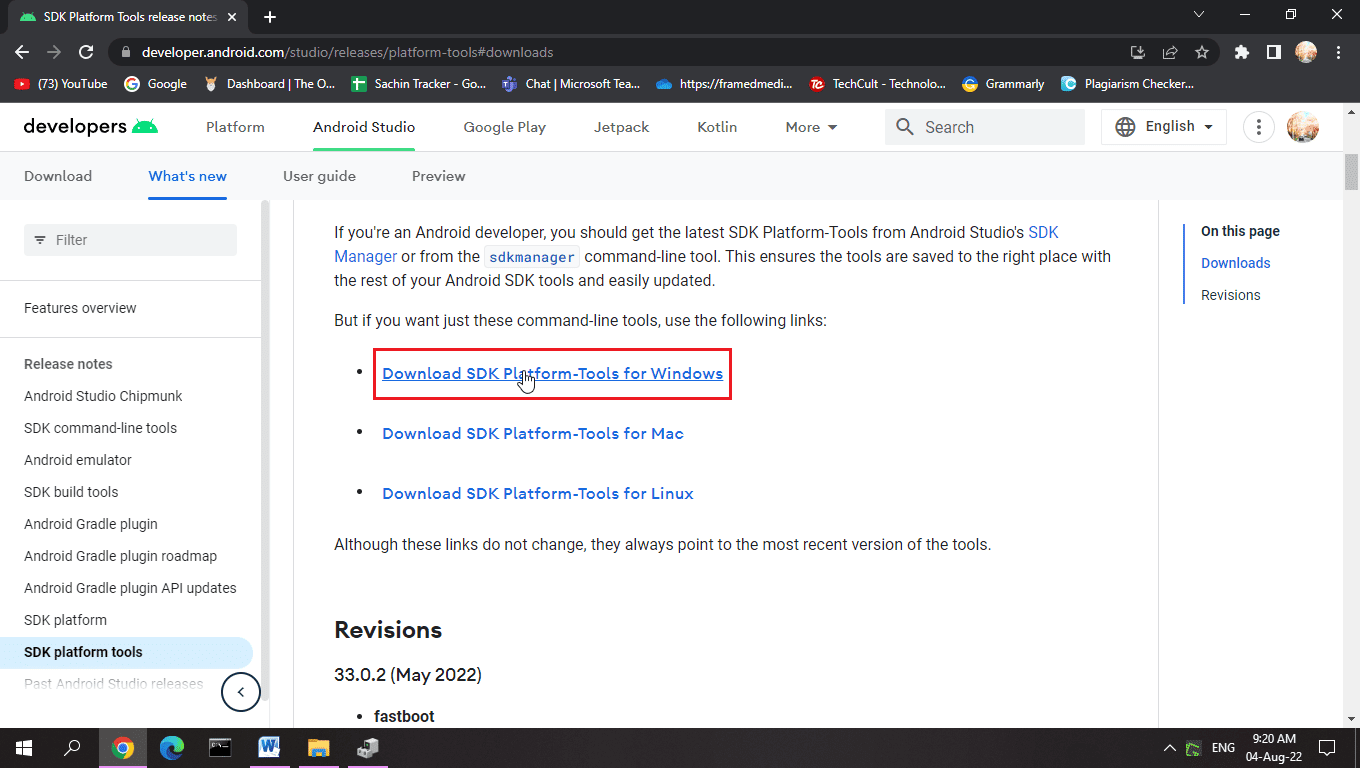
3. Ознайомтеся з Умовами використання, прокрутіть вниз і поставте галочку біля пункту “Я прочитав і погоджуюся з наведеними вище положеннями та умовами”.
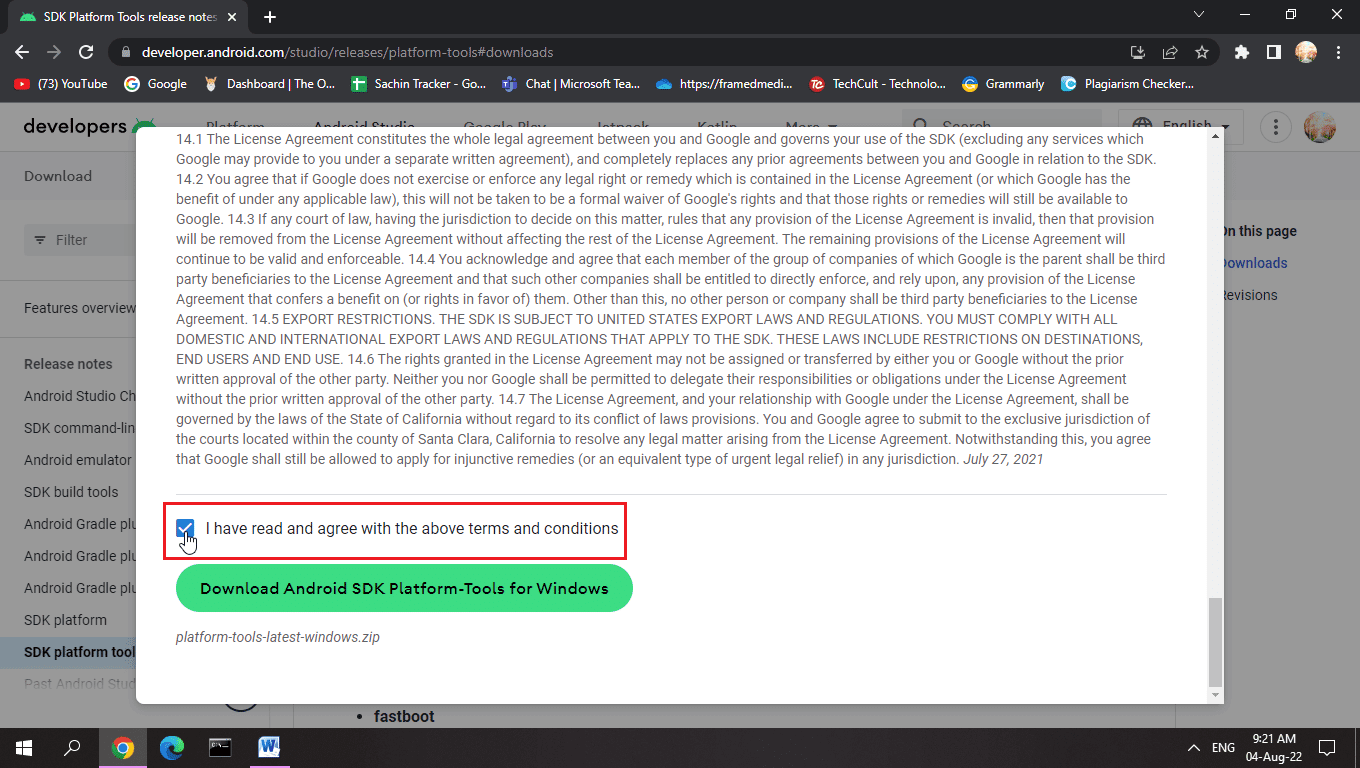
4. Натисніть “Завантажити інструменти платформи Android SDK для Windows”. Почнеться завантаження Android SDK.
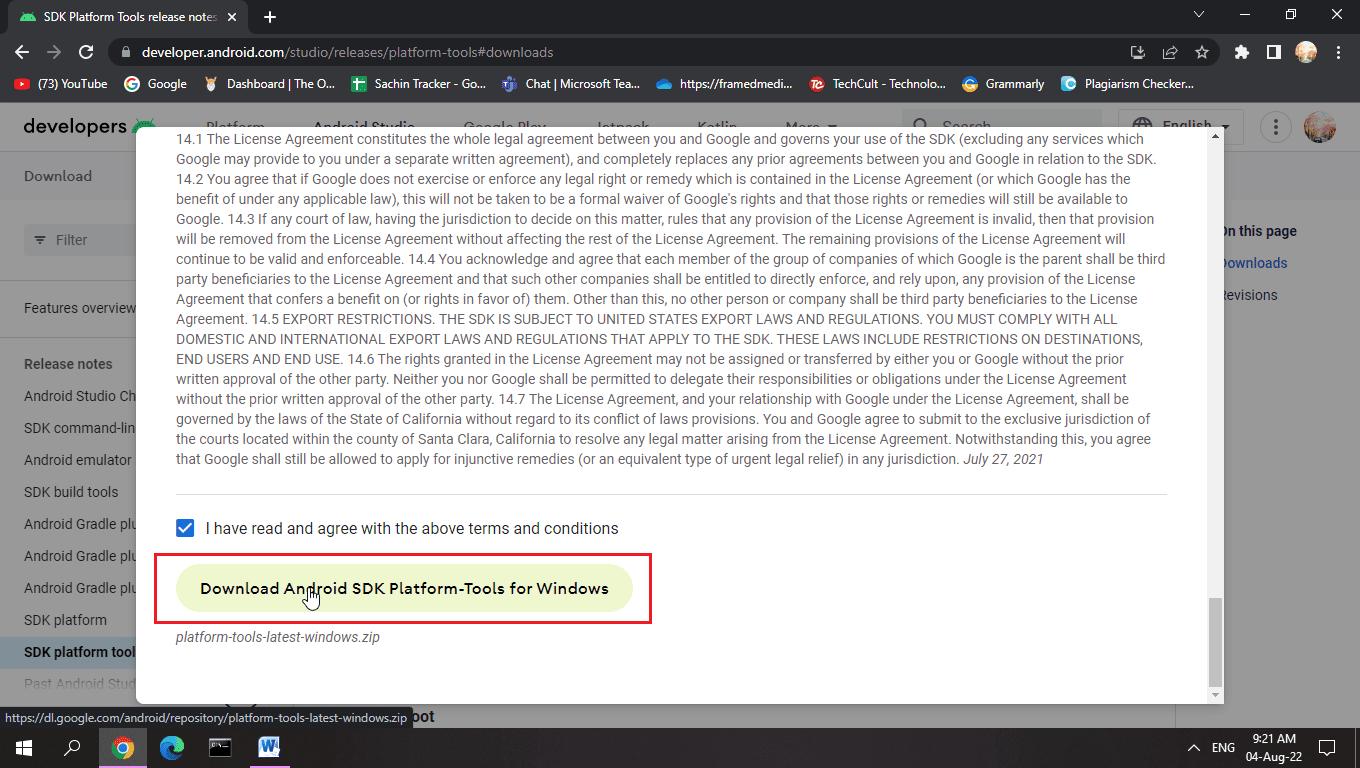
5. Перейдіть до папки завантажень і розпакуйте файли Android SDK.
У складі SDK ви отримаєте всі необхідні файли ADB.
Метод 4: Увімкнення налагодження USB
Налагодження USB дозволяє керувати Android-пристроєм за допомогою комп’ютера через USB-з’єднання, встановлювати програми з комп’ютера та використовувати інші функції. Переконайтеся, що ви увімкнули налагодження USB. Ось кроки для цього:
1. Проведіть пальцем вниз від верхнього краю екрана, щоб відкрити панель сповіщень.
2. Натисніть на значок шестерні, щоб відкрити налаштування.
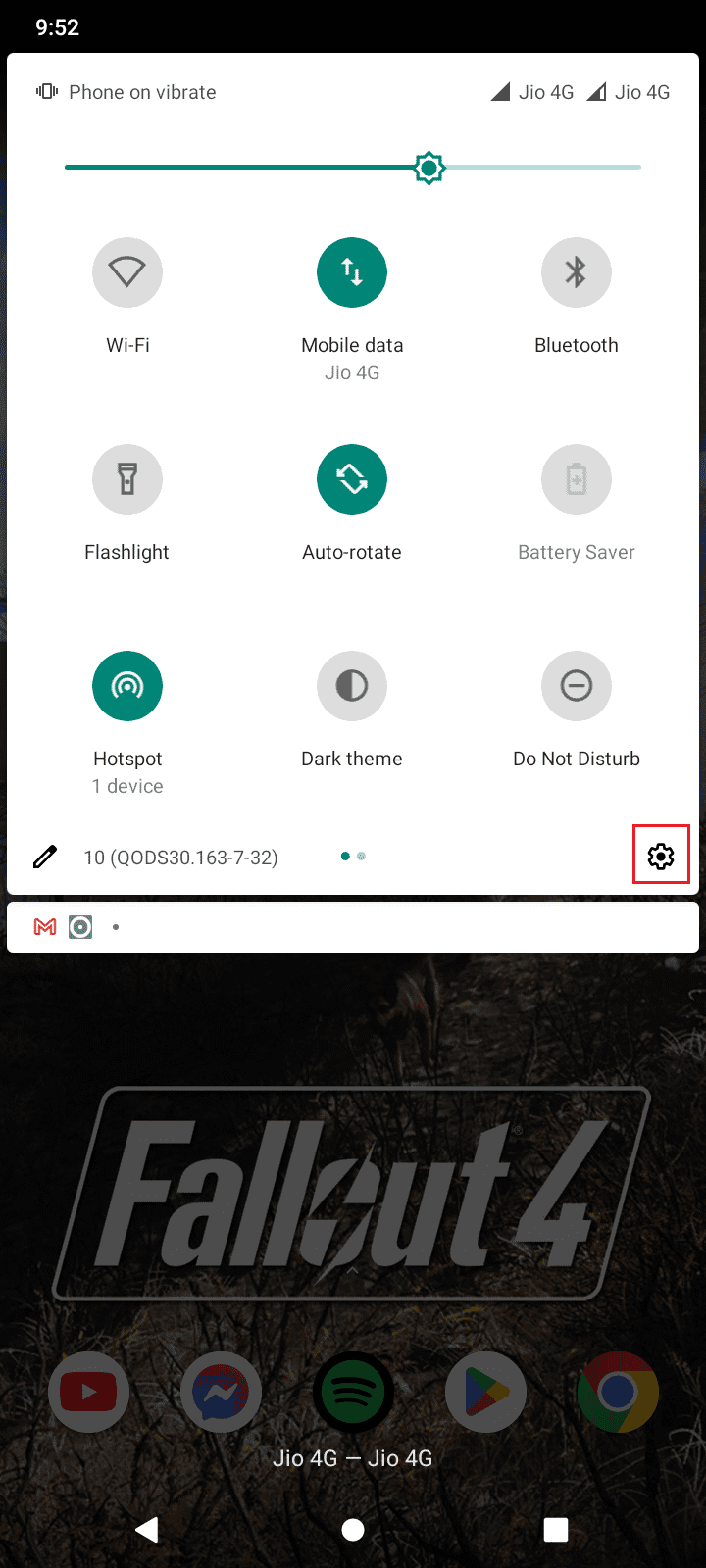
3. Натисніть “Система”.
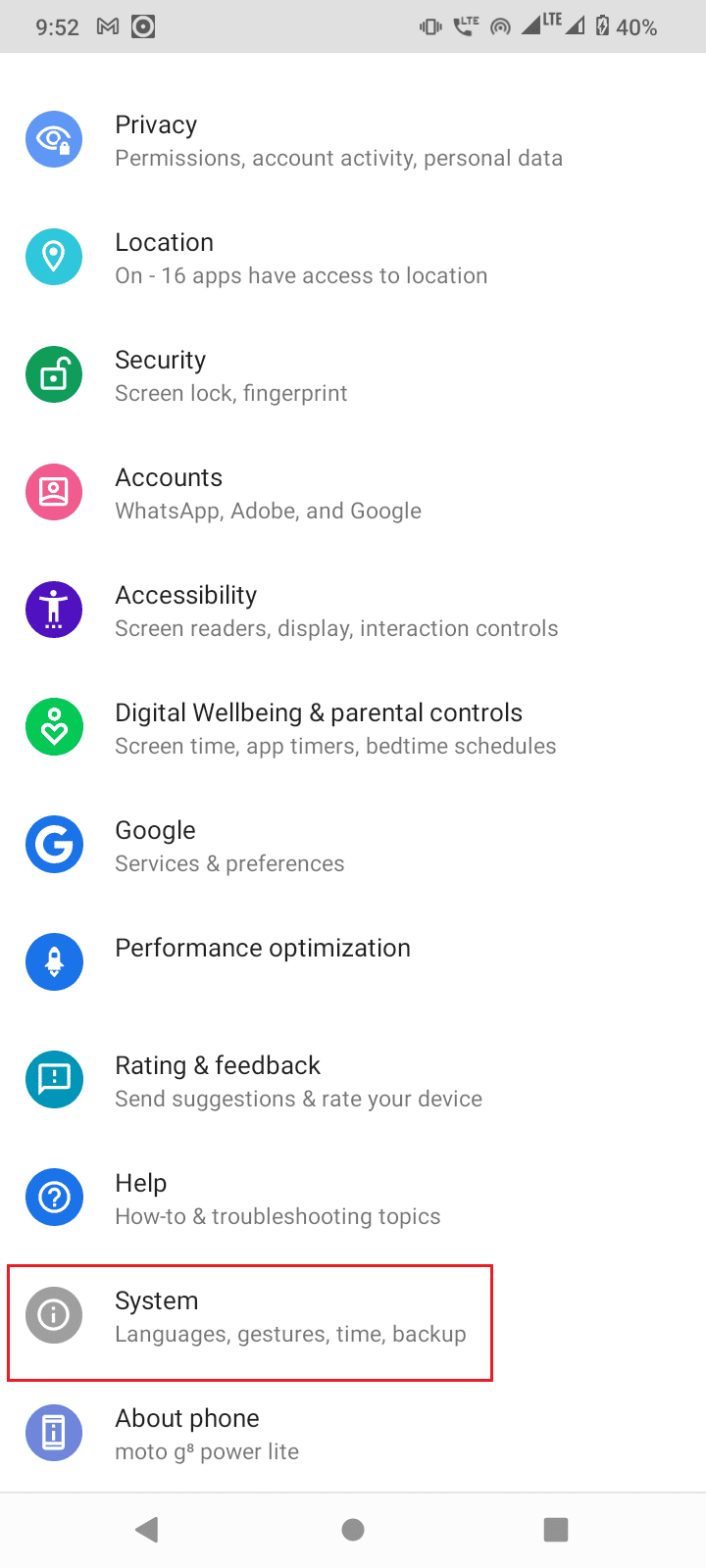
4. Оберіть “Для розробників”.
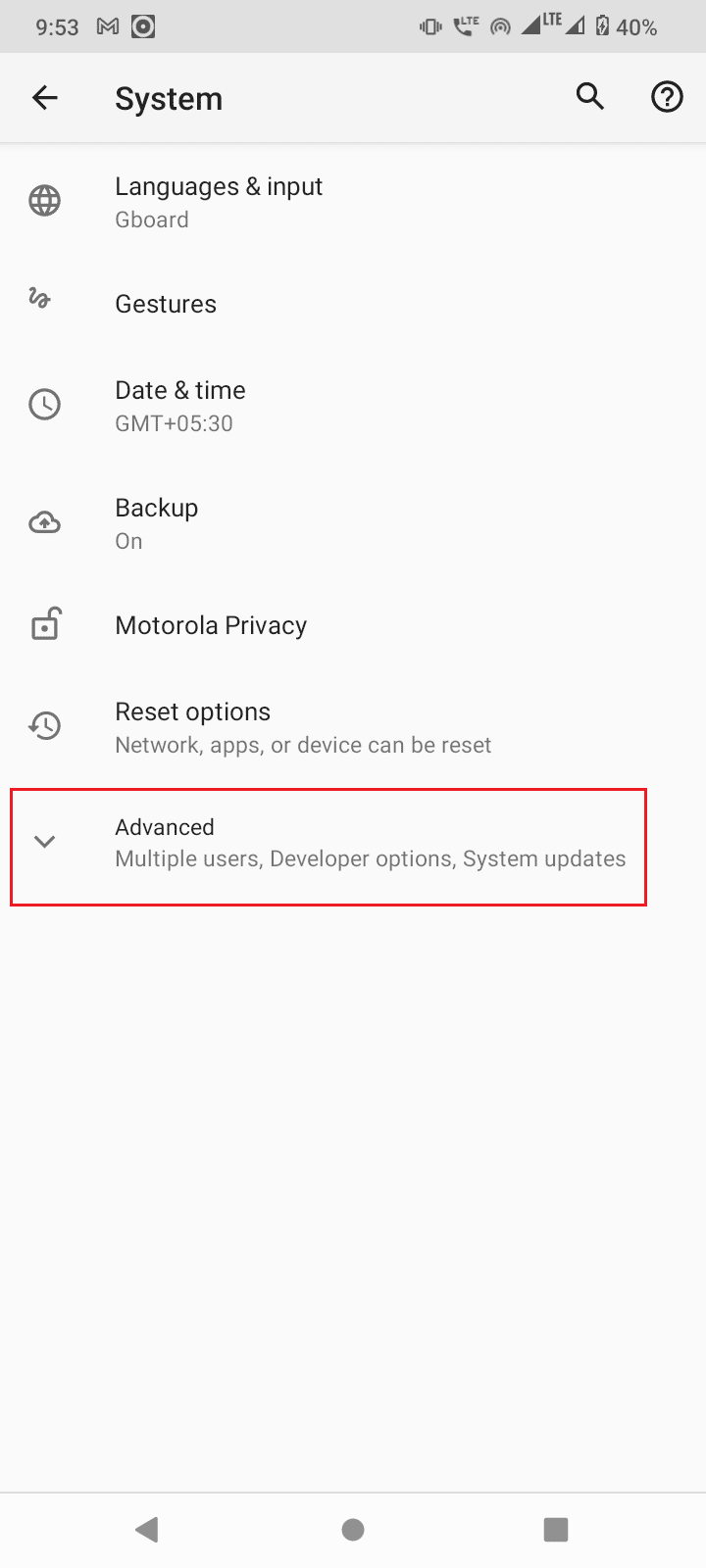
5. Увімкніть перемикач “Параметри розробника”.
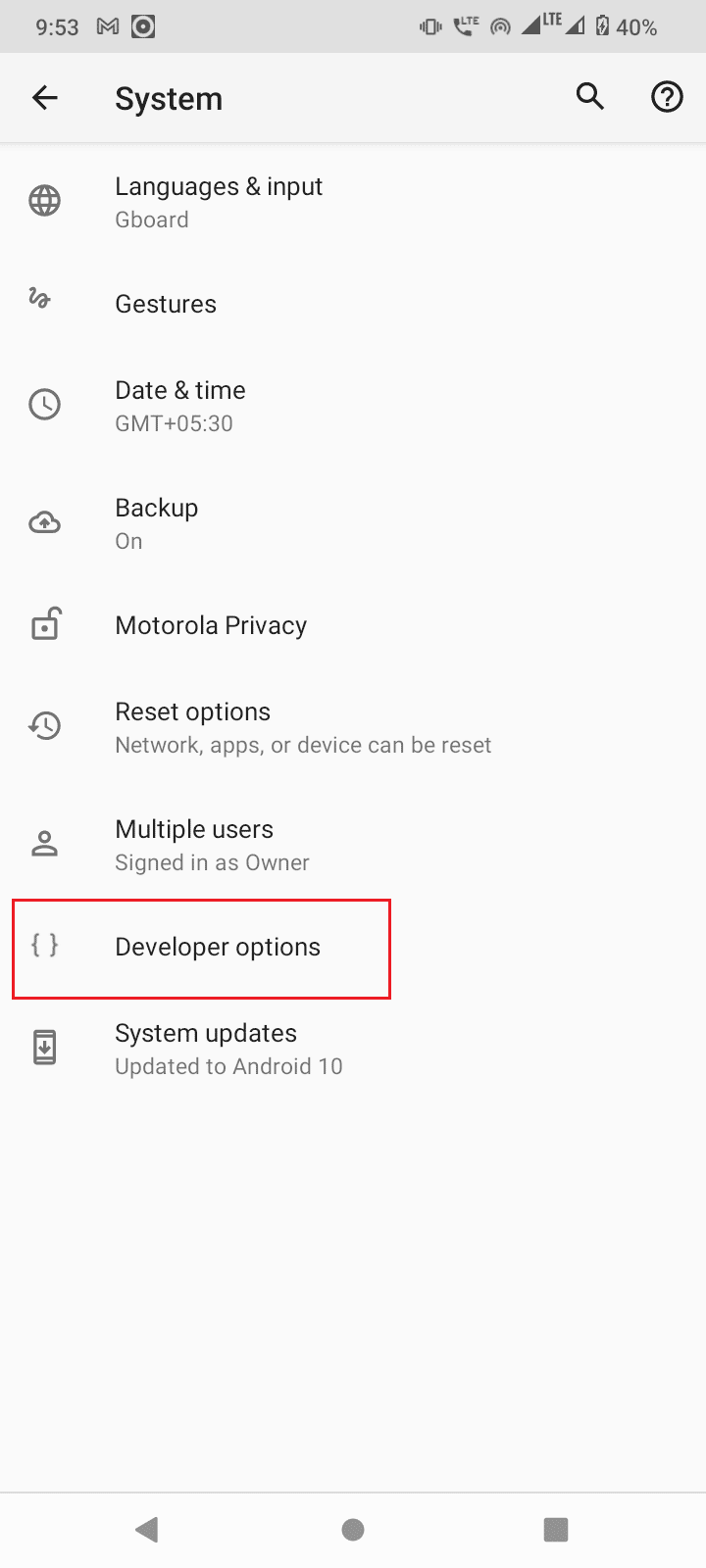
6. Підтвердьте, що ви хочете дозволити налаштування розробки.
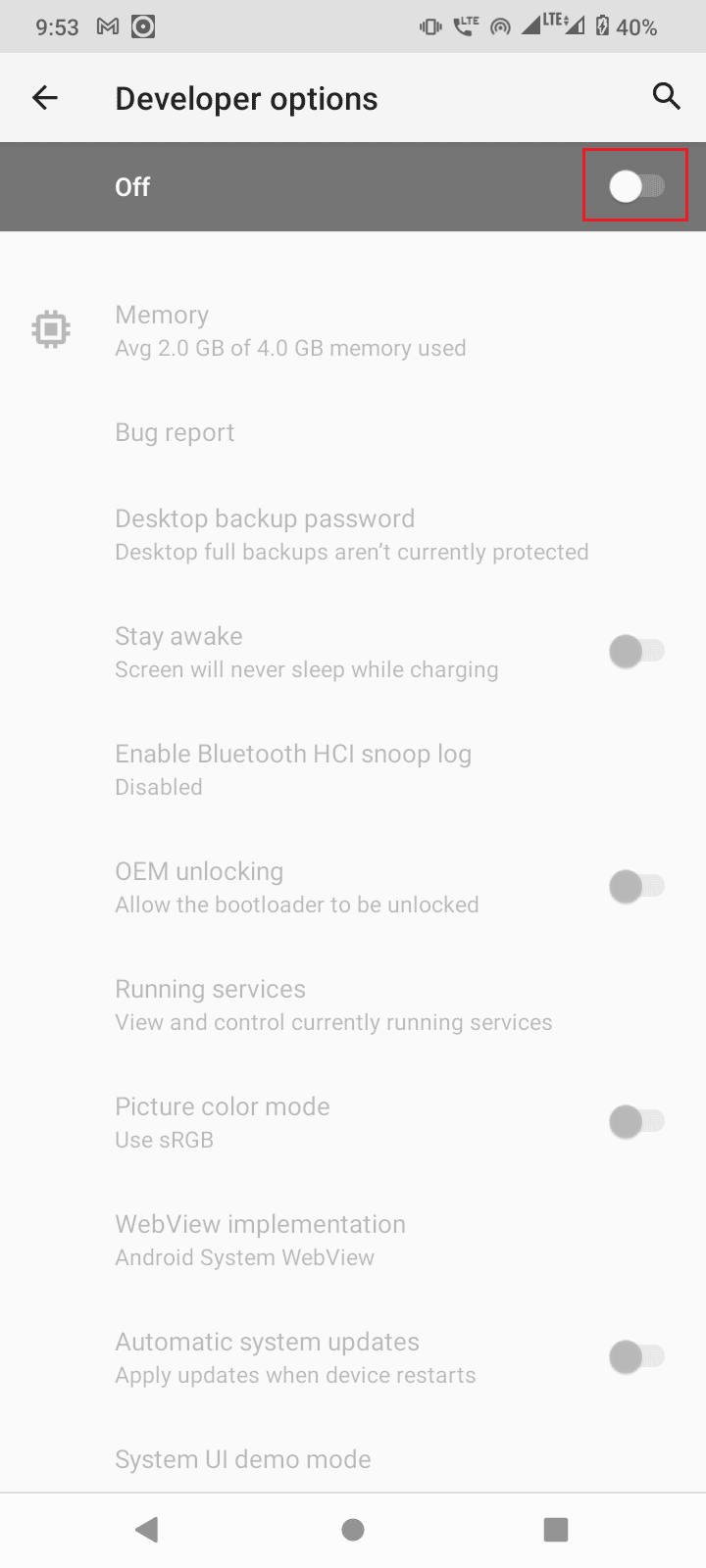
7. Якщо ви не бачите опції “Для розробників”, вам потрібно її увімкнути:
1. Відкрийте налаштування пристрою.
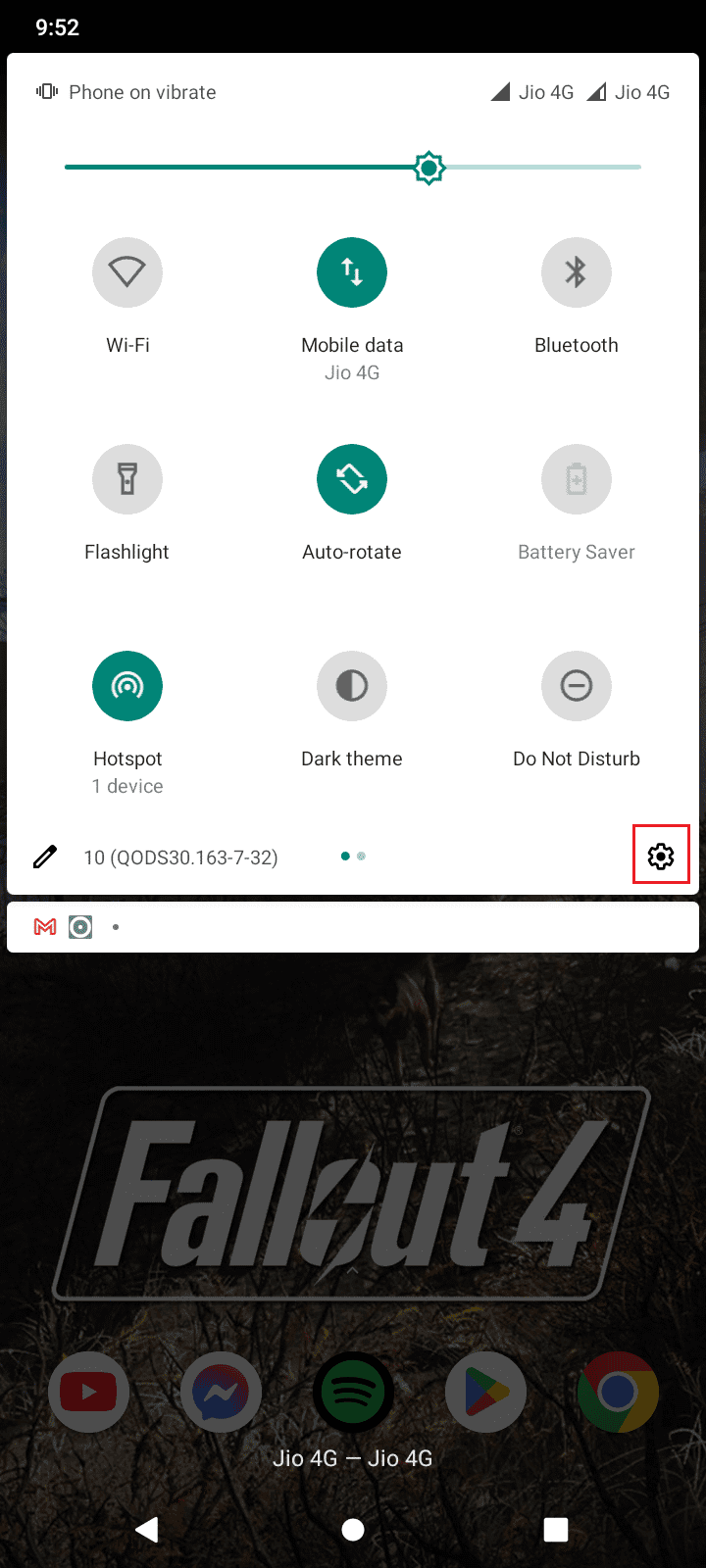
2. Натисніть “Про телефон”.
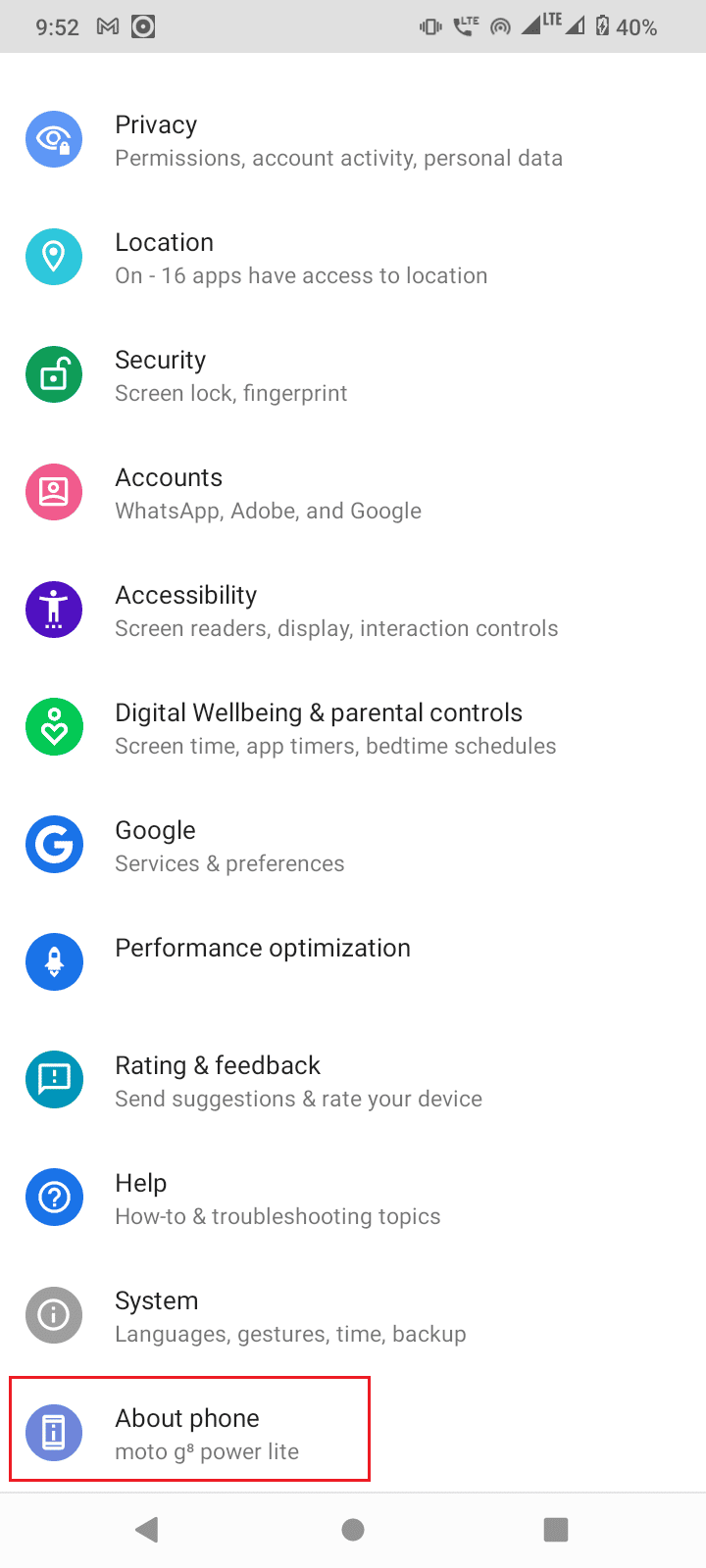
3. Кілька разів (5-7) швидко торкніться номера збірки, щоб активувати режим розробника.
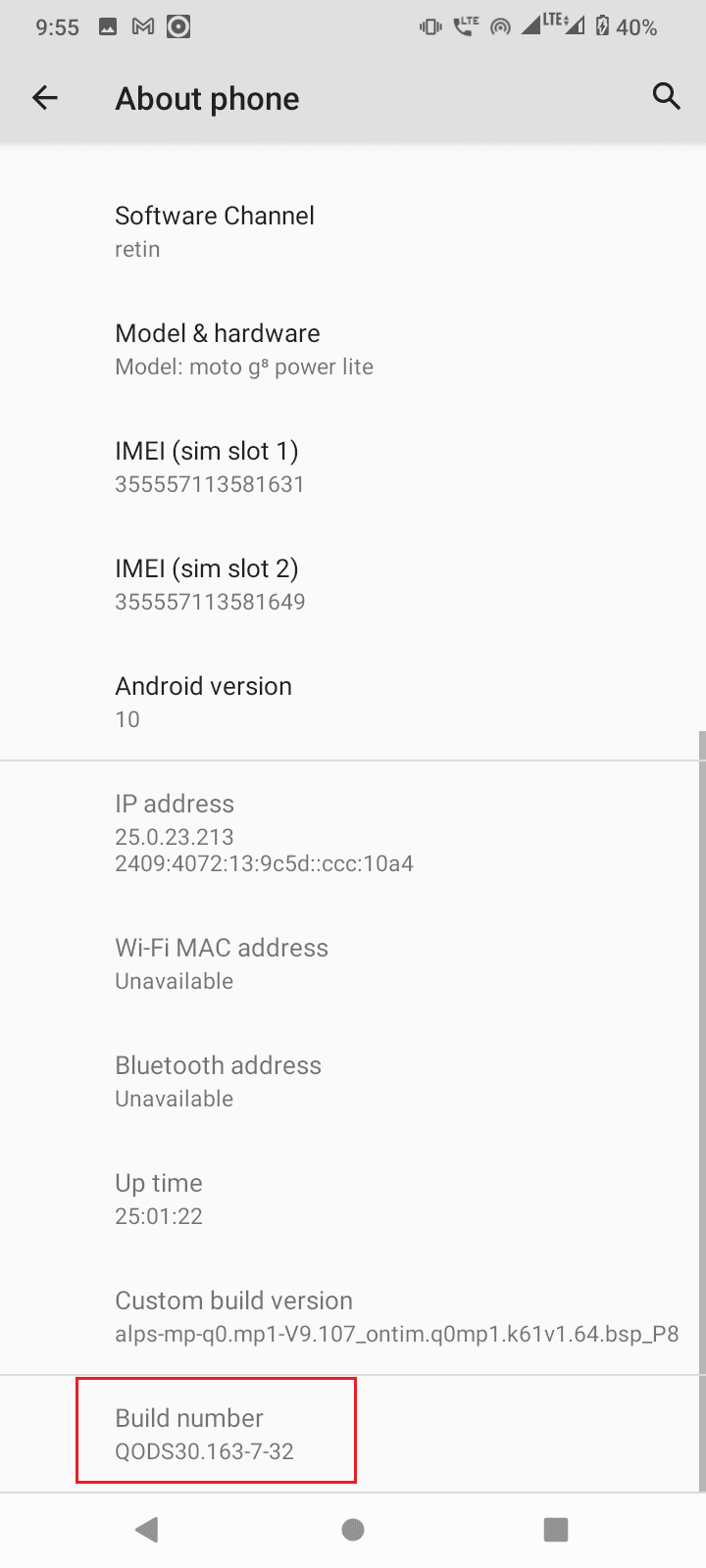
4. З’явиться повідомлення про те, що ви тепер розробник.
Якщо режим розробника вже активовано, ці кроки не потрібні.
1. У “Параметрах розробника” знайдіть і увімкніть перемикач “Налагодження USB”.
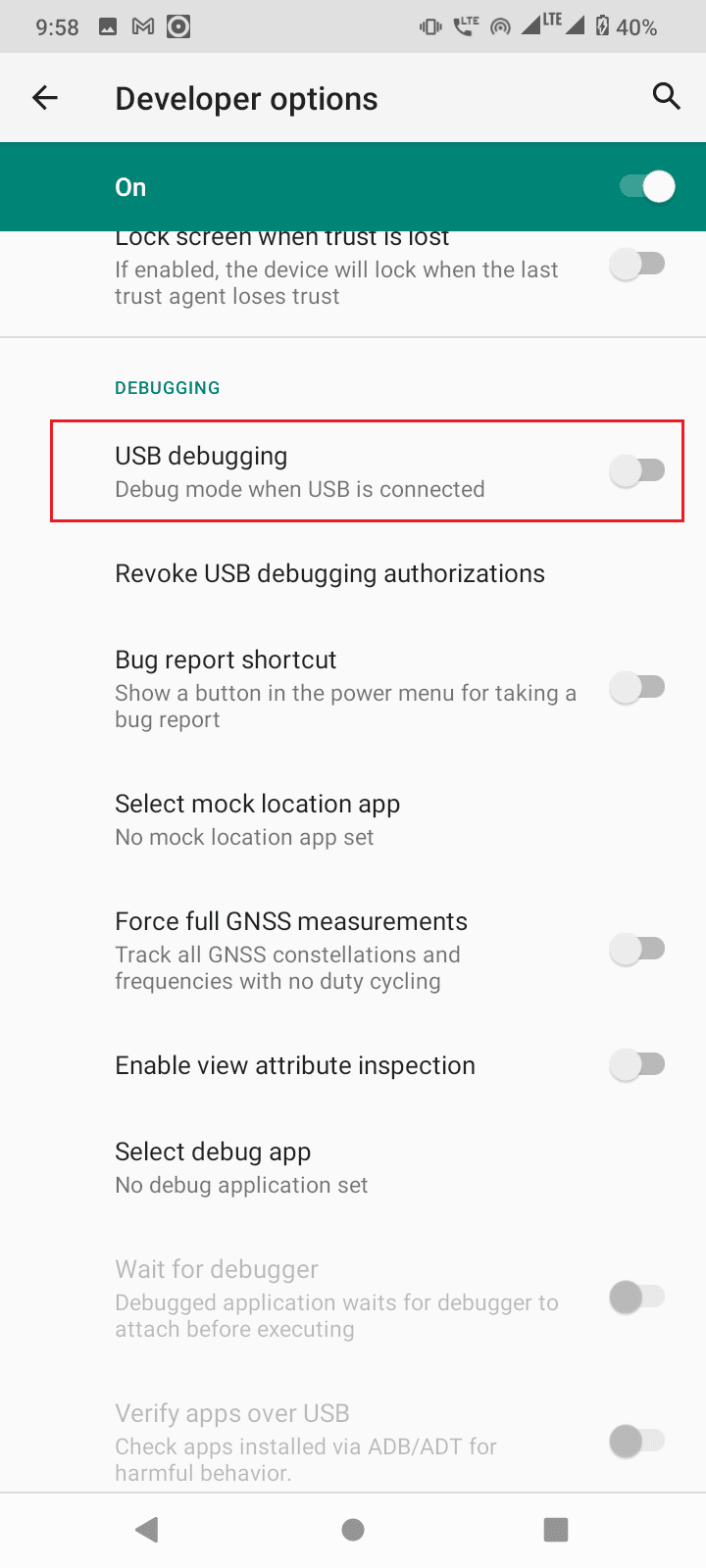
2. Натисніть “OK” у вікні підтвердження “Дозволити налагодження USB?”
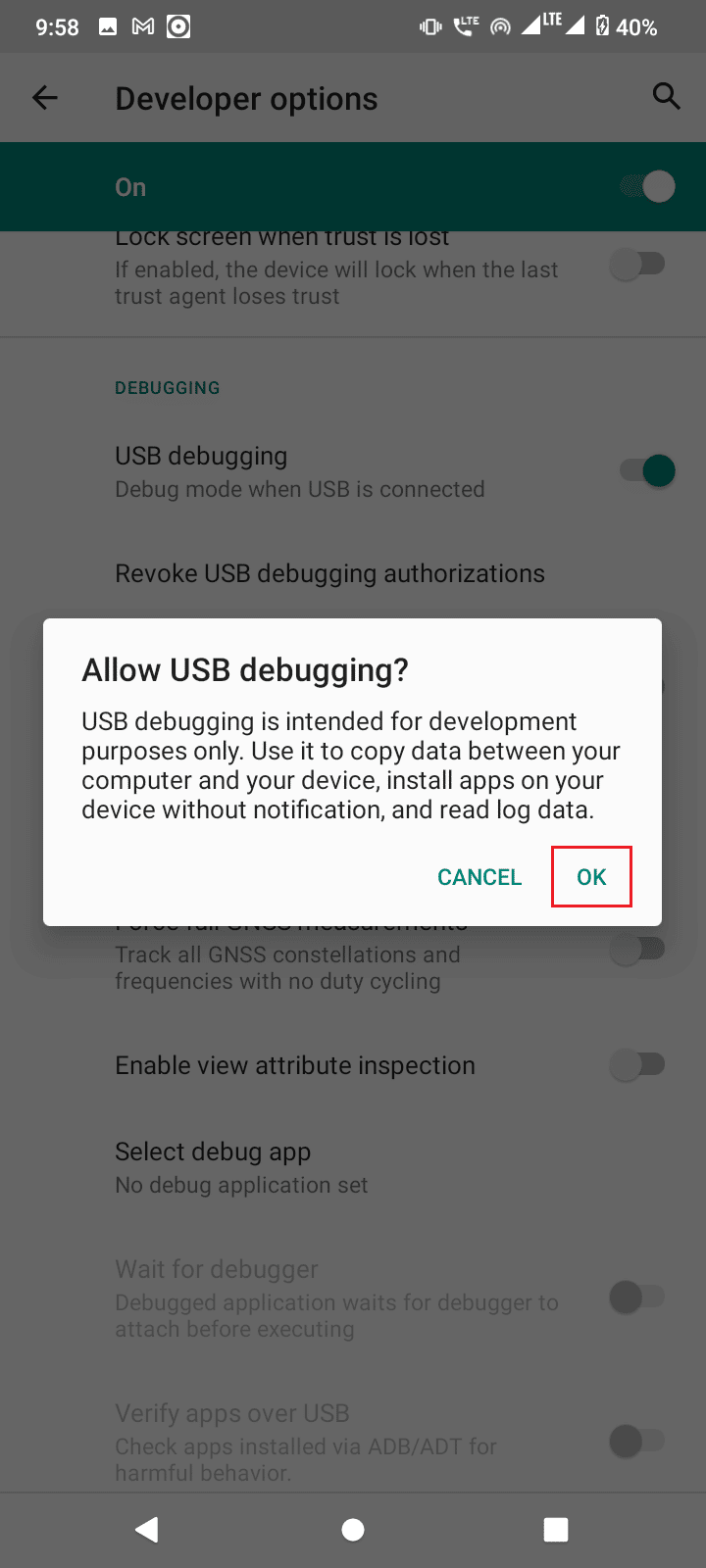
Метод 5: Запит доступу з CMD
Якщо після підключення пристрою та ввімкнення налагодження USB, ви не отримали запиту від комп’ютера, виконайте наступні дії:
1. Відкрийте папку `platform-tools`, де розпаковано Android SDK.
2. Введіть `cmd` в адресному рядку і натисніть Enter.
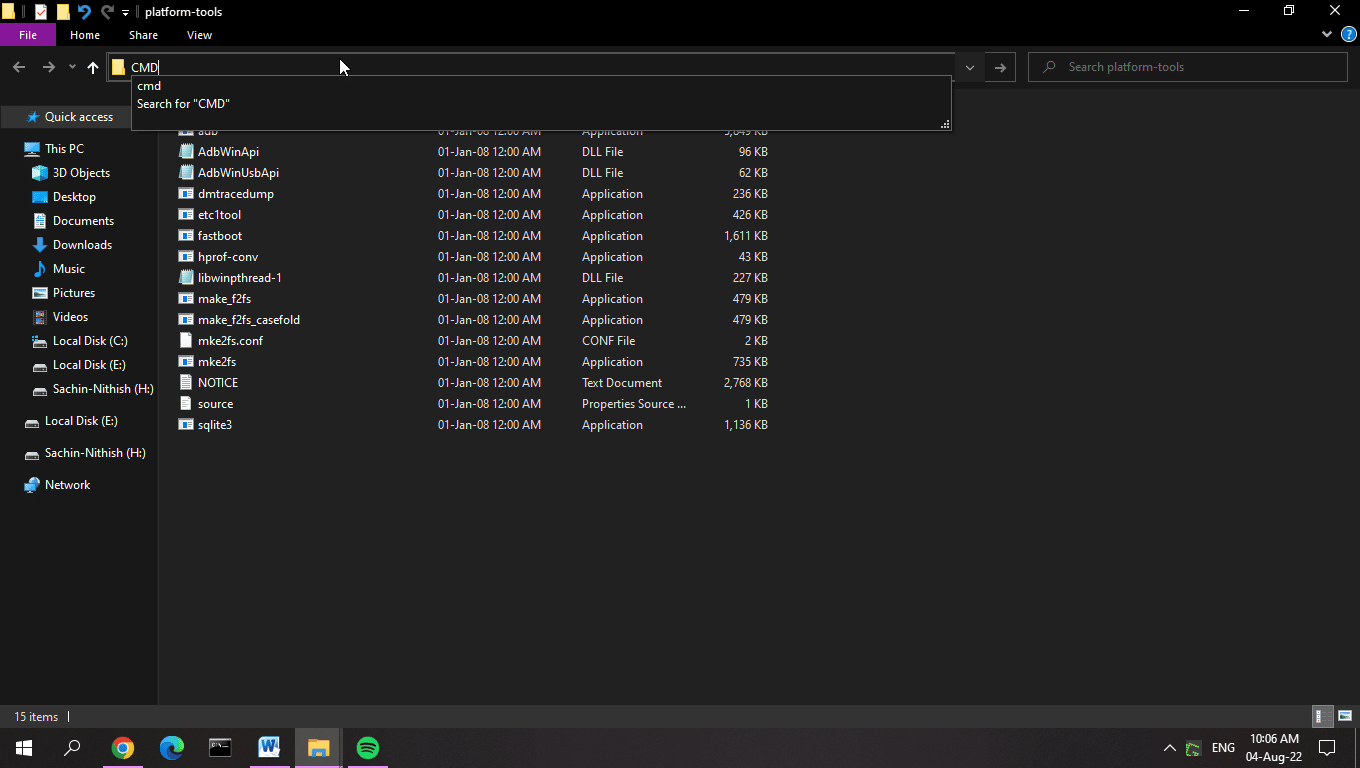
3. Введіть команду `adb devices` і натисніть Enter.
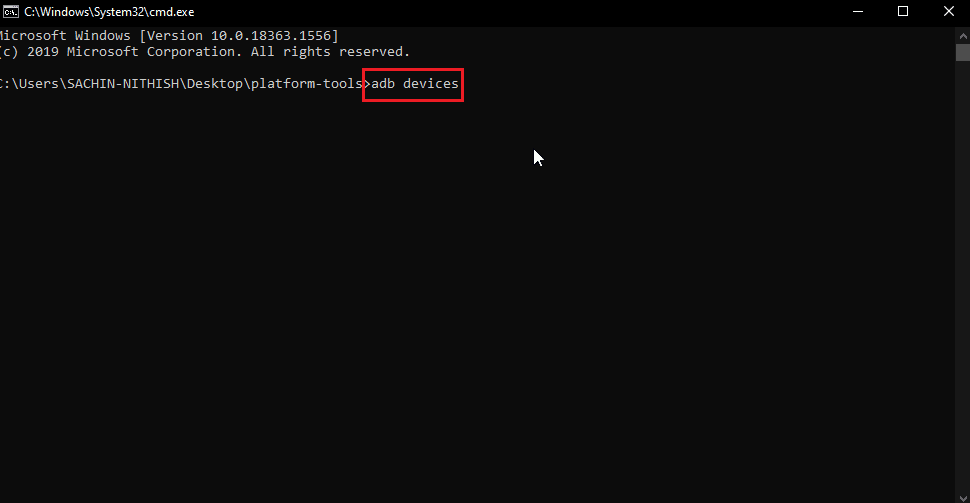
4. Якщо після введення команди ви не отримали запит, перевірте його на вашому Android-телефоні.
5. Поставте галочку біля пункту “Завжди дозволяти з цього комп’ютера”.
6. Натисніть “ДОЗВОЛИТИ” у вікні підтвердження.
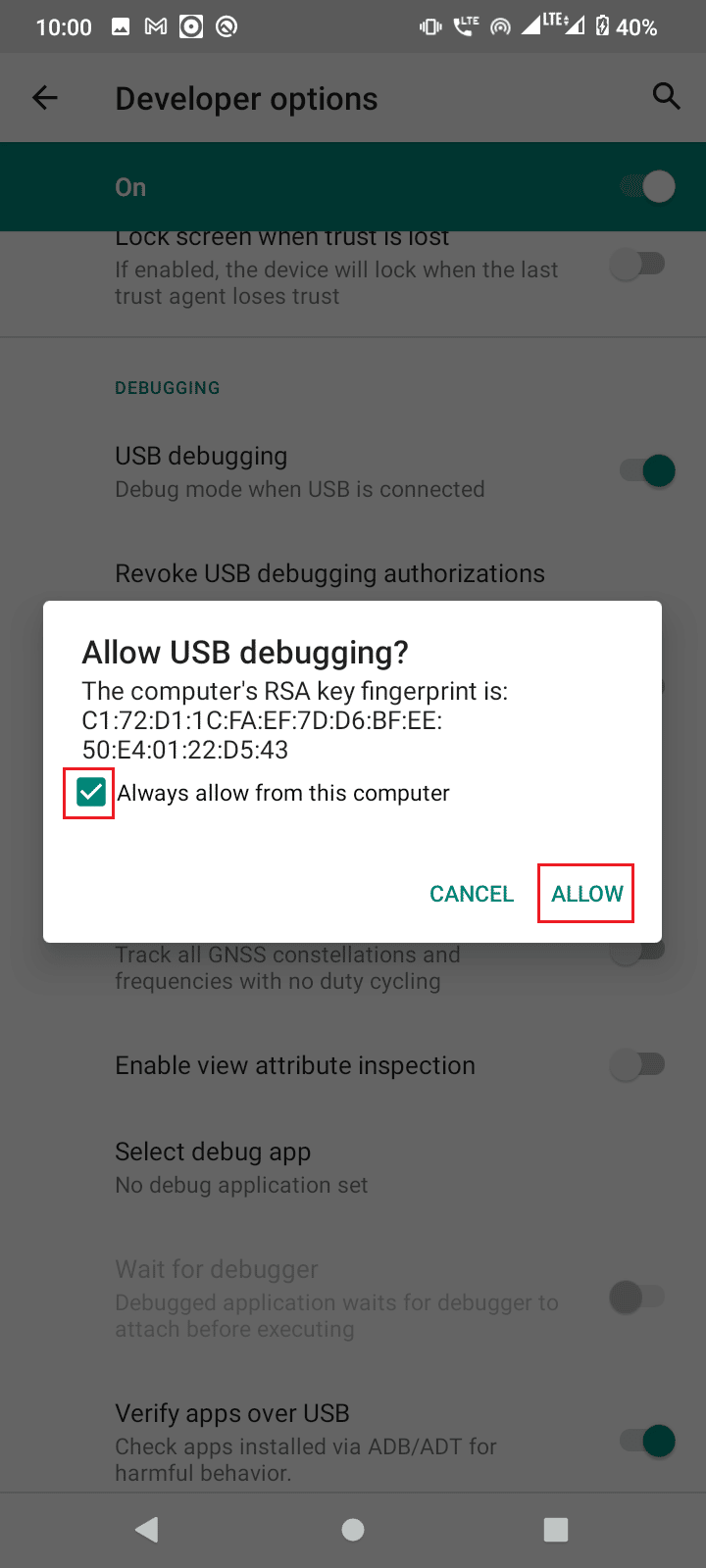
Метод 6: Перезапуск ADB-з’єднання
Іноді повідомлення про неавторизований пристрій ADB виникає через некоректне з’єднання з Android-пристроєм. Це можна виправити, перезапустивши з’єднання ADB.
Якщо попередні рішення не допомогли, виконайте ці дії для обходу помилки “ADB device unauthorized”:
1. Відкрийте панель сповіщень.
2. Натисніть значок шестерні, щоб відкрити налаштування.
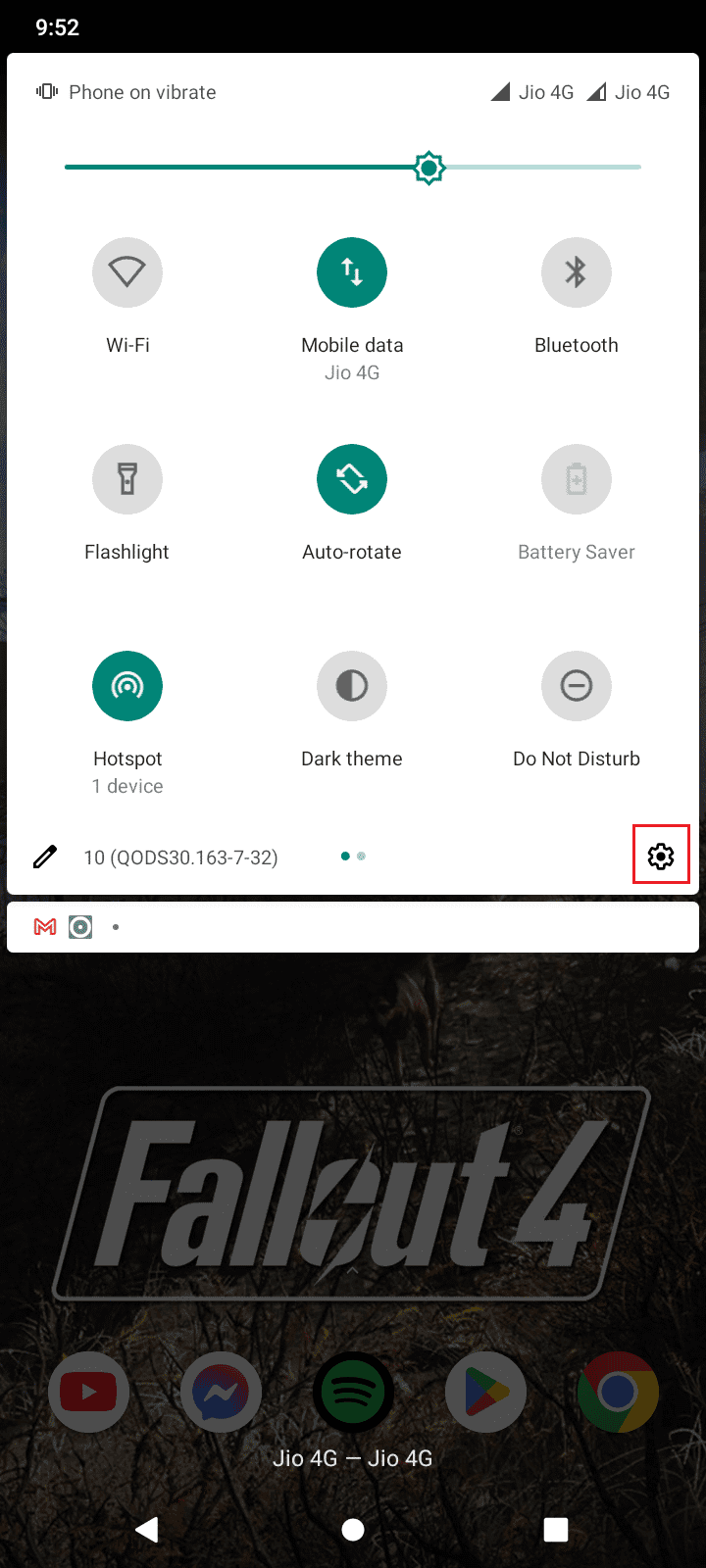
3. Потім натисніть “Система”.
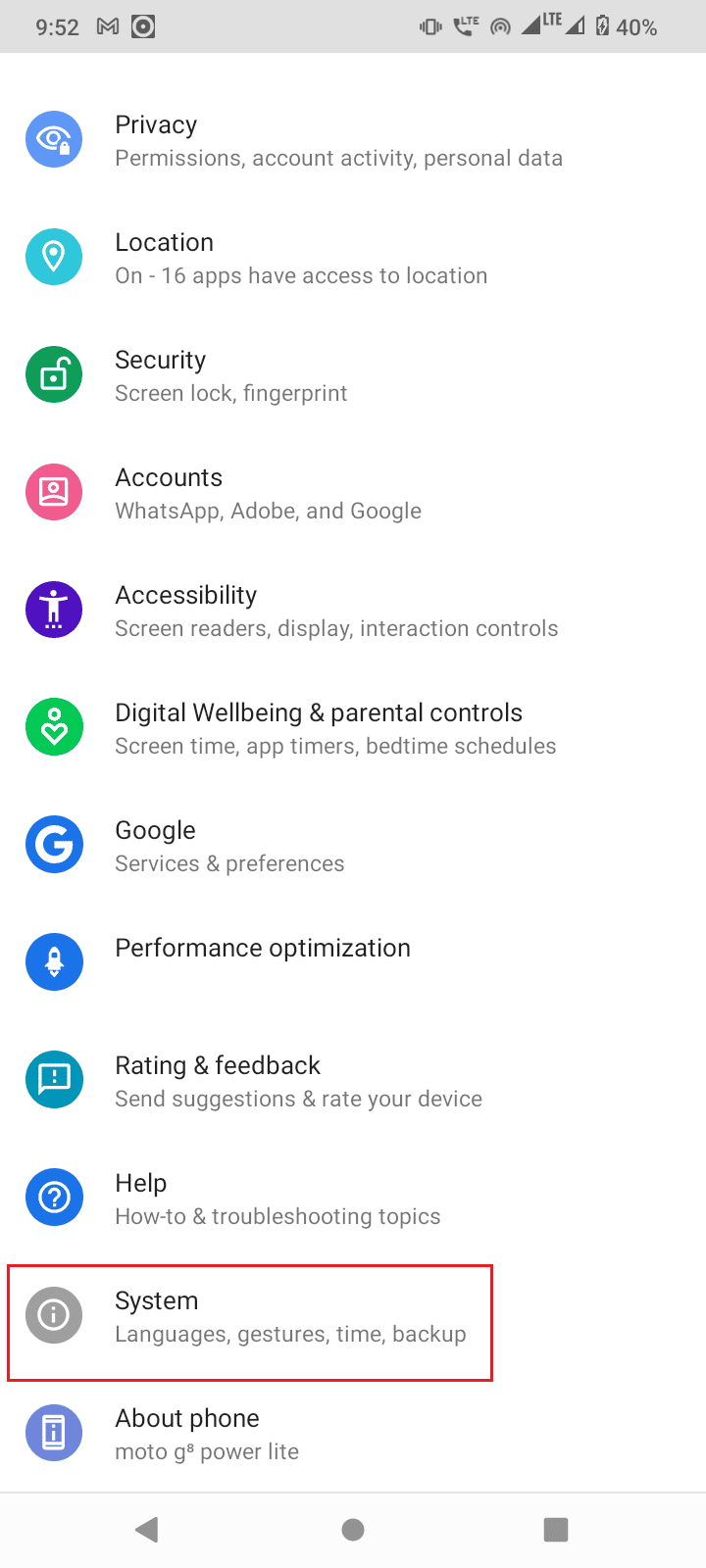
4. Натисніть “Додатково”.
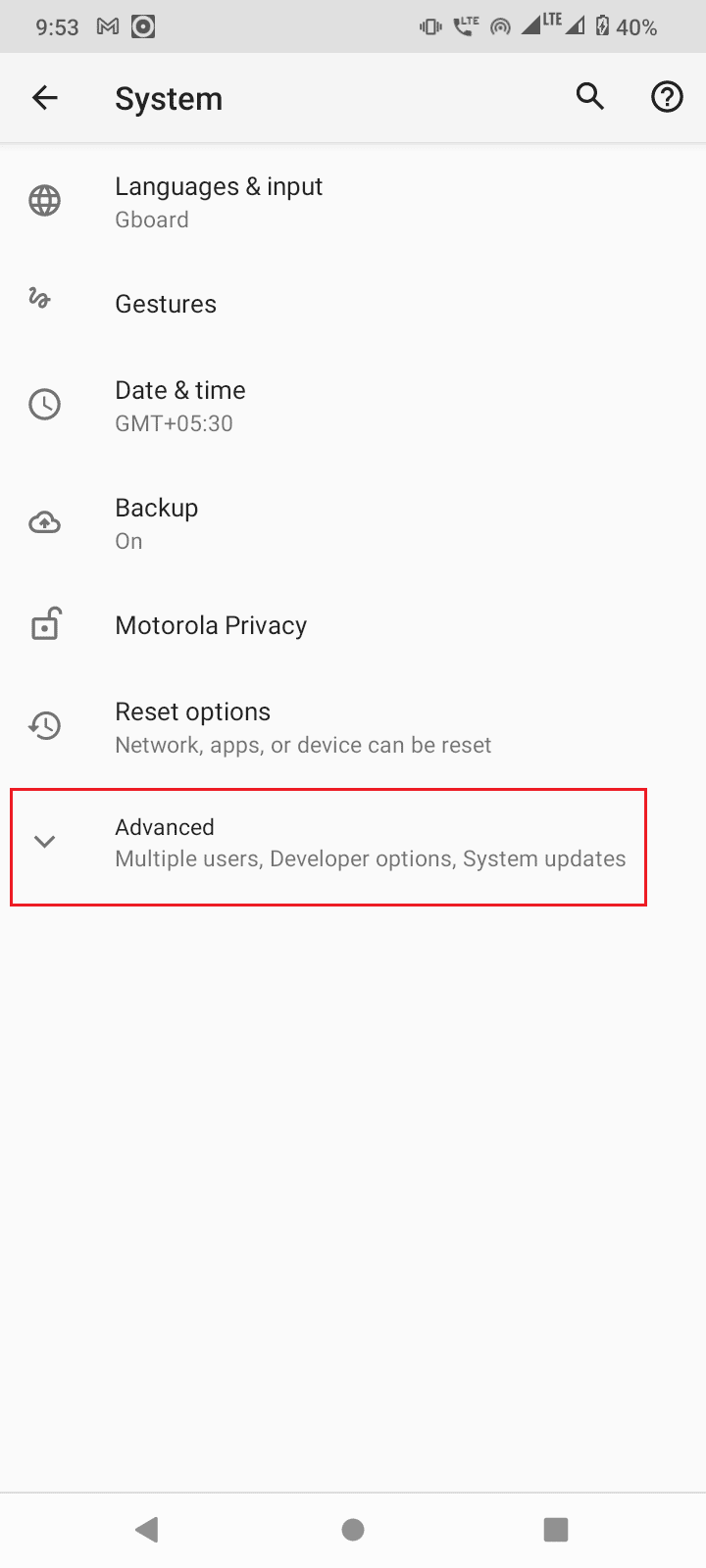
5. Відкрийте “Параметри розробника”.
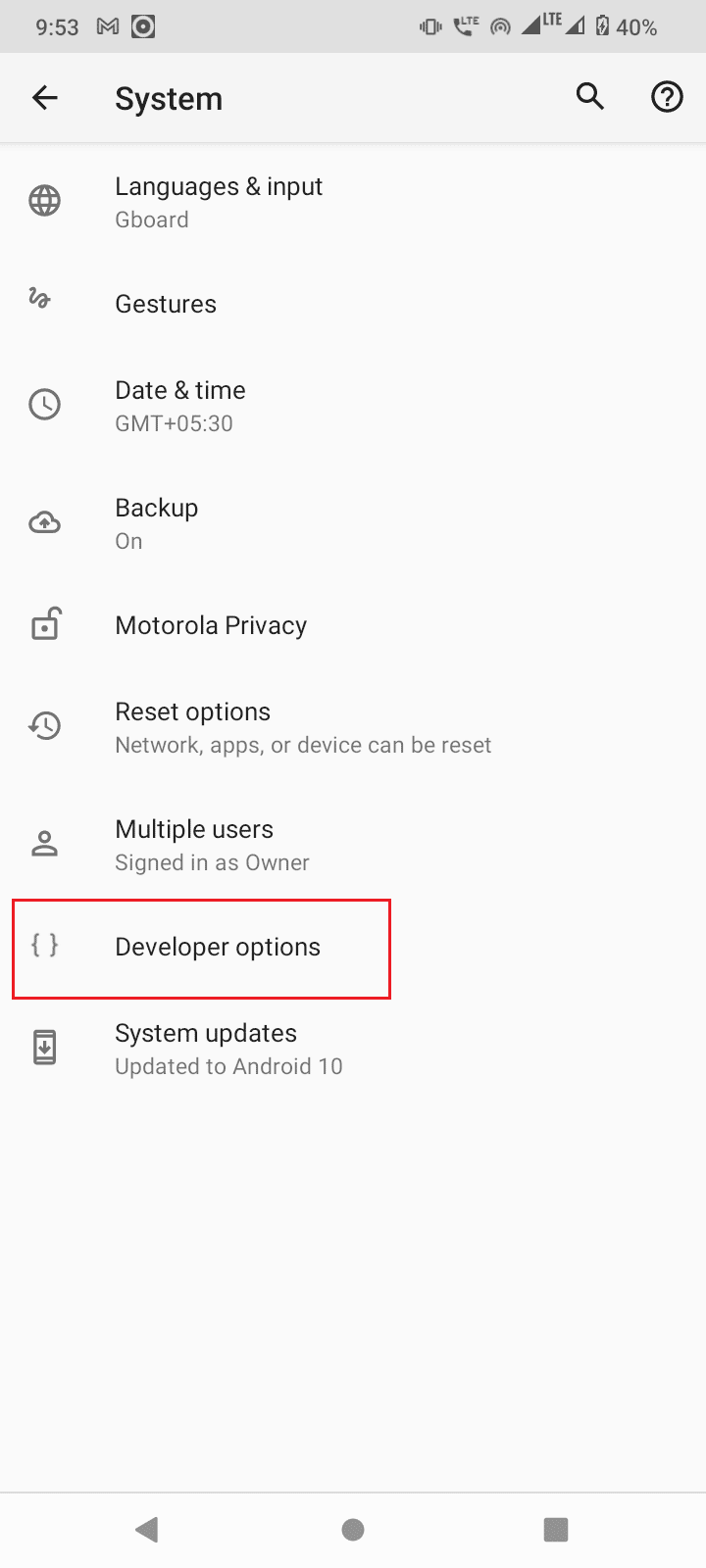
6. У “Параметрах розробника” вимкніть “Налагодження USB”.
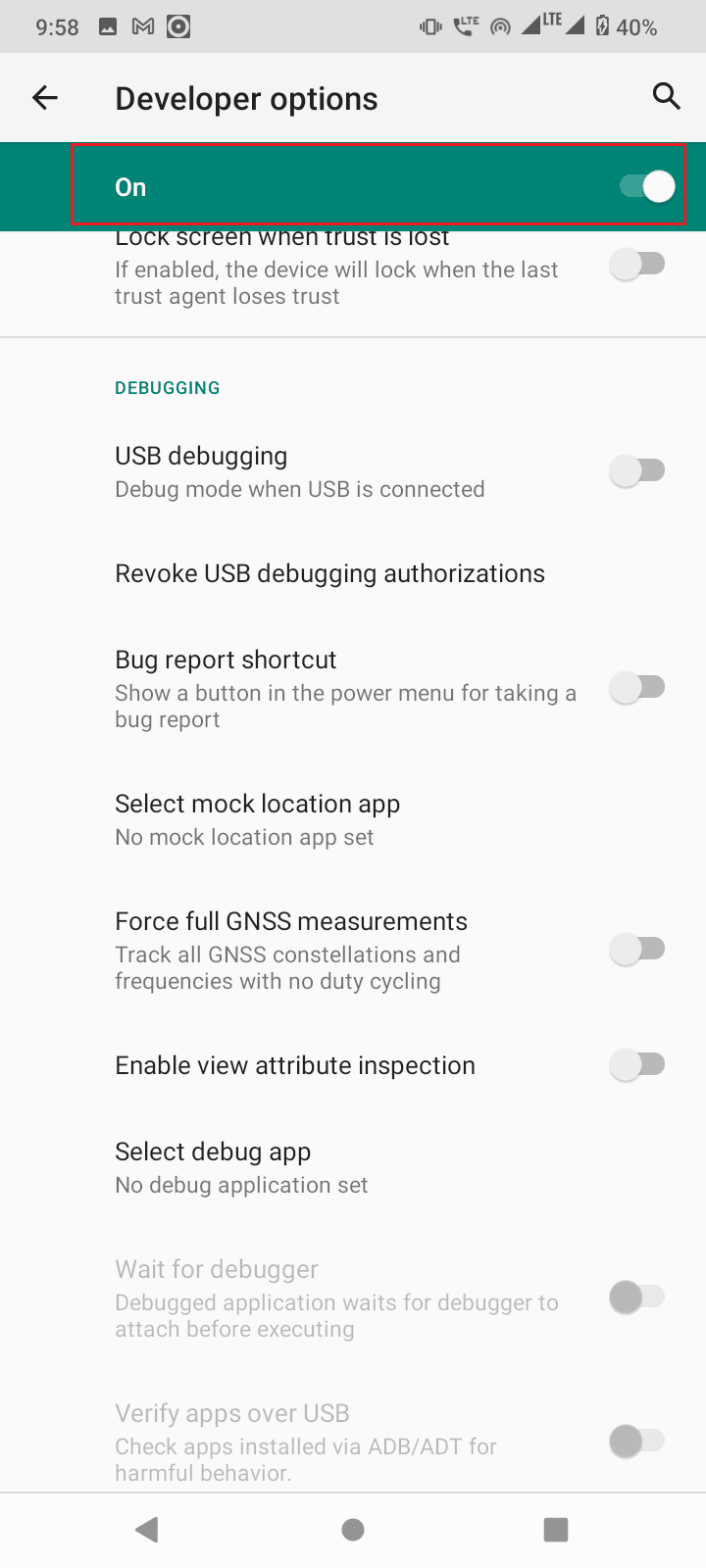
7. У розділі “Налагодження USB” натисніть “Відкликати авторизацію налагодження USB”.
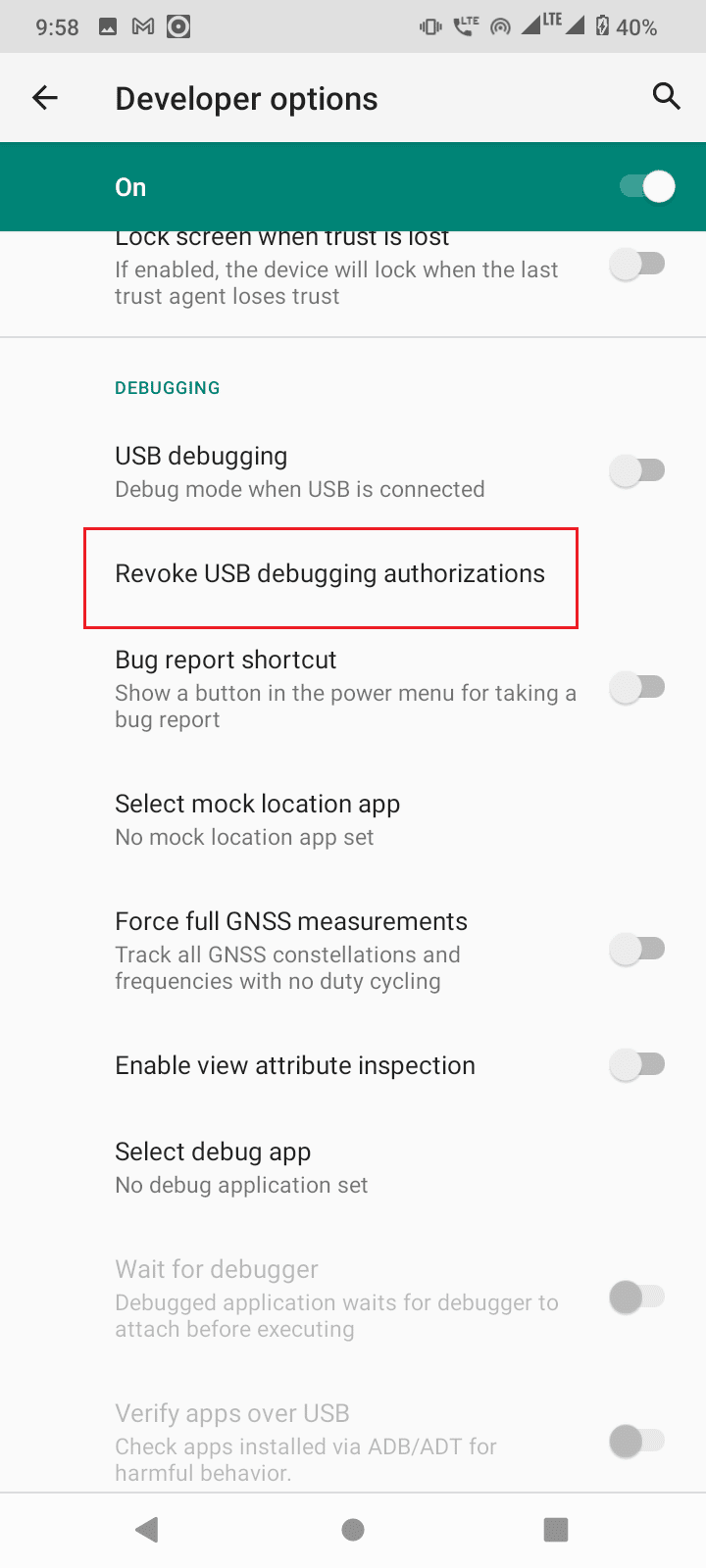
8. Натисніть “OK” для підтвердження.
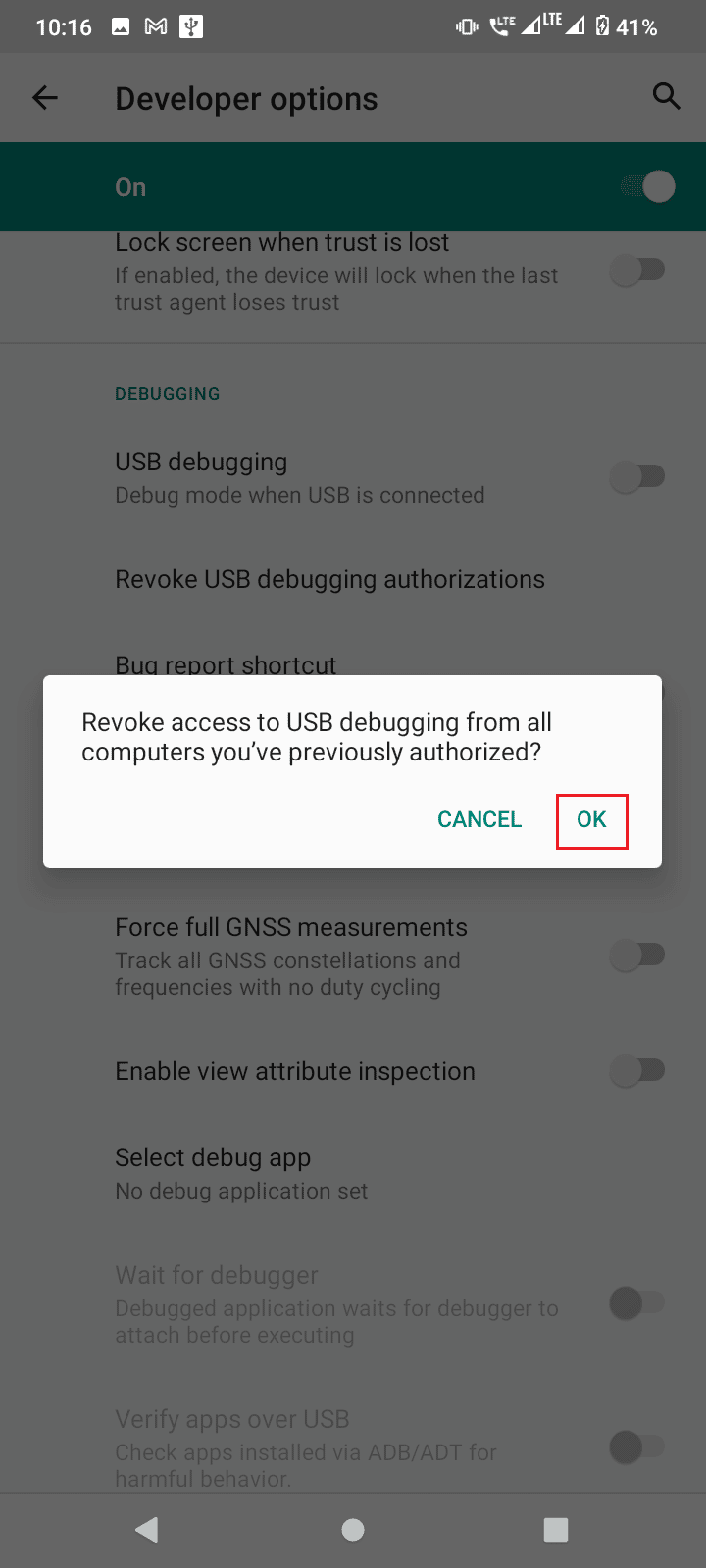
9. Перезавантажте телефон, утримуючи кнопку живлення та обравши “Перезавантажити”.
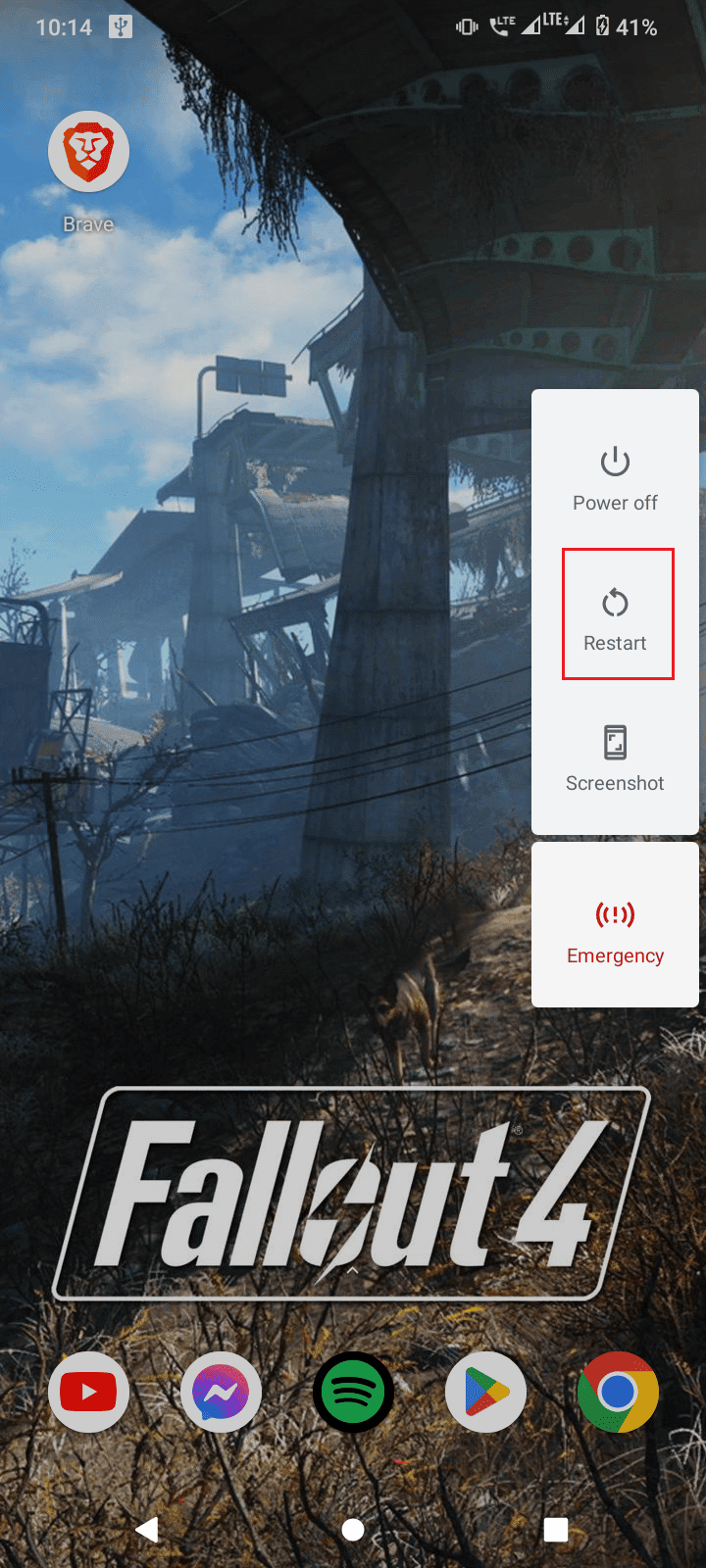
10. Від’єднайте телефон від USB-з’єднання.
Після цього виконайте наступні кроки:
1. Знову підключіть Android-пристрій до комп’ютера.
2. Відкрийте налаштування Android.
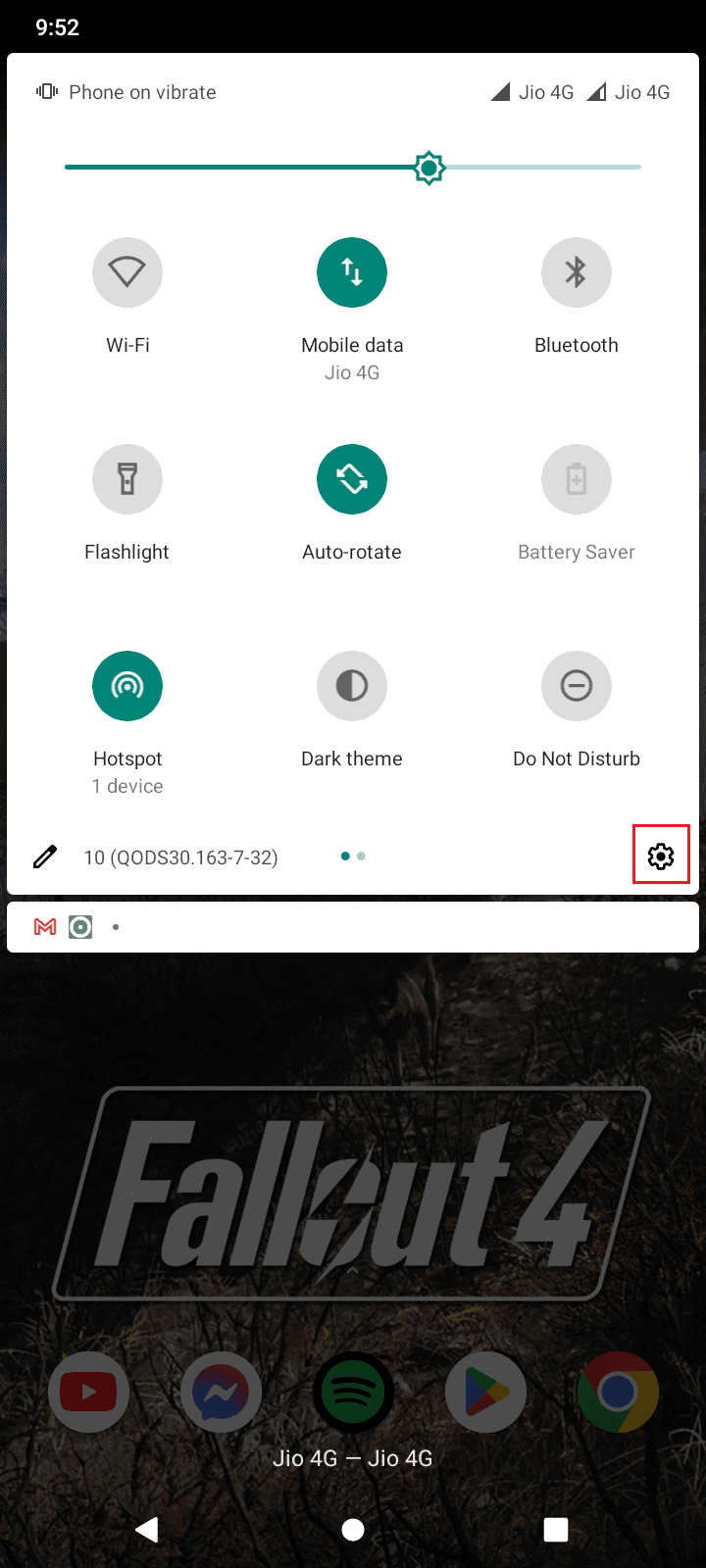
3. Потім натисніть “Система”.
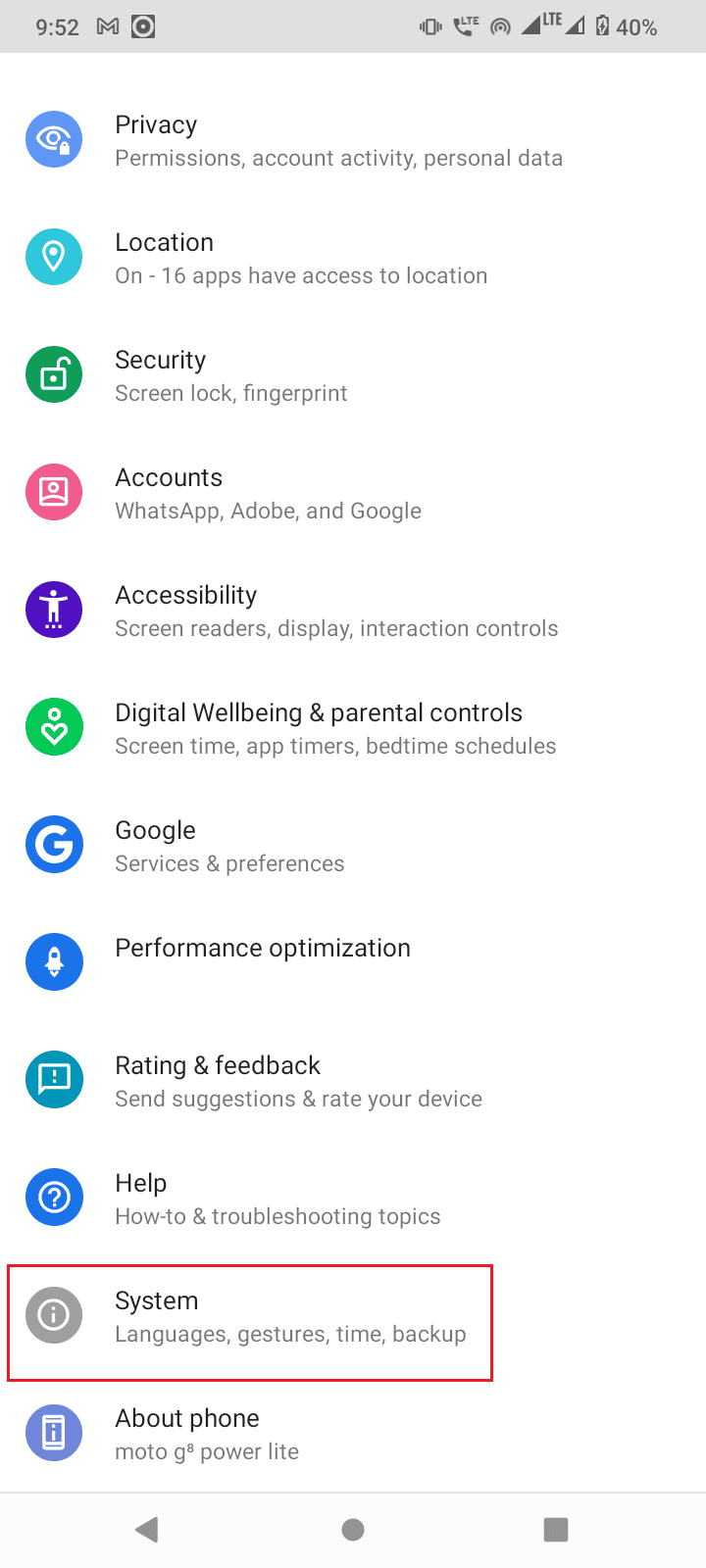
4. Натисніть “Додатково”.
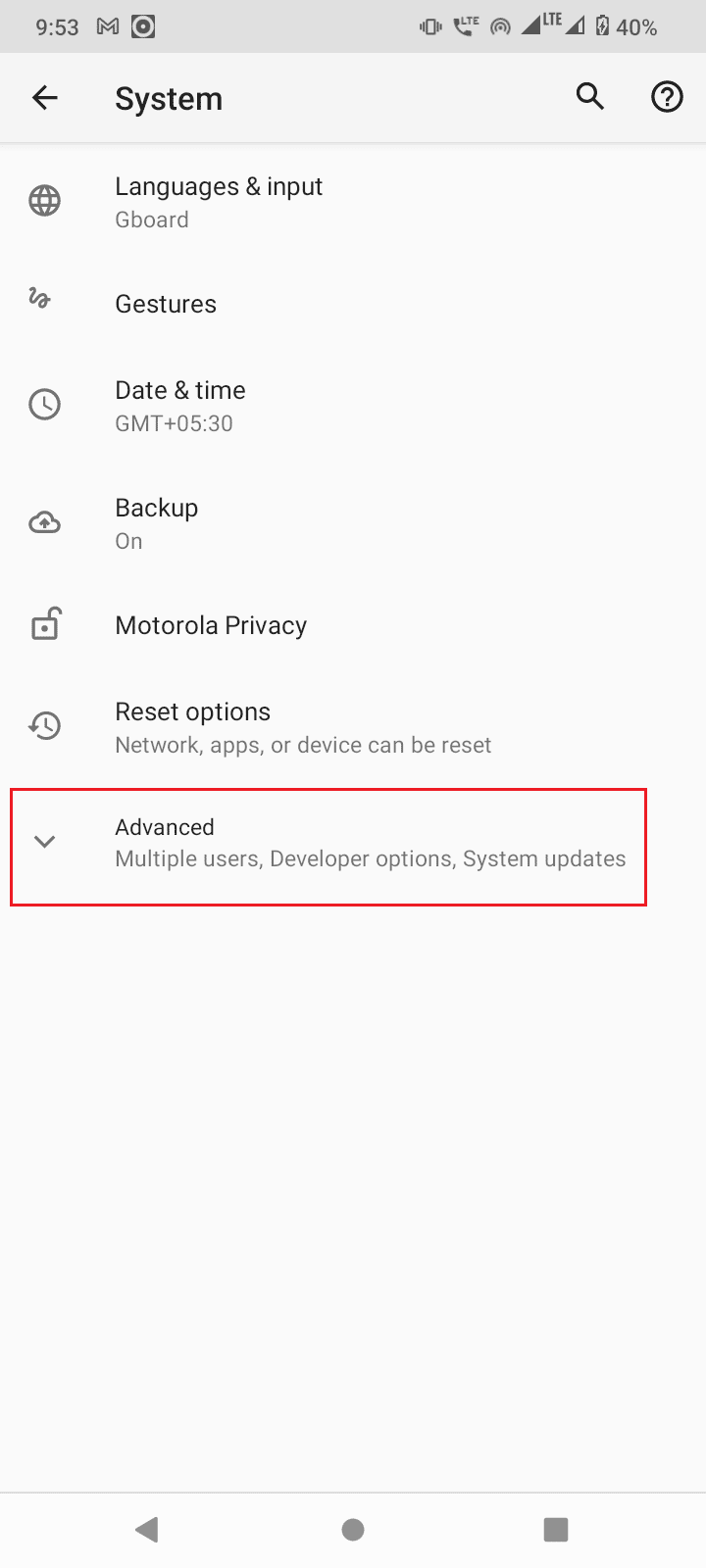
5. Відкрийте “Параметри розробника”.
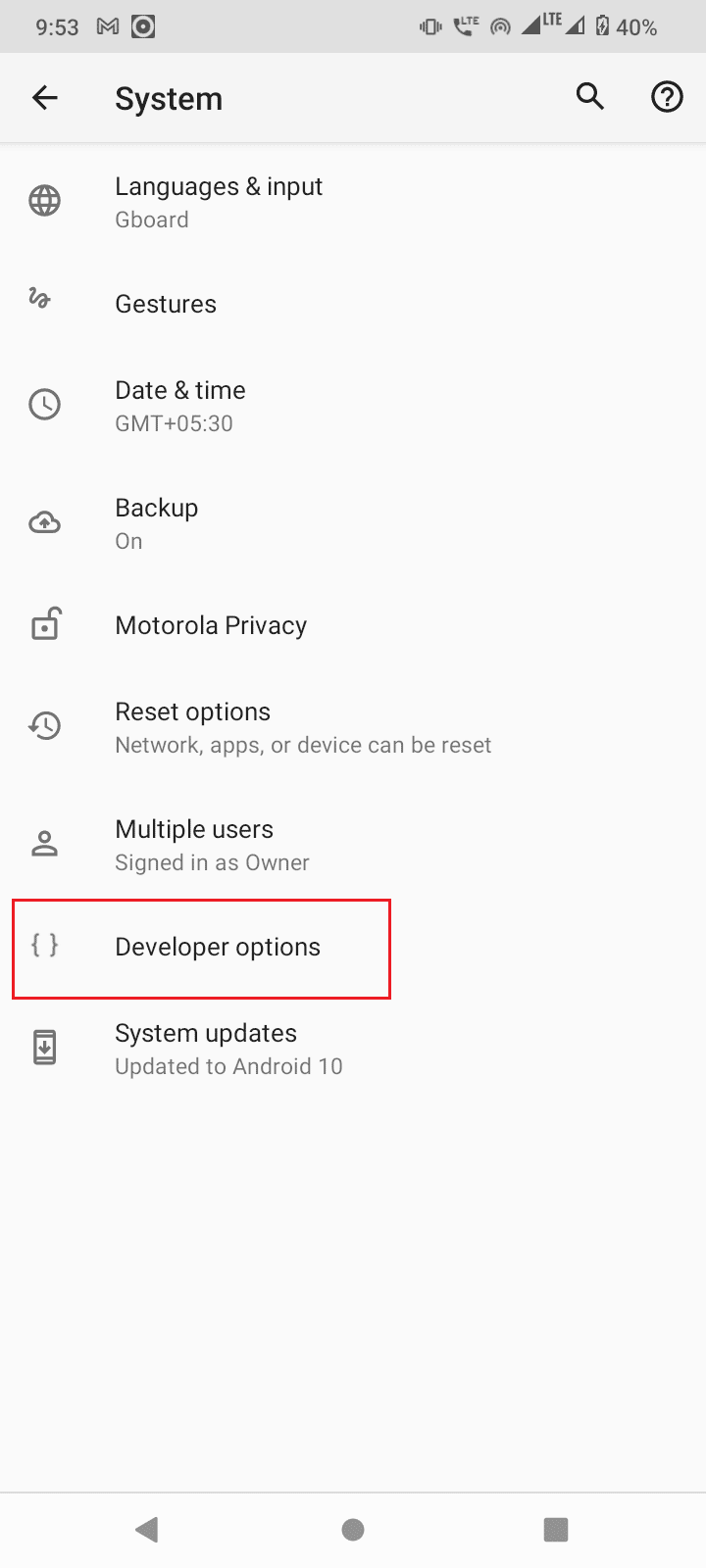
6. Увімкніть “Налагодження USB”.
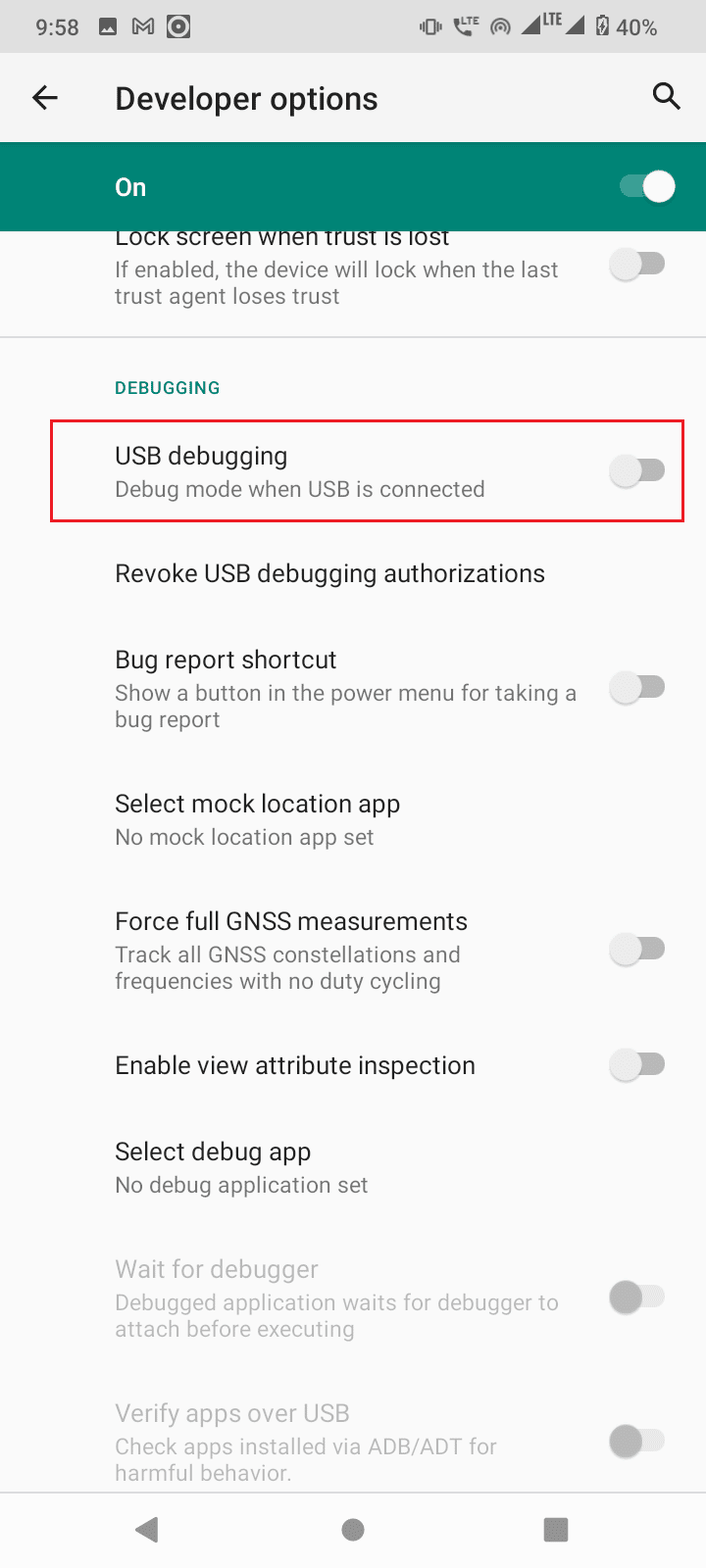
7. Проведіть пальцем вниз від верхнього краю екрана, де відображається режим зарядки, і натисніть на нього.
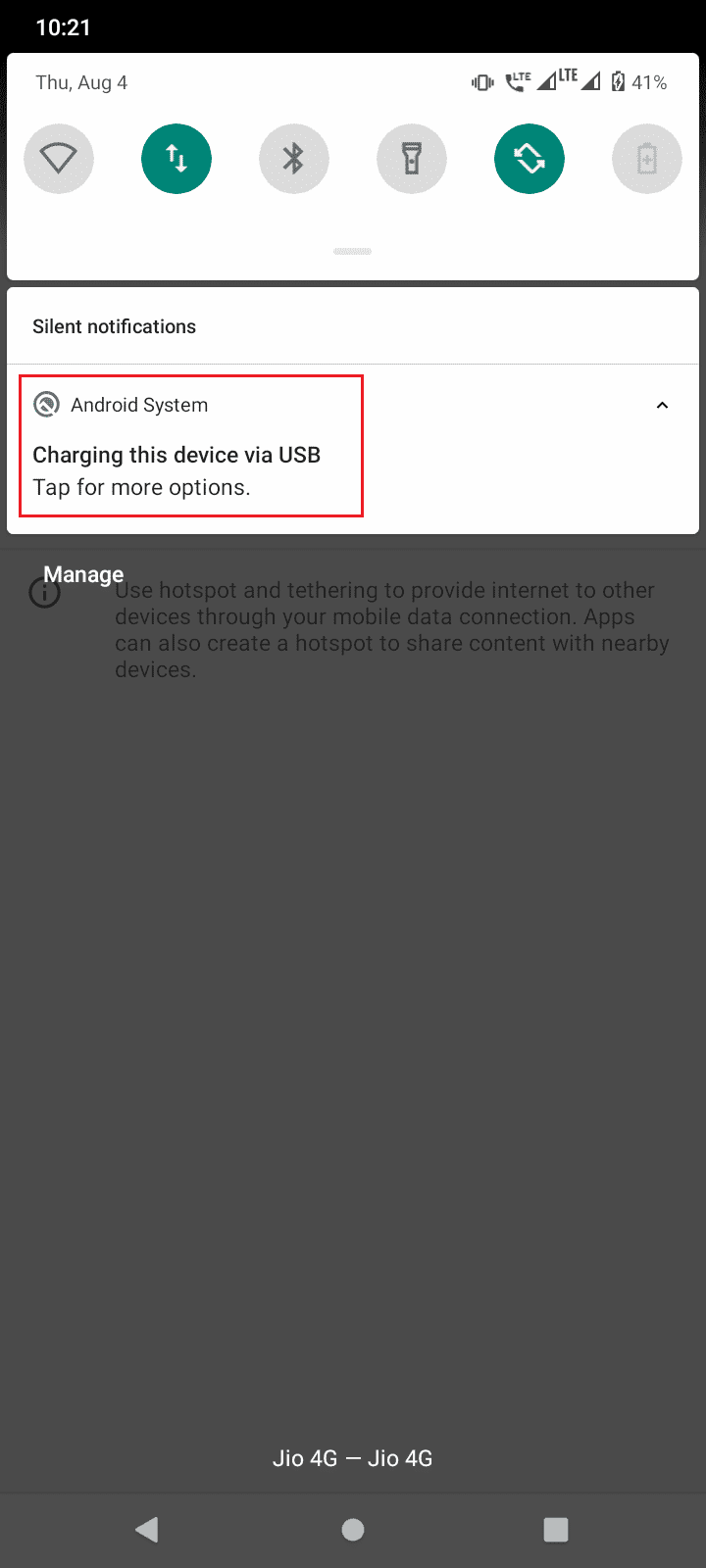
8. Оберіть опцію “Передача файлів”.
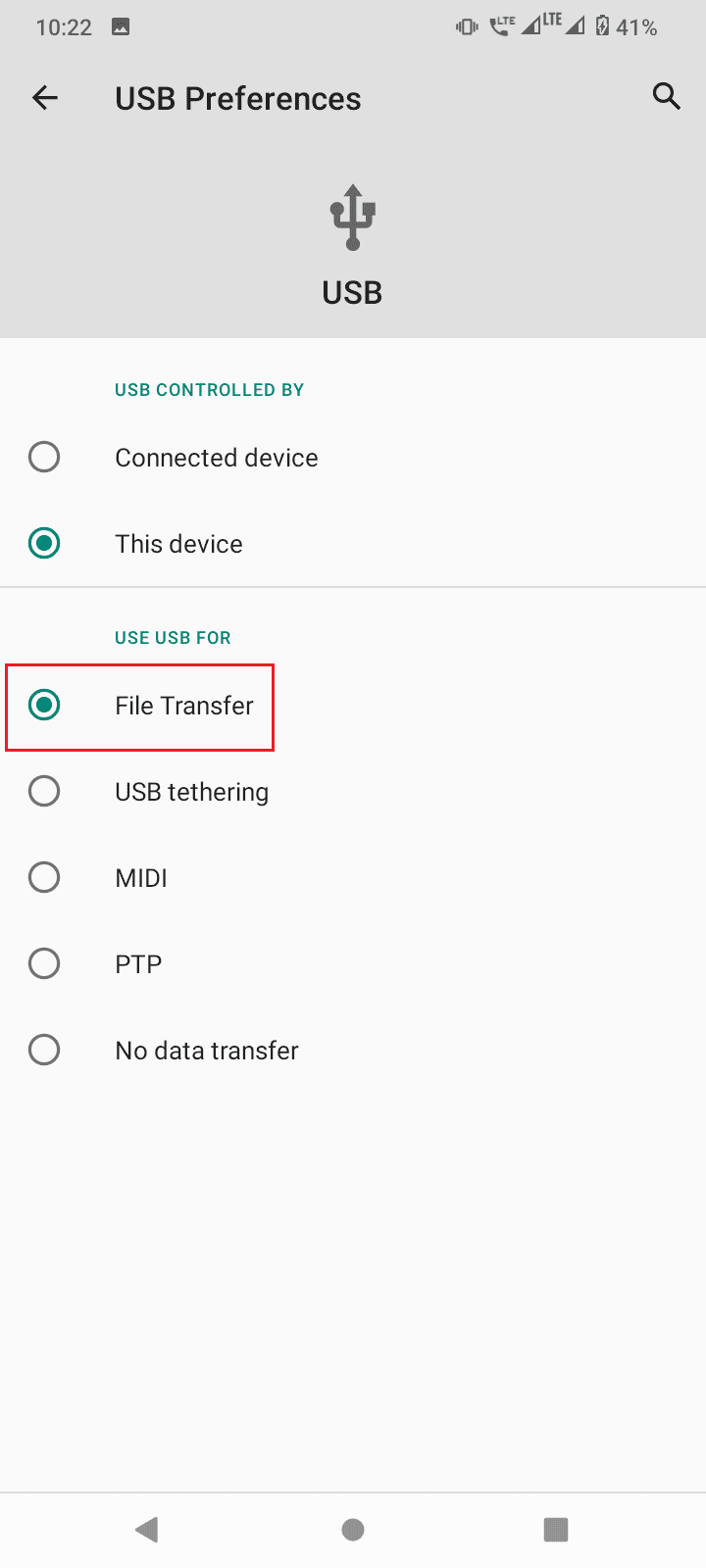
9. Запустіть команду `adb devices` в CMD з папки `platform-tools`.
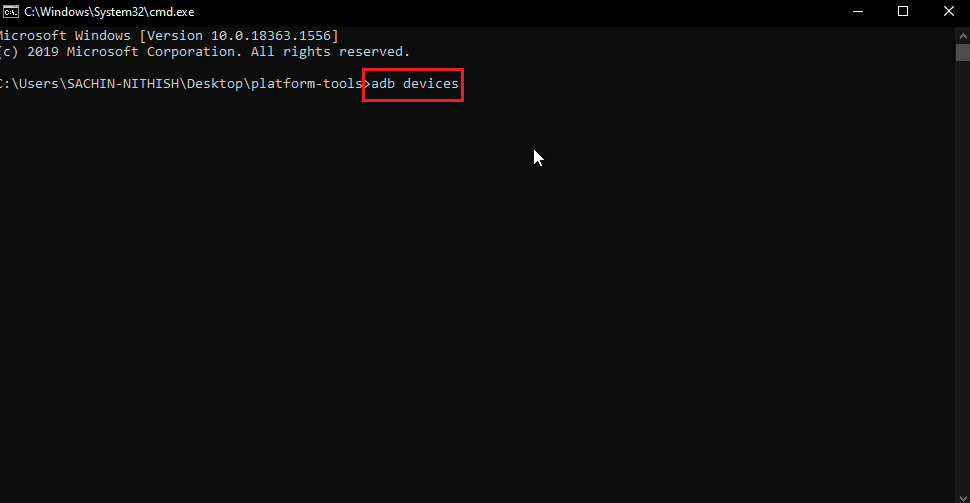
10. Це має виправити помилку “несанкціонований пристрій ADB”.
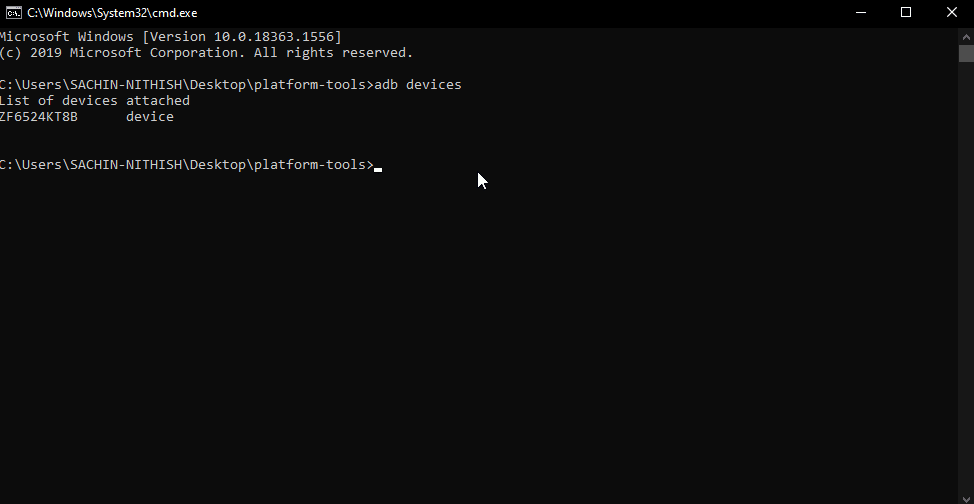
11. Альтернативно, на кроці 7 оберіть “PTP” замість “Передача файлів” і виконайте ті ж дії.
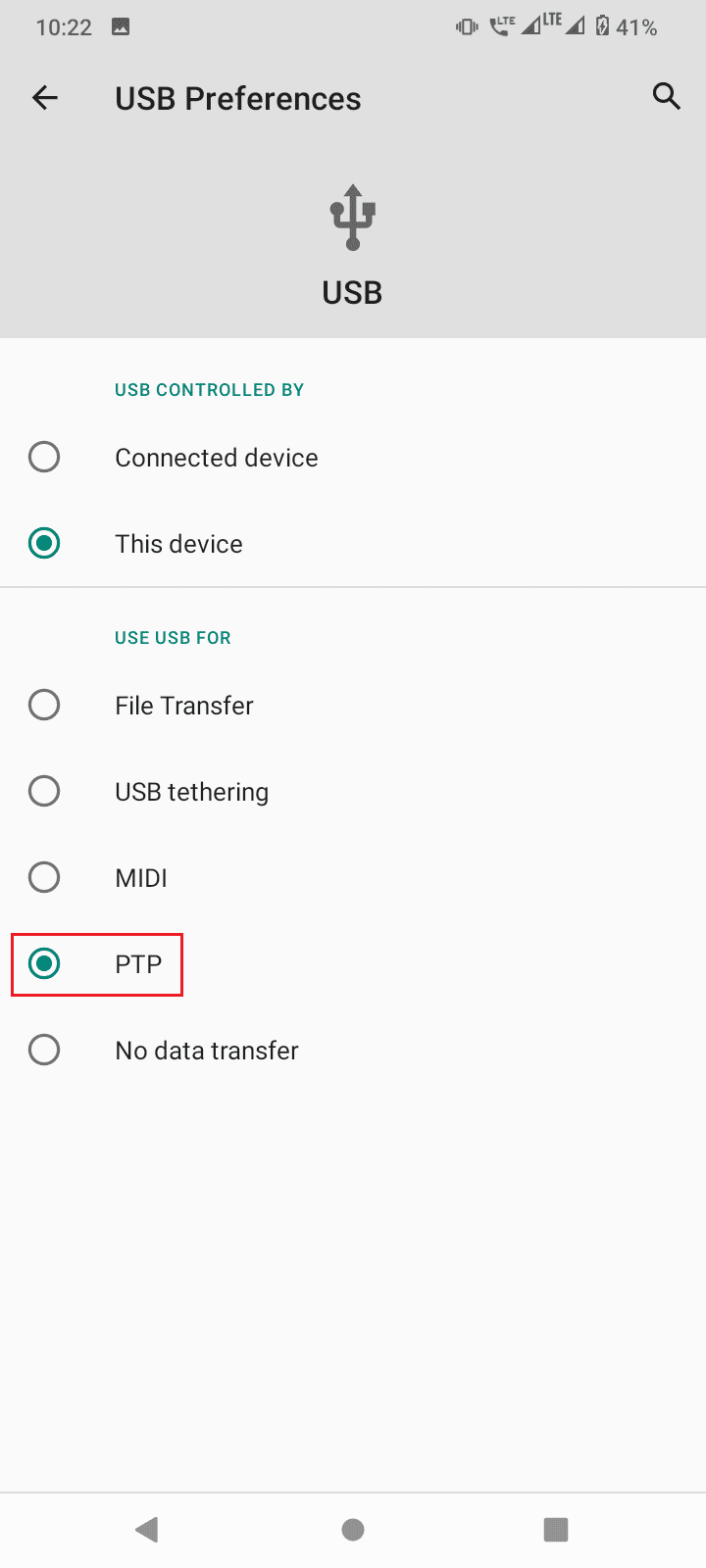
Часті запитання (FAQ)
Q1. Чому я отримую помилку “Неавторизований пристрій”?
A. Це означає, що ви не надали дозволу комп’ютеру на доступ до вашого Android-пристрою через ADB. Скористайтеся наведеними інструкціями для вирішення цієї проблеми.
Q2. Чи може ADB працювати без увімкнення налагодження USB?
A. Ні, ADB вимагає, щоб користувач увімкнув налагодження USB для авторизації Android-пристроєм та подальшого зв’язку з ним. Тільки при увімкненому налагодженні USB та за наявності відбитка RSA комп’ютера, з’єднання між комп’ютером і Android буде встановлено.
Q3. Чи можна видалити пристрої ADB без від’єднання їх?
A. Так, ви можете це зробити, вимкнувши налагодження USB.
Q4. У мене відсутні параметри розробника, чому?
A. Параметри розробника в Android вимкнені за замовчуванням. Щоб їх увімкнути, потрібно 5-7 разів швидко натиснути на номер збірки. Для точних інструкцій щодо вашої моделі зверніться до сайту виробника.
***
Сподіваємося, що ця стаття про обхід повідомлення “неавторизований пристрій ADB” була корисною, і ви змогли успішно вирішити проблему. Поділіться, який з методів спрацював у вашому випадку. Якщо у вас є запитання чи пропозиції, залишайте їх у розділі коментарів.