З моменту оголошення Microsoft про нові вимоги до апаратного забезпечення для Windows 11, користувачі активно шукали способи обійти ці обмеження. Цікаво, що сама Microsoft дещо пом’якшила свої правила. Якщо ваш комп’ютер має TPM версії 1.2, ви можете обійти перевірку на наявність TPM 2.0 та сумісного процесора, використовуючи офіційні зміни у реєстрі, запропоновані Microsoft. Крім того, існує ряд інших методів для обходу обмежень, пов’язаних з процесором, TPM, безпечним завантаженням, оперативною пам’яттю та обов’язковою наявністю онлайн-акаунту. У цій інструкції ми детально розглянемо, як обійти всі мінімальні системні вимоги та встановити Windows 11 на комп’ютери, які офіційно не підтримуються. Отже, перейдемо до самого процесу.
Обхід вимог до процесора, TPM, безпечного завантаження та оперативної пам’яті Windows 11 (2022)
У цьому матеріалі ми розглянемо всі способи обходу мінімальних системних вимог Windows 11. Ви можете скористатися програмою Rufus для здійснення чистої установки Windows 11, усунувши всі обмеження. Також ви зможете отримувати оновлення Windows навіть на несумісних пристроях. Насамкінець, ми включили офіційний метод обходу від Microsoft. Ознайомтеся з таблицею нижче, щоб швидко перейти до потрібного розділу.
| Обхід системних вимог за допомогою Rufus |
| Додаткові кроки для обходу вимог до процесора |
| Обхід перевірки TPM під час оновлень |
| Офіційний метод обходу від Microsoft |
Обхід всіх системних вимог Windows 11 за допомогою Rufus
Rufus – це безкоштовна програма з відкритим вихідним кодом, призначена для форматування та створення завантажувальних USB-накопичувачів для операційних систем Windows та Linux. Це потужний інструмент, який дозволяє обійти всі системні обмеження Windows 11. Остання версія Rufus надає можливість обійти перевірку TPM, безпечного завантаження, обмеження на 4 ГБ оперативної пам’яті та навіть вимогу щодо обов’язкового онлайн-акаунту, що з’явилася нещодавно у версіях Windows 11 Pro та Home.
Тепер давайте розглянемо, як обійти мінімальні системні вимоги Windows 11.
1. Спочатку завантажте останню версію програми Rufus (версії 3.18 або новішої, вона безкоштовна) за посиланням тут.
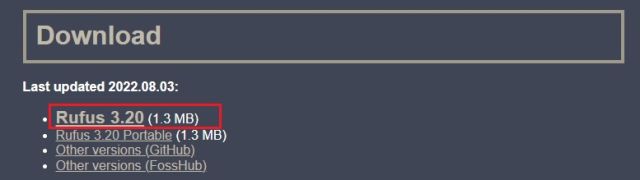
2. Далі, завантажте офіційний ISO-образ Windows 11 з сайту Microsoft (перейти) безкоштовно. Для детальнішої інструкції скористайтеся нашим посібником за посиланням.
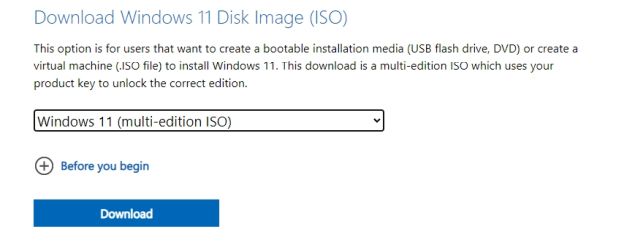
3. Після цього, підключіть USB-накопичувач до комп’ютера та запустіть Rufus. Програма автоматично виявить ваш накопичувач. Натисніть кнопку «Вибрати», щоб завантажити ISO-образ Windows 11.
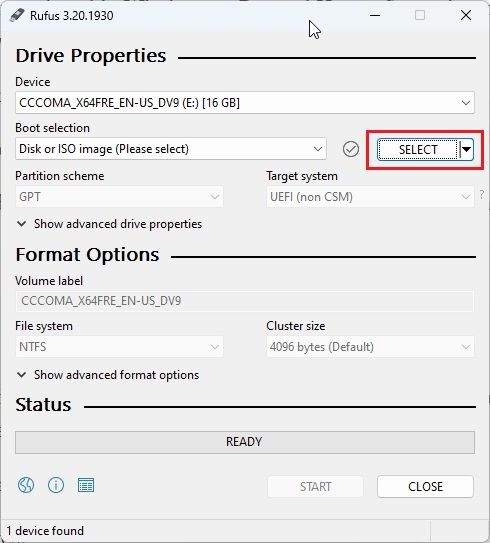
4. Виберіть ISO-образ Windows 11, який ви завантажили раніше.
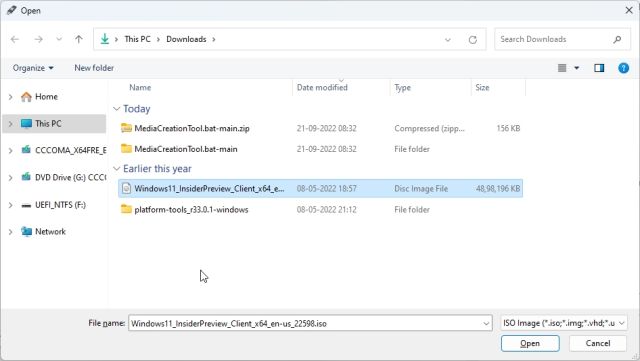
5. Потім натисніть кнопку «Старт», щоб розпочати створення завантажувального USB-накопичувача з Windows 11.
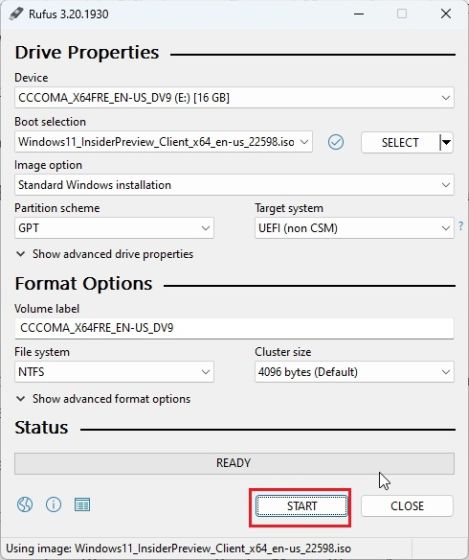
6. З’явиться діалогове вікно. Тут ви можете зняти обмеження Windows 11, включаючи TPM, вимоги до 4 ГБ ОЗП, безпечного завантаження та онлайн-акаунту Microsoft. Також ви можете відключити збір даних. Натисніть “OK”. Завантажувальний USB буде готовий за кілька хвилин.
Примітка: Rufus не обходить вимоги до процесора. Для цього ми надамо додаткові інструкції нижче.
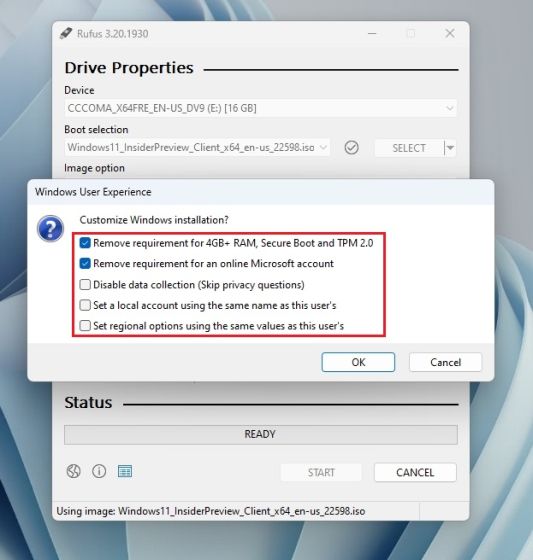
7. Підключіть USB-накопичувач до цільового комп’ютера та встановіть Windows 11 звичайним способом. Ви не повинні зіткнутися з жодними помилками. Якщо у вас процесор, який не підтримується, перейдіть до наступних кроків.
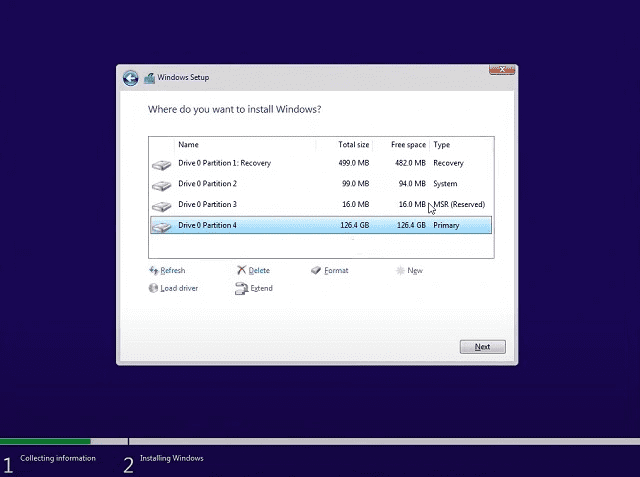
Додаткові кроки для обходу вимог до процесора Windows 11
1. Користувачам, які мають процесор, що не підтримується Windows 11, і отримують повідомлення “Цей ПК не може запустити Windows 11”, не потрібно хвилюватися. Натисніть “Shift + F10”, щоб відкрити командний рядок. Введіть “regedit” та натисніть “Enter”.
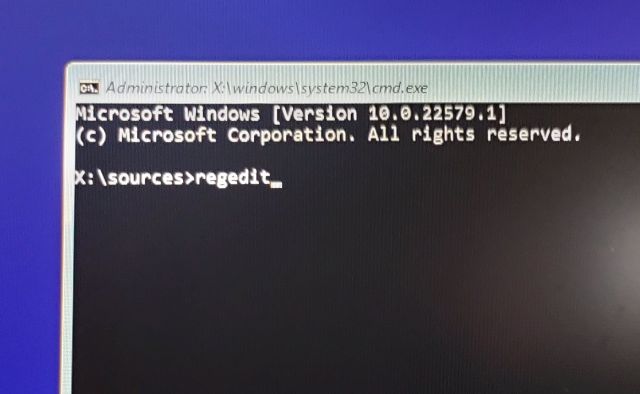
2. Відкриється редактор реєстру. Перейдіть до наступного шляху:
HKEY_LOCAL_MACHINE\SYSTEM\Setup
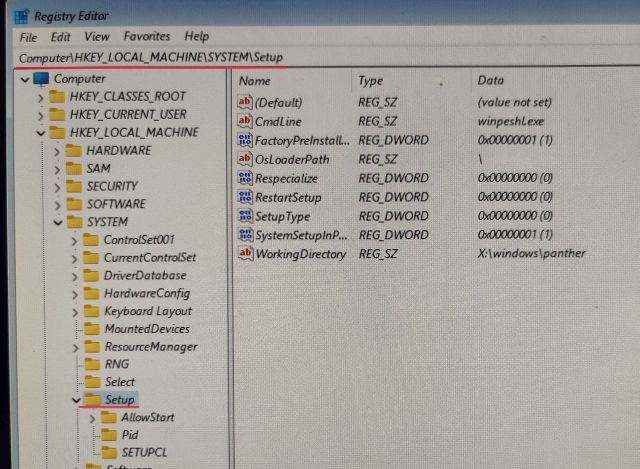
3. Клацніть правою кнопкою миші на розділі “Setup” і виберіть “Створити” -> “Розділ”.
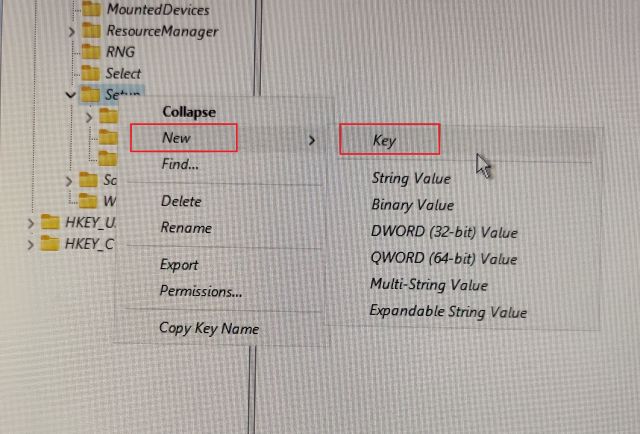
4. Перейменуйте новий розділ на “LabConfig” та натисніть “Enter”.
Примітка: Якщо розділ LabConfig вже існує в розділі “Налаштування”, перейдіть до кроку 5.
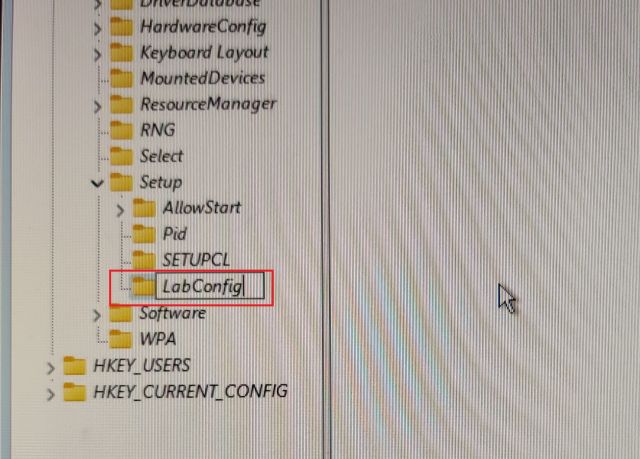
5. Після створення розділу LabConfig, виберіть його і клацніть правою кнопкою миші у порожньому місці на правій панелі. Виберіть “Створити” -> “Значення DWORD (32 біта)”.
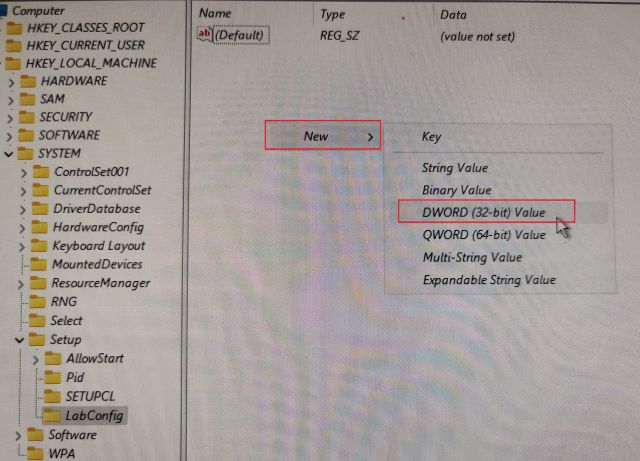
6. Перейменуйте його на “BypassCPUCheck” та натисніть “Enter”.
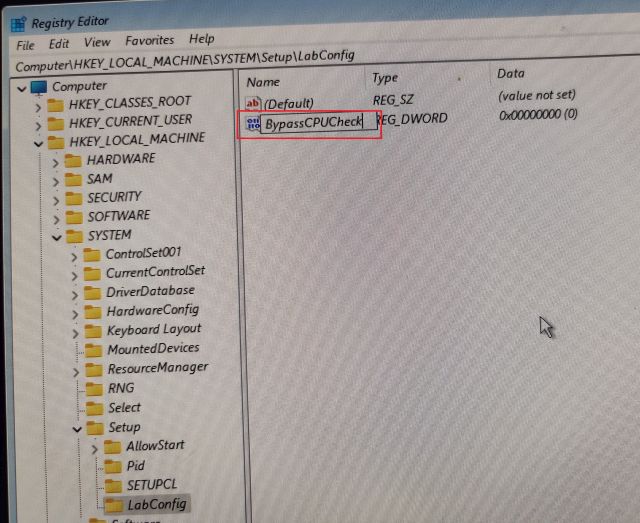
7. Двічі клацніть на новоствореному значенні та змініть його значення на “1”. Натисніть “OK”, щоб закрити редактор реєстру та вікно командного рядка.
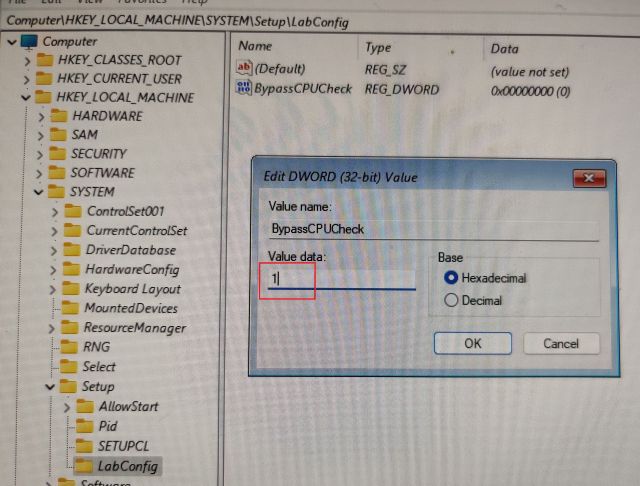
8. Після цього натисніть кнопку “Назад” у верхньому лівому куті.
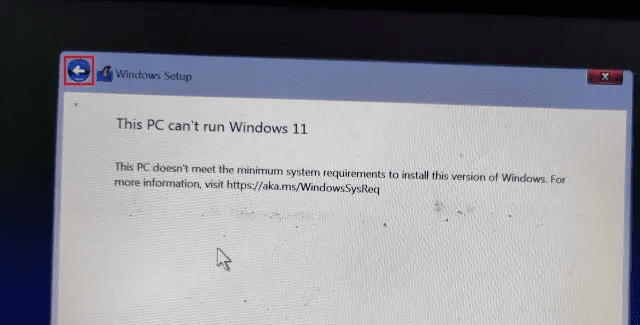
9. Тепер натисніть “Далі”, і ви не повинні зіткнутися з помилкою. Таким чином, ви обійдете перевірку процесора в Windows 11.
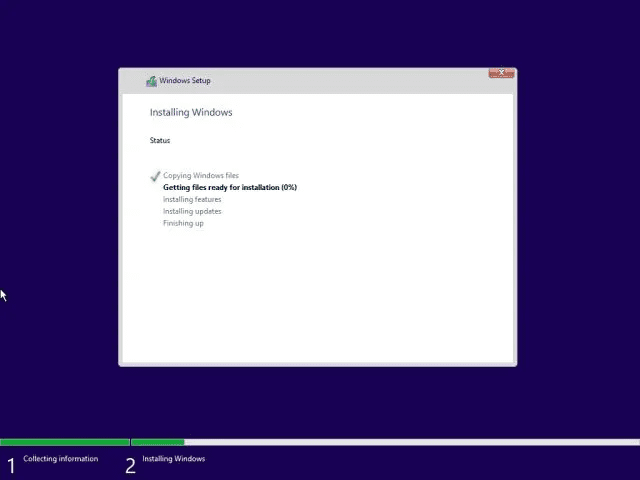
Як обійти перевірку TPM під час оновлень Windows 11
Незважаючи на те, що користувачі можуть встановити Windows 11 на комп’ютери, які офіційно не підтримуються, офіційні оновлення Windows можуть не встановлюватися через перевірку системних вимог під час динамічних оновлень. Це очікувано, оскільки Microsoft раніше заявляла, що не може гарантувати майбутні оновлення на несумісних комп’ютерах.
Якщо оновлення Windows не встановлюються на вашому комп’ютері з Windows 11 через відсутність деяких необхідних вимог, цей метод допоможе вам вирішити проблему. Розробник під ніком AveYo створив сценарій, який автоматично обходить вимоги до налаштувань за допомогою трюку Product Server. Ось як він працює.
1. Відкрийте сторінку GitHub зі сценарієм. Натисніть “Code” -> “Download ZIP” у верхньому правому куті.
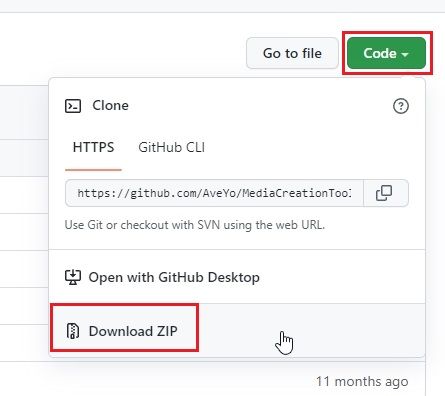
2. Розпакуйте ZIP-файл на своєму комп’ютері з Windows 11 і відкрийте папку.
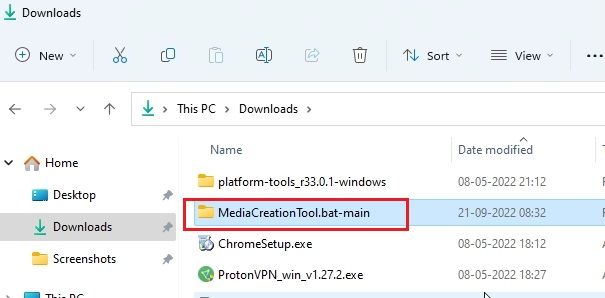
3. Перейдіть до папки “bypass11” і клацніть правою кнопкою миші на “Skip_TPM_Check_on_Dynamic_Update.cmd”. У контекстному меню виберіть “Запуск від імені адміністратора”. Якщо з’явиться вікно системи безпеки, натисніть “Докладніше” -> “Все одно запустити”.
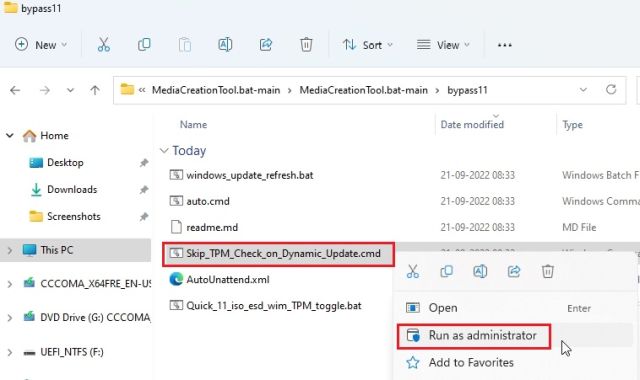
4. Відкриється вікно командного рядка з повідомленням, що обхід був застосований.
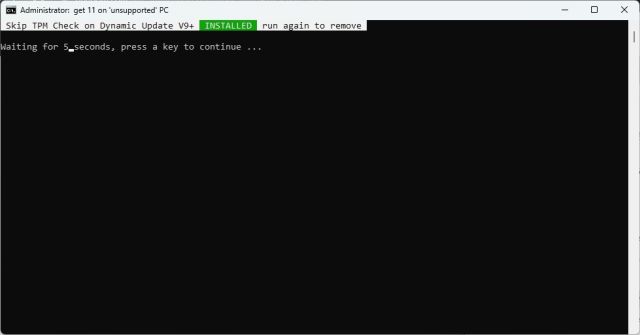
5. Перевірте наявність оновлень на вашому комп’ютері з Windows 11. Тепер ви зможете їх встановити без проблем. Перед встановленням, майстер установки може запропонувати вам прийняти ризик установки оновлень на несумісному комп’ютері. Підтвердіть це, і все готово. Якщо це не спрацює, перезавантажте комп’ютер і повторіть спробу.
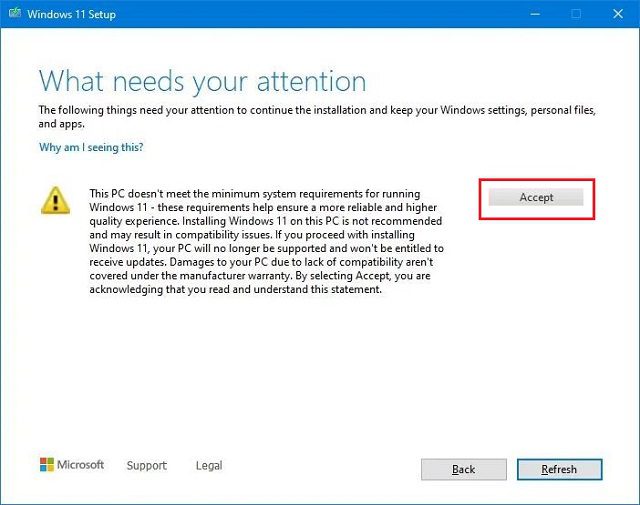
6. Якщо ви хочете видалити патч обходу з вашої системи, запустіть той самий сценарій знову, і він буде миттєво видалений.
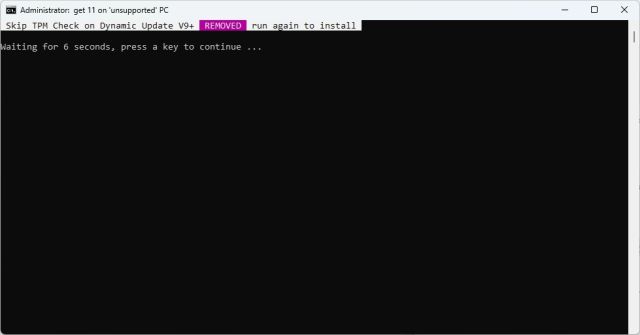
Обхід вимог до процесора та TPM Windows 11 (офіційний метод Microsoft)
Окрім сторонніх трюків, Microsoft також має інструкції щодо обходу вимог до процесора та TPM під час оновлення з Windows 10 до Windows 11. Однак, для застосування цього методу вам потрібен TPM версії 1.2. Ось як це зробити:
1. Натисніть клавішу Windows і введіть “regedit”. Відкрийте редактор реєстру.
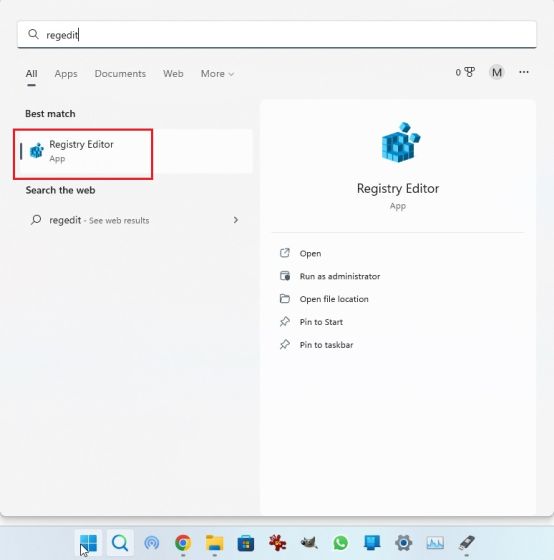
2. Скопіюйте та вставте наступний шлях в адресний рядок редактора реєстру і натисніть “Enter”. Ви перейдете безпосередньо до цього шляху:
Computer\HKEY_LOCAL_MACHINE\SYSTEM\Setup\MoSetup
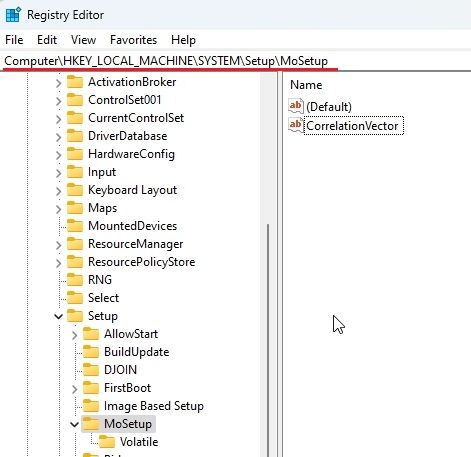
3. Клацніть правою кнопкою миші на розділі “MoSetup” на лівій панелі та виберіть “Створити” -> “Значення DWORD (32 біта)”.
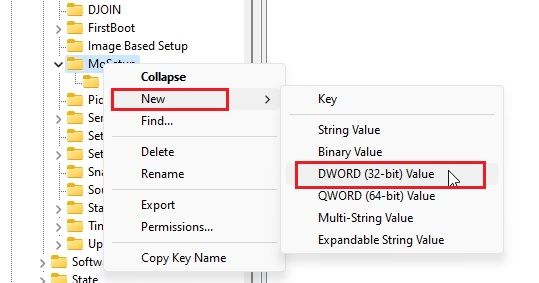
4. Перейменуйте його на “AllowUpgradesWithUnsupportedTPMOrCPU” і натисніть “Enter”.
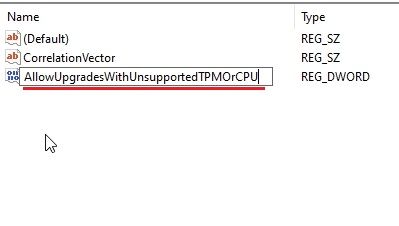
5. Двічі клацніть на новому ключі, щоб відкрити його. Введіть “1” у полі “Значення” та натисніть “OK”.
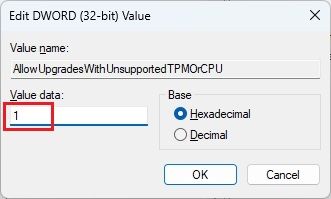
6. Тепер можете закрити редактор реєстру та перезавантажити комп’ютер, щоб застосувати зміни. Якщо ви вже завантажили ISO-образ Windows 11, клацніть на ньому правою кнопкою миші та виберіть “Змонтувати”.
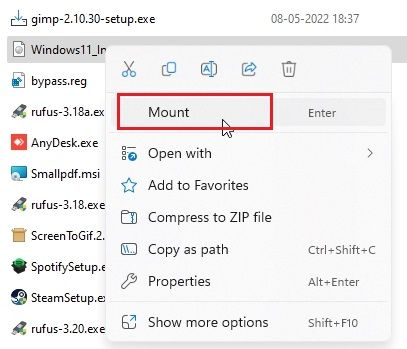
7. ISO-образ Windows 11 буде змонтовано як зовнішній диск. Відкрийте “Провідник файлів” та перейдіть до змонтованого диску. Двічі клацніть на файлі “setup.exe”, щоб розпочати процес оновлення.
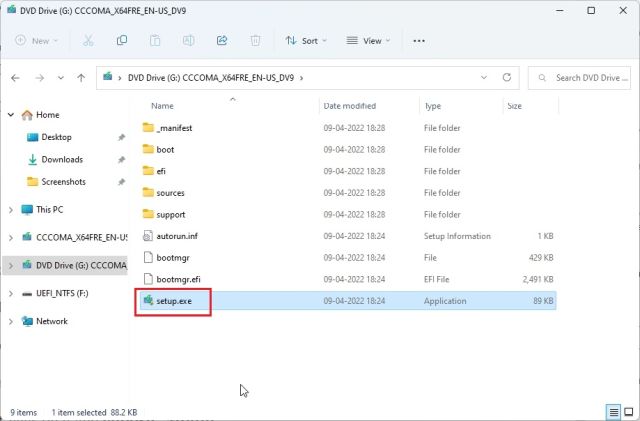
8. Натисніть кнопку “Далі” та прийміть попередження про те, що ви збираєтесь запустити Windows 11 на несумісному комп’ютері. Все готово. Тепер ви можете офіційно оновитись до Windows 11, оминувши перевірку процесора та TPM.
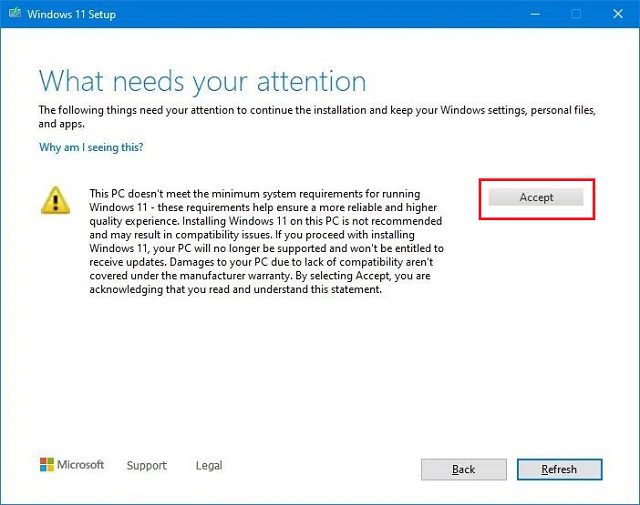
Усунення системних обмежень Windows 11 на непідтримуваних ПК
Отже, це три прості способи обійти мінімальні системні вимоги Windows 11. За допомогою першого методу ви можете виконати чисту установку Windows 11, другий метод дозволяє встановлювати майбутні оновлення, а третій спосіб дозволить оновити Windows 10 до Windows 11 на несумісних комп’ютерах. На цьому все. Якщо ви хочете увімкнути або вимкнути швидкий запуск у Windows 11, перегляньте нашу статтю за посиланням. Також, ми маємо окремий посібник для встановлення додатків Android у Windows 11. Якщо у вас залишилися питання, задавайте їх у коментарях.