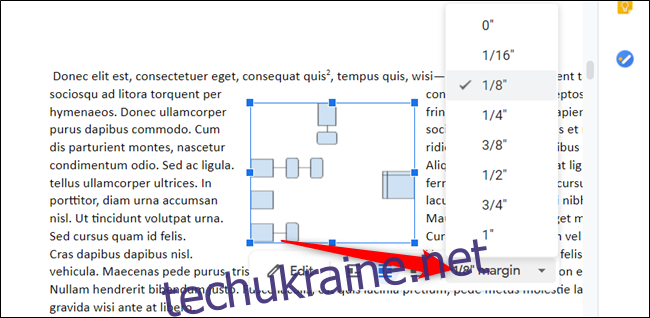Вставляти зображення чи інші об’єкти в документ досить просто, проте їх точне позиціонування та фіксація на потрібному місці іноді може викликати розчарування. Функція обтікання текстом в Google Docs значно полегшує це завдання, роблячи процес більш керованим.
Що таке обтікання текстом?
Перш ніж заглибитись у процес, варто зрозуміти, як Google Docs обробляє зображення та як це впливає на текст.
Коли ви додаєте зображення до документа, вам пропонується три варіанти його розміщення: “вбудоване”, “обтікання текстом” та “розрив тексту”. За замовчуванням Google Docs використовує “вбудоване” розміщення.
При такому варіанті, зображення розглядається як звичайний текстовий символ. Його можна розмістити в будь-якій точці речення або абзацу, і воно буде переміщатися по сторінці так само, як і звичайні літери.
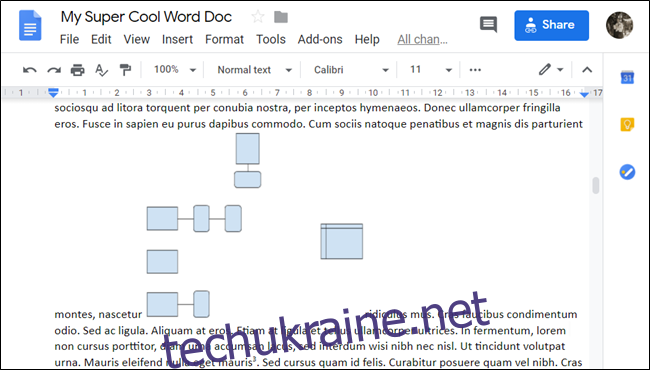
Якщо обрати опцію “обтікання текстом”, текст буде оточувати зображення з усіх чотирьох сторін, створюючи постійний проміжок між текстом та краями зображення.
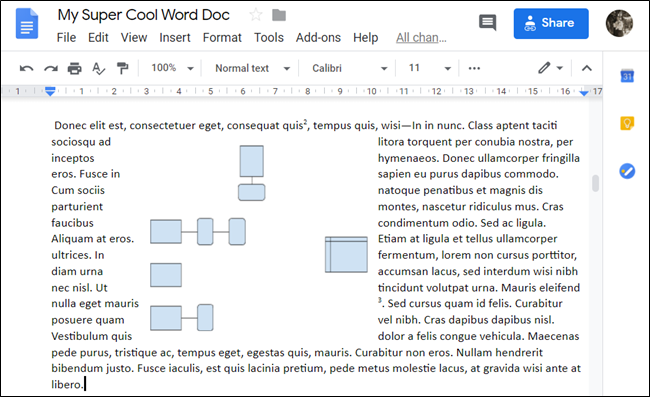
У випадку вибору “розриву тексту”, текст розміщуватиметься виключно зверху та знизу зображення, розриваючи речення або абзац, в який воно вставлено.
Хоча в цьому посібнику ми не будемо використовувати цю опцію, корисно знати про всі можливі варіанти.
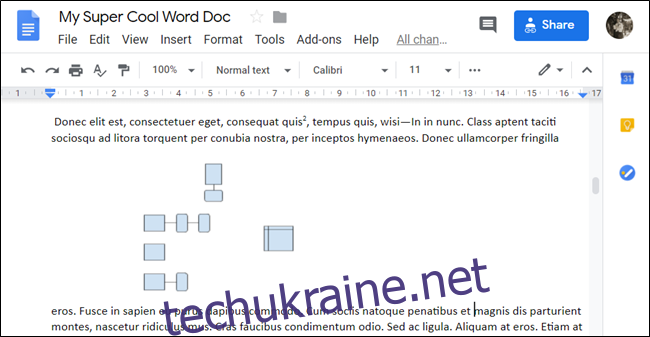
Як обгорнути текст навколо зображення
Тепер, коли ви розібралися з варіантами, перейдемо до обтікання текстом! Відкрийте браузер і перейдіть на Google Docs. Відкрийте документ зі зображеннями, навколо яких ви хочете обгорнути текст.
Якщо ви ще не додали зображення, встановіть курсор у потрібне місце, натисніть “Вставка” > “Зображення”, і виберіть джерело зображення.
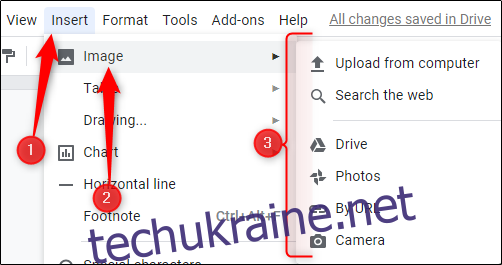
Далі, виділіть зображення або об’єкт, а потім клацніть на іконку “Обтікання текстом” у меню, що з’явиться.
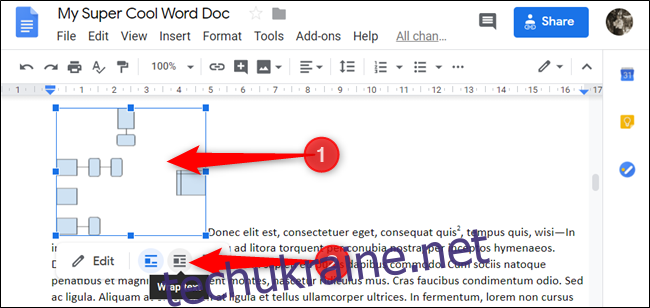
Тепер ви можете перетягувати зображення та розміщувати його в будь-якій частині документа. Після того, як ви його відпустите, текст автоматично обтікатиме його з усіх сторін.
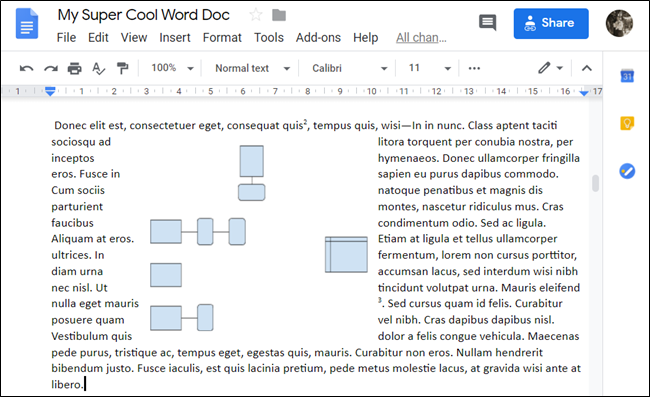
За замовчуванням, відступ між зображенням та текстом становить 1/8 дюйма. Однак, ви можете налаштувати його, вибравши значення від 0 до одного дюйма, просто клацнувши на стрілку спадного меню після виділення зображення.