Apple тепер дає можливість керувати iPad за допомогою миші або трекпада, але взаємодія з інтерфейсом через мишу може бути незручною, оскільки відсутня можливість швидкого переходу на головний екран. На щастя, існує декілька методів, як можна потрапити на головний екран iPad, використовуючи лише мишу.
Як під’єднати мишу до iPad
Якщо ви ще не підключили мишу до свого iPad, слід зазначити, що підтримка миші доступна лише в iPadOS версії 13 та новіших. Отже, для використання миші, переконайтеся, що ваш iPad оновлено до останньої версії iPadOS.
Більшість користувачів підключають мишу до iPad бездротовим шляхом через Bluetooth. Інші ж під’єднують вказівні пристрої за допомогою кабельного з’єднання через адаптер Lightning на USB або USB-C на USB, залежно від того, який порт має ваш iPad: Lightning або USB-C. Сумісність миші залежить від виробника. Якщо ви підключили трекпад, то для керування iPad можна використовувати жести трекпада.
Стандартний метод повернення на головний екран мишею
Після підключення миші може бути незручно переключатися між додатками, відволікаючись на натискання кнопки “Додому” (або проведення пальцем від нижньої межі екрана) на самому iPad. Також може бути неочевидним, як саме потрапити на головний екран за допомогою курсора миші.
Якщо у вас iPad без кнопки “Додому” (наприклад, iPad Pro), можна перемістити курсор до нижньої частини екрана та натиснути на панель “Головна сторінка” під док-станцією.
Для iPad з фізичними кнопками “Додому” стандартним рішенням Apple для переходу на головний екран за допомогою миші є швидкий рух курсором від нижньої межі екрана вгору. Проте швидкість та точне позиціонування для цього жесту можуть бути складними. На щастя, є два додаткові методи, як викликати головний екран за допомогою миші.
Доступ до кнопки “Додому” за допомогою AssistiveTouch
В iPadOS є корисна функція доступності під назвою AssistiveTouch. Вона надає контекстне меню, яке дозволяє виконувати певні складні жести, свайпи та інші дії з єдиного інтерфейсу. Ці функції також доступні через мишу. Ось інструкція, як це зробити.
Вважаємо, що миша вже підключена до вашого iPad.
Відкрийте “Налаштування”, а потім прокрутіть ліву частину екрана до “Доступність”. Натисніть на нього, а потім виберіть “Touch”.
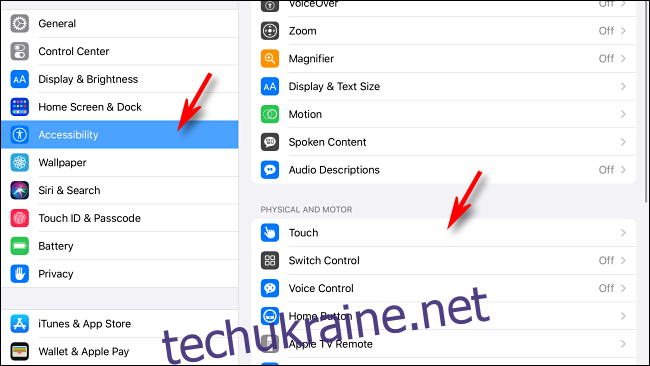
В меню “Touch” знайдіть та виберіть “AssistiveTouch”. Відкриються налаштування AssistiveTouch.
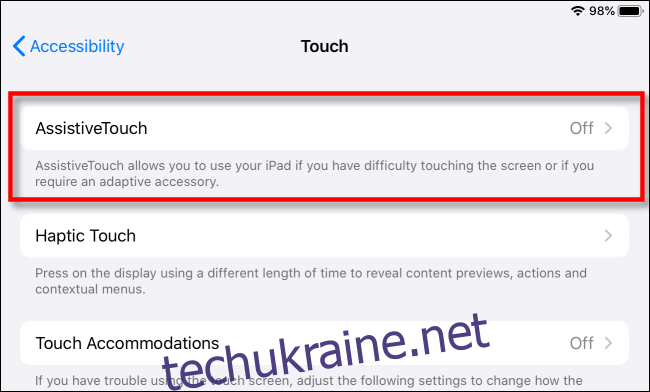
У налаштуваннях AssistiveTouch, переведіть перемикач AssistiveTouch у верхній частині екрана у положення “Ввімкнено”.
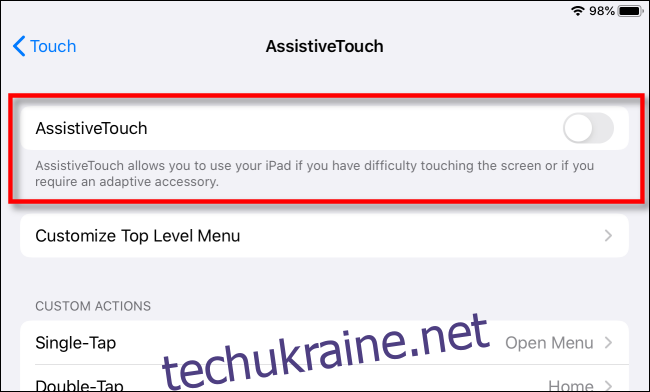
Коли AssistiveTouch ввімкнено, на екрані з’явиться рухома кнопка меню (вона виглядає як сірий заокруглений прямокутник з білим колом всередині).
Ця кнопка буде відображатися в кожному додатку і дозволить вам активувати AssistiveTouch в будь-якому місці, натиснувши на неї або клікнувши мишею.
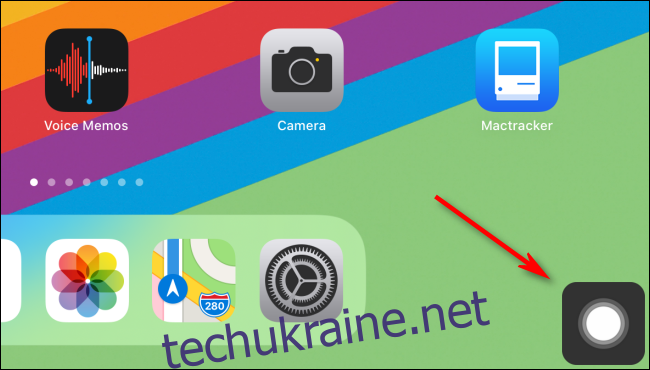
Щоб перевірити, клікніть на кнопку AssistiveTouch курсором миші. На екрані з’явиться невелике меню з різними опціями.
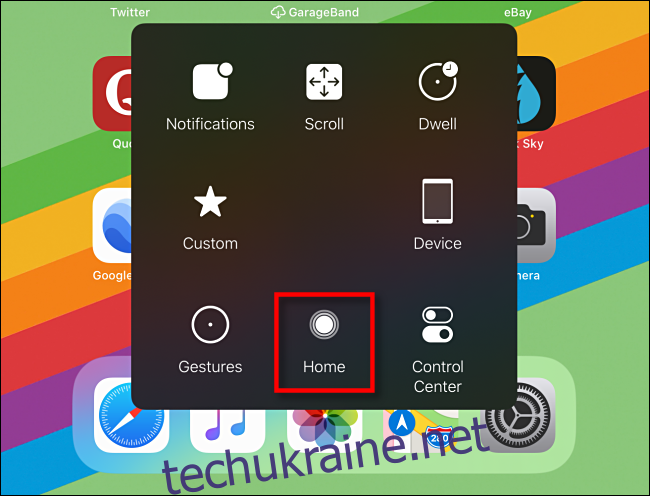
У цьому меню виберіть опцію “Додому”, і ви одразу перейдете на головний екран з будь-якої програми. Звідти ви зможете вибрати іншу програму або виконати інші дії.
За допомогою меню AssistiveTouch можна робити багато чого іншого, наприклад, імітувати жести, відкривати Центр керування або робити знімки екрана. Рекомендуємо вивчити всі варіанти, оскільки це значно підвищує ефективність використання миші на iPad.
Перетворення кнопки миші на кнопку “Додому”
iPadOS дозволяє призначати різні функції додатковим кнопкам миші, якщо вони є. Багато мишей мають третю кнопку, яка активується натисканням коліщатка прокрутки. У нашому випадку ми будемо використовувати цю кнопку для доступу до головного екрана.
Спочатку відкрийте “Налаштування”. Активуйте AssistiveTouch, як описано вище, або перейшовши до “Спеціальні можливості” > “Touch” > “AssistiveTouch” і перемістивши перемикач у положення “Ввімкнено”.
У налаштуваннях AssistiveTouch (“Доступність” > “Touch” > “AssistiveTouch”), прокрутіть вниз та оберіть “Пристрої”.
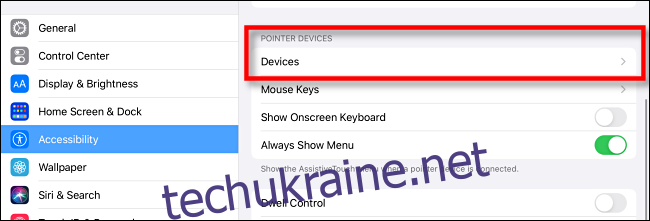
Ви побачите список підключених вказівних пристроїв. Оберіть той, на якому є кнопки, які потрібно налаштувати.
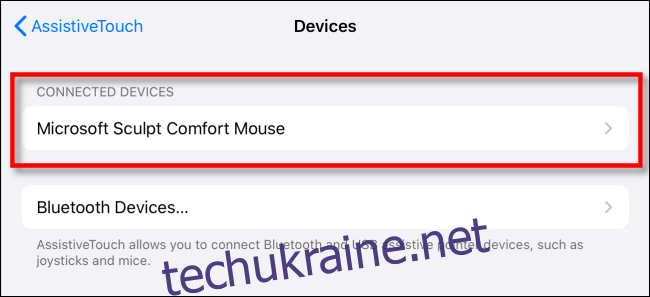
Натисніть “Налаштувати додаткові кнопки…”.
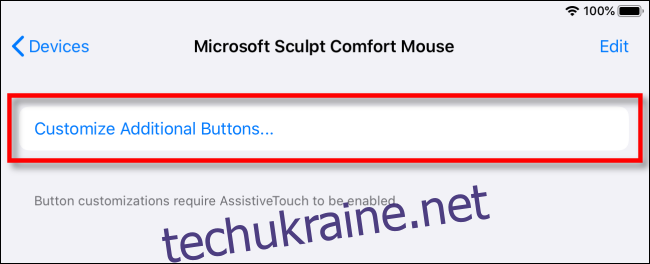
У центрі екрана з’явиться вікно з назвою “Кнопка налаштування”, де буде запит на натискання кнопки миші, яку ви хочете налаштувати. Натисніть кнопку, яку ви хочете використовувати для переходу на головний екран. В нашому випадку це буде центральна кнопка коліщатка миші.
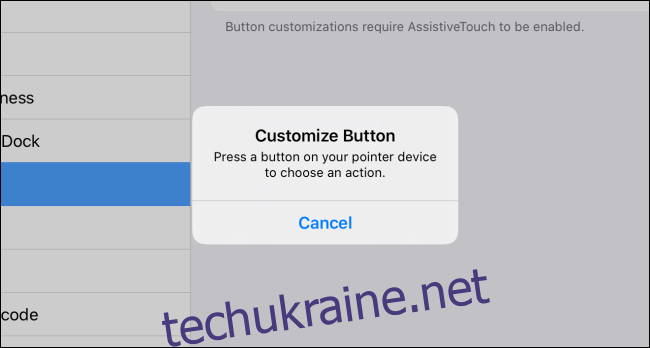
Після натискання кнопки миші, яку ви хочете налаштувати, з’явиться меню з різними опціями. Виберіть “Додому”, клікнувши на неї.
Потім поверніться до попереднього меню, натиснувши на назву вашого вказівного пристрою синім кольором у верхній частині екрана.
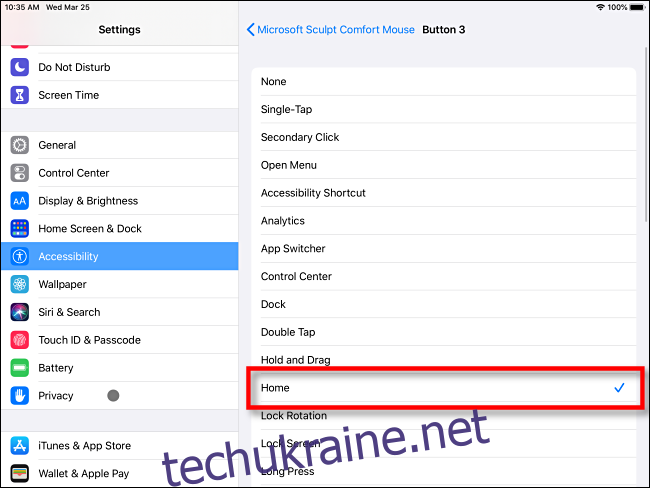
Тепер, кожного разу, коли ви натискатимете обрану кнопку миші, ви потраплятимете в головне меню, що робить використання миші на iPad значно зручнішим.
Якщо ви хочете налаштувати інші додаткові кнопки миші для виконання інших дій (наприклад, для перемикання додатків), виконайте ті самі кроки, але натисніть іншу кнопку у вікні “Налаштувати”.
Кілька додаткових порад щодо використання миші на iPad
Ось кілька інших порад щодо використання миші з iPad, які можуть бути вам корисні. Для отримання детальної інформації про використання та налаштування покажчика миші або трекпада на iPad, перегляньте наш докладний посібник.
Ви можете змінити поведінку коліщатка прокрутки миші в “Загальні” > “Трекпад і миша” > “Природна прокрутка”. Тут також можна змінити швидкість курсора та вибрати, яка кнопка буде основною кнопкою натискання.
Розділ “Трекпад і миша” з’являється в налаштуваннях лише тоді, коли миша або трекпад підключені до iPad, тому не хвилюйтеся, якщо спочатку його немає.
Якщо ваша миша має коліщатко, яке нахиляється вліво або вправо, його можна використовувати для навігації між сторінками додатків на головному екрані.
Розмір і колір курсора миші можна налаштувати в “Налаштування” > “Доступність” > “Керування вказівником”.
У поєднанні з клавіатурою, миша може значно підвищити продуктивність вашого iPad, особливо в додатках (наприклад, електронних таблицях або програмах для редагування фотографій), де потрібні точні кліки для виконання завдань. Приємного клацання!